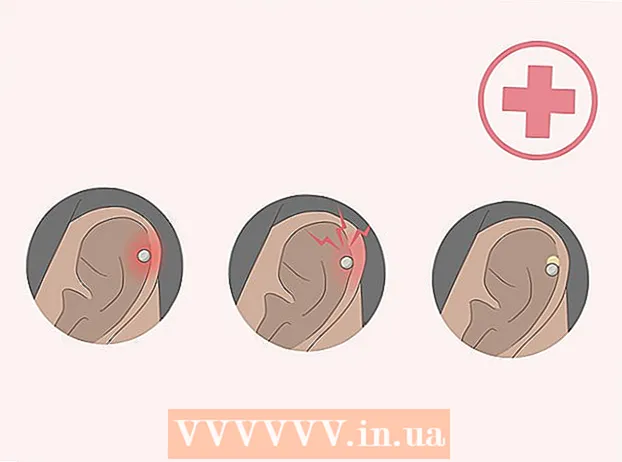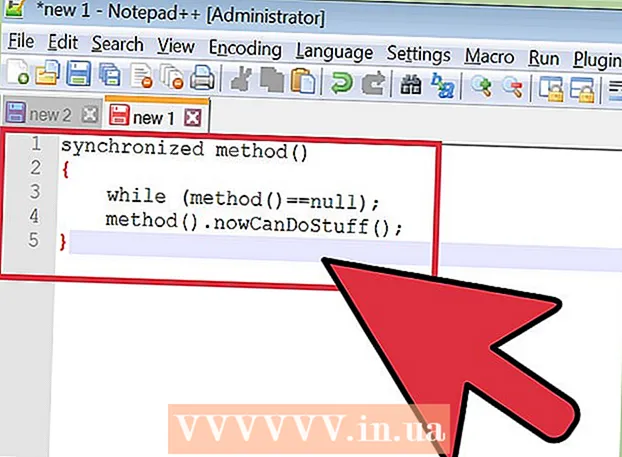Autors:
Virginia Floyd
Radīšanas Datums:
9 Augusts 2021
Atjaunināšanas Datums:
1 Jūlijs 2024

Saturs
Šis raksts parādīs, kā formatēt zibatmiņas disku. Zibatmiņas diska formatēšana izdzēsīs visas tajā esošās mapes un failus, tāpēc vispirms dublējiet svarīgos datus.
Soļi
1. metode no 2: Windows
 1 Pievienojiet zibatmiņas disku datoram. Lai to izdarītu, ievietojiet to vienā no datora USB portiem; šādai ostai ir plāna taisnstūra forma.
1 Pievienojiet zibatmiņas disku datoram. Lai to izdarītu, ievietojiet to vienā no datora USB portiem; šādai ostai ir plāna taisnstūra forma.  2 Atveriet izvēlni Sākt
2 Atveriet izvēlni Sākt  . Noklikšķiniet uz Windows logotipa ekrāna apakšējā kreisajā stūrī vai nospiediet taustiņu Uzvarēt.
. Noklikšķiniet uz Windows logotipa ekrāna apakšējā kreisajā stūrī vai nospiediet taustiņu Uzvarēt.  3 Izvēlnē Sākt ievadiet "šis dators". Izvēlnes Sākt augšpusē parādās monitora formas ikona.
3 Izvēlnē Sākt ievadiet "šis dators". Izvēlnes Sākt augšpusē parādās monitora formas ikona. - Operētājsistēmā Windows 7 izvēlnes Sākt labajā pusē noklikšķiniet uz Dators.
 4 Klikšķiniet uz Šis dators. Tā ir monitora formas ikona izvēlnes Sākt augšpusē. Tiek atvērts šī datora logs.
4 Klikšķiniet uz Šis dators. Tā ir monitora formas ikona izvēlnes Sākt augšpusē. Tiek atvērts šī datora logs. - Izlaidiet šo darbību operētājsistēmā Windows 7.
 5 Ar peles labo pogu noklikšķiniet uz zibatmiņas diska ikonas. Tas atrodas sadaļā Ierīces un diski lapas vidū. Tiks atvērta izvēlne.
5 Ar peles labo pogu noklikšķiniet uz zibatmiņas diska ikonas. Tas atrodas sadaļā Ierīces un diski lapas vidū. Tiks atvērta izvēlne. - Klēpjdatorā ar skārienpaliktni pieskarieties tam ar diviem pirkstiem, lai simulētu labo klikšķi.
 6 Klikšķiniet uz Formāts. Tas atrodas izvēlnes vidū. Tiks atvērts logs "Formatēšana".
6 Klikšķiniet uz Formāts. Tas atrodas izvēlnes vidū. Tiks atvērts logs "Formatēšana".  7 Atveriet izvēlni Failu sistēma. Tas atrodas zem virsraksta Failu sistēma loga augšdaļā. Tiks parādītas šādas opcijas:
7 Atveriet izvēlni Failu sistēma. Tas atrodas zem virsraksta Failu sistēma loga augšdaļā. Tiks parādītas šādas opcijas: - NTFS: standarta Windows failu sistēma. Ja jūsu zibatmiņas disks darbosies tikai ar Windows, atlasiet šo opciju.
- FAT32: Visizplatītākā failu sistēma, kas atbalsta lielāko daļu operētājsistēmu.
- exFAT: Līdzīgs "FAT32", bet paredzēts ārējai atmiņai (piemēram, zibatmiņas diskiem).
 8 Noklikšķiniet uz vajadzīgās opcijas. Jūsu izvēlētā opcija ir atkarīga no tā, kā plānojat izmantot disku. Piemēram, izvēlieties "FAT32", ja zibatmiņas disks tiks savienots ar spēļu konsoli, vai atlasiet "NTFS", lai disks darbotos tikai sistēmā Windows.
8 Noklikšķiniet uz vajadzīgās opcijas. Jūsu izvēlētā opcija ir atkarīga no tā, kā plānojat izmantot disku. Piemēram, izvēlieties "FAT32", ja zibatmiņas disks tiks savienots ar spēļu konsoli, vai atlasiet "NTFS", lai disks darbotos tikai sistēmā Windows. - Ja esat jau formatējis disku un esat pārliecināts, ka tas nav salauzts, atzīmējiet izvēles rūtiņu blakus "Ātrais formāts".
 9 Klikšķiniet uz Sāktun pēc tam nospiediet labi. Sākas zibatmiņas diska formatēšanas process.
9 Klikšķiniet uz Sāktun pēc tam nospiediet labi. Sākas zibatmiņas diska formatēšanas process.  10 Klikšķiniet uz labikad tiek prasīts. Zibatmiņas disks ir veiksmīgi formatēts.
10 Klikšķiniet uz labikad tiek prasīts. Zibatmiņas disks ir veiksmīgi formatēts.
2. metode no 2: Mac
 1 Pievienojiet zibatmiņas disku datoram. Lai to izdarītu, ievietojiet to vienā no datora USB portiem; šādai ostai ir plāna taisnstūra forma.
1 Pievienojiet zibatmiņas disku datoram. Lai to izdarītu, ievietojiet to vienā no datora USB portiem; šādai ostai ir plāna taisnstūra forma. - Dažiem Mac datoriem nav USB portu, tāpēc jums ir jāiegādājas adapteris.
 2 Klikšķiniet uz Pāreja. Šī izvēlne atrodas izvēlņu joslas kreisajā pusē.
2 Klikšķiniet uz Pāreja. Šī izvēlne atrodas izvēlņu joslas kreisajā pusē. - Ja opcija Iet ir pelēka, vispirms noklikšķiniet uz Finder ikonas, kas izskatās kā zila seja un atrodas dokā.
 3 Klikšķiniet uz Komunālie pakalpojumi. Tas atrodas izvēlnē Go.
3 Klikšķiniet uz Komunālie pakalpojumi. Tas atrodas izvēlnē Go.  4 Veiciet dubultklikšķi uz ikonas Diska utilīta. Tas atrodas lapas Utilities vidū.
4 Veiciet dubultklikšķi uz ikonas Diska utilīta. Tas atrodas lapas Utilities vidū.  5 Noklikšķiniet uz zibatmiņas diska nosaukuma. Tas atrodas loga Disk Utility kreisajā pusē.
5 Noklikšķiniet uz zibatmiņas diska nosaukuma. Tas atrodas loga Disk Utility kreisajā pusē.  6 Noklikšķiniet uz cilnes Dzēst. Tas atrodas loga Disk Utility augšpusē.
6 Noklikšķiniet uz cilnes Dzēst. Tas atrodas loga Disk Utility augšpusē.  7 Noklikšķiniet uz Formatēt. Šī izvēlne atrodas lapas vidū. Tiks parādītas šādas opcijas:
7 Noklikšķiniet uz Formatēt. Šī izvēlne atrodas lapas vidū. Tiks parādītas šādas opcijas: - Paplašināta Mac OS (žurnālā);
- Paplašināta Mac OS (reģistrēta, šifrēta);
- Paplašināta Mac OS (reģistrēta tastatūra žurnālā);
- Paplašināta Mac OS (reģistrēta tastatūras uzskaite, žurnālā, šifrēta);
- MS-DOS (FAT);
- ExFAT.
 8 Izvēlieties vajadzīgo opciju. Parasti jūs izvēlaties vienu no "Mac OS Extended" opcijām, taču šajā gadījumā zibatmiņas disks darbosies tikai ar Mac OS X. Lai izmantotu disku citās sistēmās, atlasiet "MS-DOS (FAT)" vai "ExFat ".
8 Izvēlieties vajadzīgo opciju. Parasti jūs izvēlaties vienu no "Mac OS Extended" opcijām, taču šajā gadījumā zibatmiņas disks darbosies tikai ar Mac OS X. Lai izmantotu disku citās sistēmās, atlasiet "MS-DOS (FAT)" vai "ExFat ".  9 Veiciet dubultklikšķi uz Dzēst. Sākas formatēšanas process. Kad tas būs pabeigts, darbvirsmā redzēsit īkšķa diska ikonu.
9 Veiciet dubultklikšķi uz Dzēst. Sākas formatēšanas process. Kad tas būs pabeigts, darbvirsmā redzēsit īkšķa diska ikonu.
Padomi
- Formatēšanas process prasīs zināmu laiku, ja zibatmiņas diskā ir daudz failu.
Brīdinājumi
- Neformatējiet datora iekšējo cieto disku.