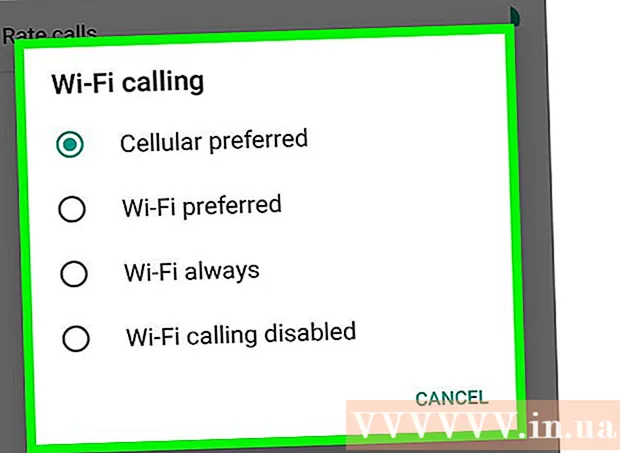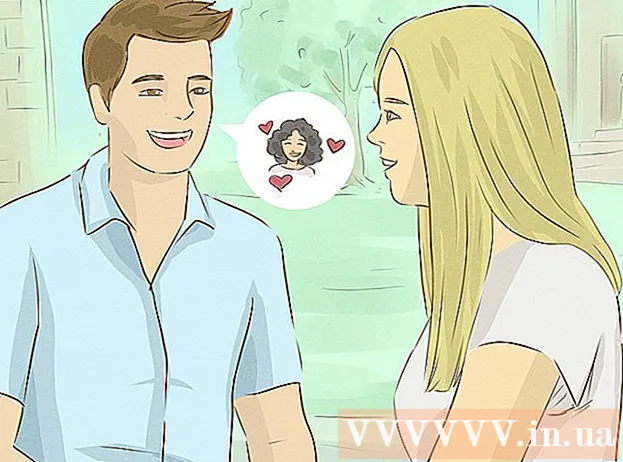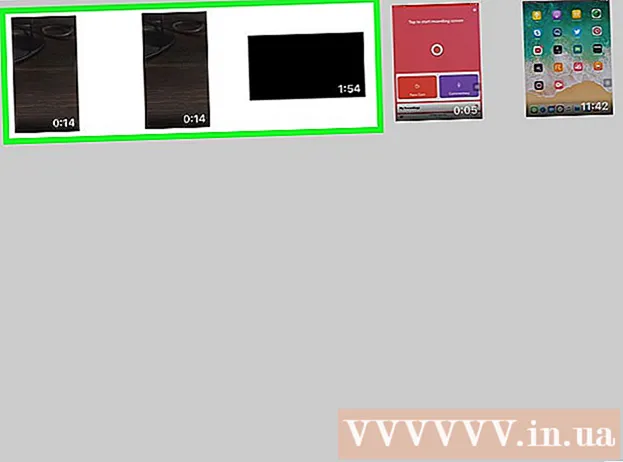Autors:
Eric Farmer
Radīšanas Datums:
3 Martā 2021
Atjaunināšanas Datums:
1 Jūlijs 2024

Saturs
- Soļi
- 1. metode no 12: Windows 10
- 2. metode no 12: Windows Vista, 7 vai 8
- 3. metode no 12: Windows 98 un XP
- 4. metode no 12: jebkura Windows versija
- 5. metode no 12: Mac OS X 10.5 (Leopard) un jaunākas versijas
- 6. metode no 12: Mac OS X 10.4 (Tiger) un vecākas versijas
- 7. metode no 12: Linux
- 8. metode no 12: iOS
- 9. metode no 12: Android
- 10. metode no 12: Windows Phone 7 un jaunākas versijas
- 11. metode no 12: Chrome OS
- 12. metode no 12: Spēļu konsoles
- Padomi
- Brīdinājumi
MAC (multivides piekļuves kontroles) adrese ir skaitlis, kas identificē datorā instalēto (-os) tīkla adapteri (-us). Adrese sastāv no 6 rakstzīmju pāriem (maksimums), atdalot tos ar kolu. Lai veiksmīgi izveidotu savienojumu ar tīklu, iespējams, būs jāiestata maršrutētāja MAC adrese. Izmantojiet aprakstītās metodes, lai atrastu MAC adresi jebkurā sistēmā.
Soļi
1. metode no 12: Windows 10
 1 Izveidojiet savienojumu ar tīklu. Šī metode darbojas tikai ar aktīvu savienojumu. Izveidojiet savienojumu ar saskarni, kurai nepieciešama MAC adrese (Wi-Fi, ja nepieciešama bezvadu kartes MAC adrese; Ethernet, ja nepieciešama vadu kartes MAC adrese).
1 Izveidojiet savienojumu ar tīklu. Šī metode darbojas tikai ar aktīvu savienojumu. Izveidojiet savienojumu ar saskarni, kurai nepieciešama MAC adrese (Wi-Fi, ja nepieciešama bezvadu kartes MAC adrese; Ethernet, ja nepieciešama vadu kartes MAC adrese).  2 Noklikšķiniet uz tīkla ikonas
2 Noklikšķiniet uz tīkla ikonas  . Tas parasti atrodams paziņojumu apgabalā blakus pulkstenim, ekrāna apakšējā labajā stūrī.
. Tas parasti atrodams paziņojumu apgabalā blakus pulkstenim, ekrāna apakšējā labajā stūrī.  3 Klikšķiniet uz Rekvizīti. Tiks atvērta tīkla savienojuma informācija.
3 Klikšķiniet uz Rekvizīti. Tiks atvērta tīkla savienojuma informācija.  4 Ritiniet uz leju līdz sadaļai Rekvizīti. Šī ir pēdējā šī loga sadaļa.
4 Ritiniet uz leju līdz sadaļai Rekvizīti. Šī ir pēdējā šī loga sadaļa.  5 Atrodiet rindu "Fiziskā adrese". Tajā ir jūsu MAC adrese.
5 Atrodiet rindu "Fiziskā adrese". Tajā ir jūsu MAC adrese.
2. metode no 12: Windows Vista, 7 vai 8
 1 Izveidojiet savienojumu ar tīklu. Šī metode darbosies tikai tad, ja ir izveidots aktīvs savienojums ar saskarni, kurai nepieciešama MAC adrese (Wi-Fi, ja nepieciešama bezvadu kartes MAC adrese; Ethernet, ja nepieciešama vadu kartes MAC adrese).
1 Izveidojiet savienojumu ar tīklu. Šī metode darbosies tikai tad, ja ir izveidots aktīvs savienojums ar saskarni, kurai nepieciešama MAC adrese (Wi-Fi, ja nepieciešama bezvadu kartes MAC adrese; Ethernet, ja nepieciešama vadu kartes MAC adrese).  2 Uzdevumjoslā noklikšķiniet uz savienojuma ikonas. Tas var izskatīties kā mazs grafiks (skat. Attēlu) vai mazs datora monitors. Izvēlnē atlasiet “Atvērt tīkla un koplietošanas centru”.
2 Uzdevumjoslā noklikšķiniet uz savienojuma ikonas. Tas var izskatīties kā mazs grafiks (skat. Attēlu) vai mazs datora monitors. Izvēlnē atlasiet “Atvērt tīkla un koplietošanas centru”. - Operētājsistēmā Windows 8 atveriet darbvirsmu. Pēc tam ar peles labo pogu noklikšķiniet uz savienojuma ikonas paziņojumu apgabalā. Izvēlnē atlasiet “Tīkla un koplietošanas centrs”.
 3 Rindā "Savienojumi" atrodiet tīkla savienojuma nosaukumu un noklikšķiniet uz tā. Tiks atvērts jauns logs.
3 Rindā "Savienojumi" atrodiet tīkla savienojuma nosaukumu un noklikšķiniet uz tā. Tiks atvērts jauns logs.  4 Noklikšķiniet uz Detaļas. Tiks parādīta savienojuma informācija (līdzīga tai, kas tiek parādīta, komandrindā ievadot komandu IPConfig).
4 Noklikšķiniet uz Detaļas. Tiks parādīta savienojuma informācija (līdzīga tai, kas tiek parādīta, komandrindā ievadot komandu IPConfig).  5 Atrodiet rindu "Fiziskā adrese". Tajā ir jūsu MAC adrese.
5 Atrodiet rindu "Fiziskā adrese". Tajā ir jūsu MAC adrese.
3. metode no 12: Windows 98 un XP
 1 Izveidojiet savienojumu ar tīklu. Šī metode darbosies tikai tad, ja ir izveidots aktīvs savienojums ar saskarni, kurai nepieciešama MAC adrese (Wi-Fi, ja nepieciešama bezvadu kartes MAC adrese; Ethernet, ja nepieciešama vadu kartes MAC adrese).
1 Izveidojiet savienojumu ar tīklu. Šī metode darbosies tikai tad, ja ir izveidots aktīvs savienojums ar saskarni, kurai nepieciešama MAC adrese (Wi-Fi, ja nepieciešama bezvadu kartes MAC adrese; Ethernet, ja nepieciešama vadu kartes MAC adrese).  2 Atveriet "Tīkla savienojumi". Ja darbvirsmā nav tīkla savienojumu ikonas, atrodiet to uzdevumjoslā (Windows rīkjoslas apakšējā labajā stūrī) un noklikšķiniet uz tās.
2 Atveriet "Tīkla savienojumi". Ja darbvirsmā nav tīkla savienojumu ikonas, atrodiet to uzdevumjoslā (Windows rīkjoslas apakšējā labajā stūrī) un noklikšķiniet uz tās. - Vai arī noklikšķiniet uz "Sākt" - "Vadības panelis" - "Tīkla savienojumi".
 3 Ar peles labo pogu noklikšķiniet uz aktīvā savienojuma un izvēlnē atlasiet “Statuss”.
3 Ar peles labo pogu noklikšķiniet uz aktīvā savienojuma un izvēlnē atlasiet “Statuss”. 4 Noklikšķiniet uz "Detaļas" (dažās Windows versijās vispirms jāiet uz cilni "Atbalsts"). Tiks parādīta savienojuma informācija (līdzīga tai, kas tiek parādīta, komandrindā ievadot komandu IPConfig).
4 Noklikšķiniet uz "Detaļas" (dažās Windows versijās vispirms jāiet uz cilni "Atbalsts"). Tiks parādīta savienojuma informācija (līdzīga tai, kas tiek parādīta, komandrindā ievadot komandu IPConfig).  5 Atrodiet rindu "Fiziskā adrese". Tajā ir jūsu MAC adrese.
5 Atrodiet rindu "Fiziskā adrese". Tajā ir jūsu MAC adrese.
4. metode no 12: jebkura Windows versija
 1 Atveriet komandu uzvedni. Lai to izdarītu, noklikšķiniet uz Uzvarēt+R un atvērtajā logā ievadiet cmd... Klikšķiniet uz Ievadiet.
1 Atveriet komandu uzvedni. Lai to izdarītu, noklikšķiniet uz Uzvarēt+R un atvērtajā logā ievadiet cmd... Klikšķiniet uz Ievadiet. - Operētājsistēmā Windows 8 noklikšķiniet uz Uzvarēt+X un izvēlnē atlasiet "Komandu uzvedne".
 2 Palaidiet GetMAC. Komandu uzvednē ievadiet getmac / v / fo saraksts un nospiediet Ievadiet... Tiks parādīta informācija par visiem tīkla savienojumiem.
2 Palaidiet GetMAC. Komandu uzvednē ievadiet getmac / v / fo saraksts un nospiediet Ievadiet... Tiks parādīta informācija par visiem tīkla savienojumiem.  3 Atrodiet rindu "Fiziskā adrese". Tajā ir jūsu MAC adrese. Pārliecinieties, vai šī ir vajadzīgā tīkla adaptera fiziskā adrese (parasti tiek parādītas vairākas fiziskās adreses, piemēram, atsevišķi bezvadu savienojumam un atsevišķi Ethernet savienojumam).
3 Atrodiet rindu "Fiziskā adrese". Tajā ir jūsu MAC adrese. Pārliecinieties, vai šī ir vajadzīgā tīkla adaptera fiziskā adrese (parasti tiek parādītas vairākas fiziskās adreses, piemēram, atsevišķi bezvadu savienojumam un atsevišķi Ethernet savienojumam).
5. metode no 12: Mac OS X 10.5 (Leopard) un jaunākas versijas
 1 Atveriet sistēmas preferences. Noklikšķiniet uz Apple ikonas (ekrāna augšējā kreisajā stūrī) un noklikšķiniet uz Sistēmas preferences. Pārliecinieties, vai esat izveidojis savienojumu ar tīklu.
1 Atveriet sistēmas preferences. Noklikšķiniet uz Apple ikonas (ekrāna augšējā kreisajā stūrī) un noklikšķiniet uz Sistēmas preferences. Pārliecinieties, vai esat izveidojis savienojumu ar tīklu.  2 Izvēlieties savienojumu. Atlasiet Tīkls un pēc tam AirPort vai Ethernet (atkarībā no tā, kā izveidojat savienojumu ar tīklu).
2 Izvēlieties savienojumu. Atlasiet Tīkls un pēc tam AirPort vai Ethernet (atkarībā no tā, kā izveidojat savienojumu ar tīklu). - Ethernet gadījumā noklikšķiniet uz Papildu un dodieties uz cilni Ethernet. Augšpusē redzēsit rindu "Ethernet ID", kurā ir MAC adrese.
- Lai izmantotu AirPort, noklikšķiniet uz Papildu un dodieties uz cilni AirPort. Jūs redzēsit rindu "AirPort ID" ar MAC adresi.
6. metode no 12: Mac OS X 10.4 (Tiger) un vecākas versijas
 1 Atveriet sistēmas preferences. Noklikšķiniet uz Apple ikonas (ekrāna augšējā kreisajā stūrī) un noklikšķiniet uz Sistēmas preferences. Pārliecinieties, vai esat izveidojis savienojumu ar tīklu.
1 Atveriet sistēmas preferences. Noklikšķiniet uz Apple ikonas (ekrāna augšējā kreisajā stūrī) un noklikšķiniet uz Sistēmas preferences. Pārliecinieties, vai esat izveidojis savienojumu ar tīklu.  2 Atlasiet "Tīkls".
2 Atlasiet "Tīkls". 3 Nolaižamajā izvēlnē Rādīt izvēlieties savienojumu: Ethernet vai AirPort.
3 Nolaižamajā izvēlnē Rādīt izvēlieties savienojumu: Ethernet vai AirPort.  4 Noklikšķiniet uz cilnes Ethernet vai cilnes AirPort. MAC adresei meklējiet rindu “Ethernet ID” vai “AirPort ID”.
4 Noklikšķiniet uz cilnes Ethernet vai cilnes AirPort. MAC adresei meklējiet rindu “Ethernet ID” vai “AirPort ID”.
7. metode no 12: Linux
 1 Atveriet terminālinospiežot Ctrl + Alt + T. Atkarībā no sistēmas terminālim var būt nosaukums Terminal, Xterm, Shell, Command Prompt vai kaut kas līdzīgs.
1 Atveriet terminālinospiežot Ctrl + Alt + T. Atkarībā no sistēmas terminālim var būt nosaukums Terminal, Xterm, Shell, Command Prompt vai kaut kas līdzīgs.  2 Atveriet saskarnes konfigurāciju. Ievadiet ifconfig -a un nospiediet Ievadiet... Ja tas nedarbojās, ievadiet sudo ifconfig -a, klikšķis Ievadiet un ievadiet savu paroli.
2 Atveriet saskarnes konfigurāciju. Ievadiet ifconfig -a un nospiediet Ievadiet... Ja tas nedarbojās, ievadiet sudo ifconfig -a, klikšķis Ievadiet un ievadiet savu paroli.  3 Atrodiet tīkla savienojumu (Ethernet savienojumu sauc par eth0). Atrodiet rindu "HWaddr", kurā ir MAC adrese.
3 Atrodiet tīkla savienojumu (Ethernet savienojumu sauc par eth0). Atrodiet rindu "HWaddr", kurā ir MAC adrese.
8. metode no 12: iOS
 1 Atveriet iestatījumus. Darbvirsmā noklikšķiniet uz "Iestatījumi" - "Vispārīgi".
1 Atveriet iestatījumus. Darbvirsmā noklikšķiniet uz "Iestatījumi" - "Vispārīgi".  2 Noklikšķiniet uz Par ierīci. Ritiniet savas ierīces informāciju un atrodiet rindu “Wi-Fi adrese”, kurā ir jūsu ierīces MAC adrese.
2 Noklikšķiniet uz Par ierīci. Ritiniet savas ierīces informāciju un atrodiet rindu “Wi-Fi adrese”, kurā ir jūsu ierīces MAC adrese. - Tas darbojas visās iOS ierīcēs: iPhone, iPod, iPad.
 3 Atrodiet Bluetooth MAC adresi. Ja jums nepieciešama Bluetooth MAC adrese, tā atrodas tieši zem Wi-Fi adrešu līnijas.
3 Atrodiet Bluetooth MAC adresi. Ja jums nepieciešama Bluetooth MAC adrese, tā atrodas tieši zem Wi-Fi adrešu līnijas.
9. metode no 12: Android
 1 Atveriet iestatījumus. Darbvirsmā noklikšķiniet uz "Izvēlne" - "Iestatījumi".
1 Atveriet iestatījumus. Darbvirsmā noklikšķiniet uz "Izvēlne" - "Iestatījumi".  2 Noklikšķiniet uz "Par ierīci" - "Statuss".
2 Noklikšķiniet uz "Par ierīci" - "Statuss". 3 Atrodiet MAC adresi. Ritiniet savas ierīces informāciju un atrodiet rindu "Wi-Fi MAC", kurā ir norādīta jūsu ierīces MAC adrese.
3 Atrodiet MAC adresi. Ritiniet savas ierīces informāciju un atrodiet rindu "Wi-Fi MAC", kurā ir norādīta jūsu ierīces MAC adrese.  4 Atrodiet Bluetooth MAC adresi. Ja jums nepieciešama Bluetooth MAC adrese, tā atrodas tieši zem līnijas "Wi-Fi MAC".
4 Atrodiet Bluetooth MAC adresi. Ja jums nepieciešama Bluetooth MAC adrese, tā atrodas tieši zem līnijas "Wi-Fi MAC".
10. metode no 12: Windows Phone 7 un jaunākas versijas
 1 Atveriet iestatījumus. Sākuma ekrānā ritiniet pa kreisi un uz leju un pēc tam piesitiet Iestatījumi.
1 Atveriet iestatījumus. Sākuma ekrānā ritiniet pa kreisi un uz leju un pēc tam piesitiet Iestatījumi.  2 Noklikšķiniet uz "Par ierīci" - "Papildu informācija". MAC adrese tiks parādīta ekrāna apakšā.
2 Noklikšķiniet uz "Par ierīci" - "Papildu informācija". MAC adrese tiks parādīta ekrāna apakšā.
11. metode no 12: Chrome OS
 1 Noklikšķiniet uz ikonas "Tīkls" (darbvirsmas apakšējā labajā stūrī).
1 Noklikšķiniet uz ikonas "Tīkls" (darbvirsmas apakšējā labajā stūrī). 2 Noklikšķiniet uz "Tīkla statuss" un pēc tam noklikšķiniet uz ikonas "i" (apakšējā labajā stūrī). Tiks parādīta jūsu ierīces MAC adrese.
2 Noklikšķiniet uz "Tīkla statuss" un pēc tam noklikšķiniet uz ikonas "i" (apakšējā labajā stūrī). Tiks parādīta jūsu ierīces MAC adrese.
12. metode no 12: Spēļu konsoles
 1 PlayStation 3. Ritiniet PlayStation izvēlni pa kreisi un izvēlieties izvēlni Iestatījumi. Ritiniet uz leju šo izvēlni un atlasiet Sistēmas preferences.
1 PlayStation 3. Ritiniet PlayStation izvēlni pa kreisi un izvēlieties izvēlni Iestatījumi. Ritiniet uz leju šo izvēlni un atlasiet Sistēmas preferences. - Ritiniet uz leju izvēlni un izvēlieties Sistēmas informācija. MAC adrese tiks norādīta zem IP adreses.
 2 Xbox 360. Rīkjoslā noklikšķiniet uz Sistēmas iestatījumi - Tīkla iestatījumi - Tīkla konfigurācija.
2 Xbox 360. Rīkjoslā noklikšķiniet uz Sistēmas iestatījumi - Tīkla iestatījumi - Tīkla konfigurācija. - Atveriet cilni "Papildu iestatījumi" un atlasiet "Papildu iestatījumi" - "Alternatīva MAC adrese".
- Tiks parādīta MAC adrese (tajā var nebūt kols).
 3 Wii. Nospiediet pogu Wii (Kanāla galvenās izvēlnes apakšējā kreisajā stūrī). Dodieties uz izvēlnes "Iestatījumi" otro lapu un atlasiet "Internets". Noklikšķiniet uz Konsoles informācija. Tiks parādīta MAC adrese.
3 Wii. Nospiediet pogu Wii (Kanāla galvenās izvēlnes apakšējā kreisajā stūrī). Dodieties uz izvēlnes "Iestatījumi" otro lapu un atlasiet "Internets". Noklikšķiniet uz Konsoles informācija. Tiks parādīta MAC adrese.
Padomi
- Operētājsistēmā Mac OS X MAC adresi var noteikt, izmantojot termināli (skatiet Linux metodi).
- Varat arī noteikt MAC adresi, izmantojot dažādas utilītas vai pārbaudot tīkla adaptera informāciju ierīču pārvaldniekā.
- MAC adrese sastāv no sešiem rakstzīmju pāriem, atdalot tos ar defisēm vai kolu.
Brīdinājumi
- Ir iespējams īslaicīgi mainīt savu MAC adresi, izmantojot īpašas programmas, ja jūsu tīkla karte to atļauj (vecākos tīkla ierīču modeļos MAC adrese tika ierakstīta tikai vienu reizi ražošanas laikā). Šo darbību sauc par "MAC adreses viltošanu", un tā nav ieteicama bez īpaša iemesla. Tā kā MAC adrese ir nepieciešama, lai varētu atrast jūsu datoru lokālajā tīklā, mainot MAC adresi, maršrutētājs tiks sajaukts. Tas ir noderīgi tikai tad, ja vēlaties modelēt to, ka maršrutētājam izmantojat citu datoru.