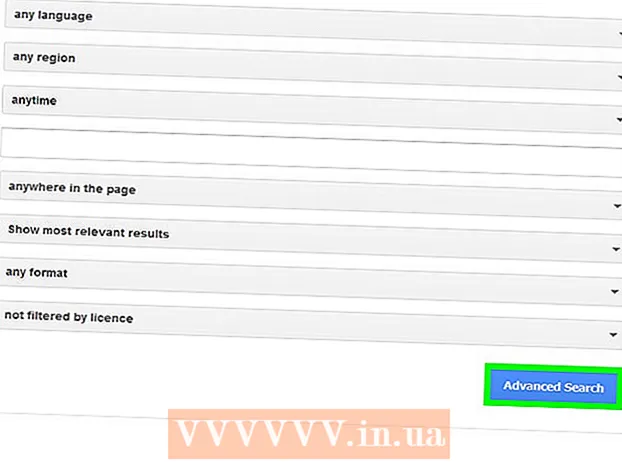Saturs
- Lai soli
- 1. metode no 5: pievienojiet subtitrus video failam
- 2. metode no 5: subtitru augšupielāde YouTube videoklipā (Creator Studio Classic)
- 3. metode no 5: augšupielādējiet subtitrus YouTube videoklipā (YouTube Studio Beta)
- 4. metode no 5: izveidojiet subtitru failus, izmantojot Aegisub
- 5. metode no 5: Manuāli izveidojiet subtitru failu
Video subtitri ir noderīgi, lai ekrānā parādītu dialogu un skaņas cilvēkiem ar dzirdes grūtībām vai tulkošanai. Subtitri tiek saglabāti atsevišķā failā. Visizplatītākais subtitru faila formāts ir Subrip Subtitle Format vai SRT fails. Šos failus var izveidot manuāli teksta apstrādes programmā, piemēram, Notepad vai TextEdit, vai arī tos var izveidot subtitru veidošanas programmatūrā, piemēram, Aegisub. Daudzi multivides atskaņotāji var noteikt SRT failu vai ļaut jums to izvēlēties un parādīt subtitrus, spēlējot videoklipu. Tos var parādīt tikai tad, kad ir atlasīts SRT fails. Lai neatgriezeniski pievienotu subtitrus video failam, jums jāizmanto video kodēšanas programmatūra, piemēram, Handbrake. SRT failus varat augšupielādēt arī YouTube videoklipos.
Lai soli
1. metode no 5: pievienojiet subtitrus video failam
 Lejupielādējiet un instalējiet rokas bremzi. Rokas bremze ir bezmaksas video kodēšanas rīks, kas ļauj videoklipiem pievienot arī subtitrus. Roku bremzi varat lejupielādēt vietnē https://handbrake.fr/downloads.php.
Lejupielādējiet un instalējiet rokas bremzi. Rokas bremze ir bezmaksas video kodēšanas rīks, kas ļauj videoklipiem pievienot arī subtitrus. Roku bremzi varat lejupielādēt vietnē https://handbrake.fr/downloads.php. - Lai videoklipam pievienotu subtitrus, nepieciešams ārējs SRT fails, kurā ir jūsu videoklipa subtitri. Ja jums nav SRT faila, varat to izveidot, izmantojot bezmaksas lietotni Aegisub, vai arī varat to manuāli kodēt programmā Notepad vai TextEdit.
 Atveriet rokas bremzi. Kad esat lejupielādējis un instalējis rokas bremzi, to varat atvērt no Windows izvēlnes Sākt vai Mac mapē Applications.
Atveriet rokas bremzi. Kad esat lejupielādējis un instalējis rokas bremzi, to varat atvērt no Windows izvēlnes Sākt vai Mac mapē Applications.  klikšķiniet uz Fails. Šī ir otrā opcija kreisās puses izvēlnē. Tas atvērs pētnieka logu.
klikšķiniet uz Fails. Šī ir otrā opcija kreisās puses izvēlnē. Tas atvērs pētnieka logu. - Labajā lodziņā varat arī vilkt videoklipu, kuram vēlaties pievienot subtitrus.
 Noklikšķiniet uz videoklipa, kuram vēlaties pievienot subtitrus, un noklikšķiniet uz Atvērt. Tas atvērs videoklipu ar rokas bremzi.
Noklikšķiniet uz videoklipa, kuram vēlaties pievienot subtitrus, un noklikšķiniet uz Atvērt. Tas atvērs videoklipu ar rokas bremzi.  klikšķiniet uz Subtitri. Šī ir viena no cilnēm ekrāna centrā, zem videoklipa avota informācijas.
klikšķiniet uz Subtitri. Šī ir viena no cilnēm ekrāna centrā, zem videoklipa avota informācijas.  klikšķiniet uz Importēt SRT. Tas atrodas lodziņa augšdaļā zem cilnes “Subtitri”.
klikšķiniet uz Importēt SRT. Tas atrodas lodziņa augšdaļā zem cilnes “Subtitri”.  Atlasiet videoklipam atbilstošo SRT failu un noklikšķiniet uz Atvērt. Tādējādi SRT fails tiks importēts uz rokas bremzi.
Atlasiet videoklipam atbilstošo SRT failu un noklikšķiniet uz Atvērt. Tādējādi SRT fails tiks importēts uz rokas bremzi.  klikšķiniet uz Meklēt. Šī ir pelēkā poga labajā apakšējā stūrī.
klikšķiniet uz Meklēt. Šī ir pelēkā poga labajā apakšējā stūrī.  Ierakstiet jaunā faila nosaukumu un noklikšķiniet Saglabāt. Tādējādi atrašanās vietā tiks saglabāts fails ar pēdējo videoklipu ar pievienotiem subtitriem.
Ierakstiet jaunā faila nosaukumu un noklikšķiniet Saglabāt. Tādējādi atrašanās vietā tiks saglabāts fails ar pēdējo videoklipu ar pievienotiem subtitriem.  klikšķiniet uz Sāciet kodēšanu. Tas atrodas rokas bremzes augšdaļā blakus zaļajai ikonai Spēlēt trīsstūri. Tas kodēs videoklipu ar subtitriem. Subtitrus varat iespējot multivides atskaņotājā, atlasot subtitru izvēlni un iespējojot subtitrus.
klikšķiniet uz Sāciet kodēšanu. Tas atrodas rokas bremzes augšdaļā blakus zaļajai ikonai Spēlēt trīsstūri. Tas kodēs videoklipu ar subtitriem. Subtitrus varat iespējot multivides atskaņotājā, atlasot subtitru izvēlni un iespējojot subtitrus.
2. metode no 5: subtitru augšupielāde YouTube videoklipā (Creator Studio Classic)
 Iet uz https://www.youtube.com interneta pārlūkprogrammā. Šim nolūkam varat izmantot jebkuru datora vai Mac pārlūkprogrammu.
Iet uz https://www.youtube.com interneta pārlūkprogrammā. Šim nolūkam varat izmantot jebkuru datora vai Mac pārlūkprogrammu. - Ja vēl neesat pierakstījies savā YouTube kontā, augšējā labajā stūrī noklikšķiniet uz Pierakstīties un pierakstieties, izmantojot e-pasta adresi un paroli, kas saistīta ar jūsu YouTube kontu.
- Lai augšupielādētu subtitrus videoklipā vietnē YouTube, jums jāizveido SRT fails ar šī videoklipa subtitriem. Ja jums nav SRT faila, varat to izveidot, izmantojot bezmaksas lietotni Aegisub, vai arī varat to manuāli kodēt programmā Notepad vai TextEdit.
 Augšupielādējiet savu videoklipu vietnē YouTube. Ja vēl neesat to izdarījis, lūdzu, izmantojiet parastās metodes, lai videoklipu savā datorā augšupielādētu vietnē YouTube.
Augšupielādējiet savu videoklipu vietnē YouTube. Ja vēl neesat to izdarījis, lūdzu, izmantojiet parastās metodes, lai videoklipu savā datorā augšupielādētu vietnē YouTube.  Noklikšķiniet uz lietotāja ikonas. Šī ir apļveida ikona ar jūsu profila attēlu augšējā labajā stūrī. Tas parādīs jūsu konta izvēlni.
Noklikšķiniet uz lietotāja ikonas. Šī ir apļveida ikona ar jūsu profila attēlu augšējā labajā stūrī. Tas parādīs jūsu konta izvēlni. - Ja vēl neesat atlasījis profila attēlu, YouTube parādīs krāsainu apli ar iniciāļiem iekšpusē.
 klikšķiniet uz Creator Studio. Tas atrodas nolaižamajā izvēlnē, kas tiek parādīta, noklikšķinot uz sava profila attēla.
klikšķiniet uz Creator Studio. Tas atrodas nolaižamajā izvēlnē, kas tiek parādīta, noklikšķinot uz sava profila attēla. - Ja “Creator Studio” vietā redzat “YouTube Studio (Beta)”, izmantojiet šo metodi, lai uzzinātu, kā augšupielādēt subtitrus pakalpojumā YouTube Studio. Varat arī noklikšķināt uz YouTube Studio (Beta) un pēc tam kreisajā sānjoslā uz Creator Studio Classic, lai pārslēgtos uz Creator Studio Classic.
 klikšķiniet uz Video pārvaldnieks. Tas atrodas sānjoslā pa kreisi. Tiks parādīts visu jūsu augšupielādēto YouTube videoklipu saraksts.
klikšķiniet uz Video pārvaldnieks. Tas atrodas sānjoslā pa kreisi. Tiks parādīts visu jūsu augšupielādēto YouTube videoklipu saraksts.  klikšķiniet uz rediģēt blakus videoklipam, kuram vēlaties pievienot subtitrus. Tas parādīs izvēršamu video izvēlni.
klikšķiniet uz rediģēt blakus videoklipam, kuram vēlaties pievienot subtitrus. Tas parādīs izvēršamu video izvēlni.  klikšķiniet uz Subtitri / CC. Tas atrodas netālu no nolaižamās izvēlnes apakšdaļas, kas tiek parādīta, noklikšķinot uz Rediģēt.
klikšķiniet uz Subtitri / CC. Tas atrodas netālu no nolaižamās izvēlnes apakšdaļas, kas tiek parādīta, noklikšķinot uz Rediģēt.  Atlasiet valodu un noklikšķiniet Iestatīt valodu. Ja vēl neesat izvēlējies videoklipa valodu, izmantojiet nolaižamo izvēlni, lai izvēlētos videoklipa valodu. Pēc tam noklikšķiniet uz zilās pogas ar uzrakstu "Iestatīt valodu".
Atlasiet valodu un noklikšķiniet Iestatīt valodu. Ja vēl neesat izvēlējies videoklipa valodu, izmantojiet nolaižamo izvēlni, lai izvēlētos videoklipa valodu. Pēc tam noklikšķiniet uz zilās pogas ar uzrakstu "Iestatīt valodu".  klikšķiniet uz Pievienojiet jaunus subtitrus. Šī ir zilā poga videoklipa labajā pusē.
klikšķiniet uz Pievienojiet jaunus subtitrus. Šī ir zilā poga videoklipa labajā pusē.  Atlasiet valodu. Ja videoklipam pievienojat vairākas valodas, atlasiet subtitru valodu. Pretējā gadījumā vienkārši noklikšķiniet uz izvēlētās noklusējuma valodas.
Atlasiet valodu. Ja videoklipam pievienojat vairākas valodas, atlasiet subtitru valodu. Pretējā gadījumā vienkārši noklikšķiniet uz izvēlētās noklusējuma valodas.  klikšķiniet uz Augšupielādējiet failu. Šī ir pirmā opcija labajā pusē.
klikšķiniet uz Augšupielādējiet failu. Šī ir pirmā opcija labajā pusē. - Ja jums nav subtitru faila, varat izveidot kādu no citām opcijām YouTube Creator Studio, lai izveidotu subtitrus.
 Atlasiet "Subtitru fails" un noklikšķiniet Izvēlēties failu. Noklikšķiniet uz radiālās pogas blakus “Subtitru fails” un pēc tam noklikšķiniet uz “Izvēlēties failu”. Tas atvērs pētnieka logu, kas ļauj jums izvēlēties subtitru failu.
Atlasiet "Subtitru fails" un noklikšķiniet Izvēlēties failu. Noklikšķiniet uz radiālās pogas blakus “Subtitru fails” un pēc tam noklikšķiniet uz “Izvēlēties failu”. Tas atvērs pētnieka logu, kas ļauj jums izvēlēties subtitru failu.  Atlasiet subtitru failu un noklikšķiniet Atvērt. Izmantojiet pētnieka logu, lai pārietu uz SRT failu. Noklikšķiniet uz tā, lai to atlasītu. Pēc tam noklikšķiniet uz "Atvērt", lai augšupielādētu failu.
Atlasiet subtitru failu un noklikšķiniet Atvērt. Izmantojiet pētnieka logu, lai pārietu uz SRT failu. Noklikšķiniet uz tā, lai to atlasītu. Pēc tam noklikšķiniet uz "Atvērt", lai augšupielādētu failu.  klikšķiniet uz augšupielādēt. Šī ir zilā poga apakšējā kreisajā stūrī. Tas subtitru failu augšupielādēs jūsu videoklipā. Pateicoties videoklipam pa kreisi, varat priekšskatīt subtitrus.
klikšķiniet uz augšupielādēt. Šī ir zilā poga apakšējā kreisajā stūrī. Tas subtitru failu augšupielādēs jūsu videoklipā. Pateicoties videoklipam pa kreisi, varat priekšskatīt subtitrus.  klikšķiniet uz Saglabāt izmaiņas. Šī ir zilā poga virs videoklipa priekšskatījuma labajā pusē. Tādējādi videoklips tiks neatgriezeniski kodēts ar subtitriem video failā.
klikšķiniet uz Saglabāt izmaiņas. Šī ir zilā poga virs videoklipa priekšskatījuma labajā pusē. Tādējādi videoklips tiks neatgriezeniski kodēts ar subtitriem video failā.
3. metode no 5: augšupielādējiet subtitrus YouTube videoklipā (YouTube Studio Beta)
 Iet uz https://www.youtube.com interneta pārlūkprogrammā. Šim nolūkam varat izmantot jebkuru datora vai Mac interneta pārlūkprogrammu.
Iet uz https://www.youtube.com interneta pārlūkprogrammā. Šim nolūkam varat izmantot jebkuru datora vai Mac interneta pārlūkprogrammu. - Ja vēl neesat pierakstījies savā YouTube kontā, augšējā labajā stūrī noklikšķiniet uz Pierakstīties un pierakstieties, izmantojot e-pasta adresi un paroli, kas saistīta ar jūsu YouTube kontu.
- Lai augšupielādētu subtitrus videoklipā vietnē YouTube, jums jāizveido SRT fails ar šī videoklipa subtitriem. Ja jums nav SRT faila, varat to izveidot, izmantojot bezmaksas lietotni Aegisub, vai arī varat to manuāli kodēt programmā Notepad vai TextEdit.
 Augšupielādējiet savu videoklipu vietnē YouTube. Ja vēl neesat to izdarījis, lūdzu, izmantojiet parastās metodes, lai videoklipu savā datorā augšupielādētu vietnē YouTube.
Augšupielādējiet savu videoklipu vietnē YouTube. Ja vēl neesat to izdarījis, lūdzu, izmantojiet parastās metodes, lai videoklipu savā datorā augšupielādētu vietnē YouTube.  Noklikšķiniet uz lietotāja ikonas. Šī ir apļveida ikona ar jūsu profila attēlu augšējā labajā stūrī. Tas parādīs jūsu konta izvēlni.
Noklikšķiniet uz lietotāja ikonas. Šī ir apļveida ikona ar jūsu profila attēlu augšējā labajā stūrī. Tas parādīs jūsu konta izvēlni. - Ja vēl neesat atlasījis profila attēlu, YouTube parādīs krāsainu apli ar iniciāļiem iekšpusē.
 klikšķiniet uz YouTube Studio (beta versija). Tas atrodas nolaižamajā izvēlnē, kas tiek parādīta, noklikšķinot uz sava profila attēla.
klikšķiniet uz YouTube Studio (beta versija). Tas atrodas nolaižamajā izvēlnē, kas tiek parādīta, noklikšķinot uz sava profila attēla. - Ja redzat “Creator Studio”, nevis “YouTube Studio (Beta)”, skatiet 2. metodi, lai uzzinātu, kā augšupielādēt subtitrus Creator Studio Classic. Varat arī noklikšķināt uz “Creator Studio” un pēc tam uz “Try Studio (Beta)”, lai pārslēgtos uz YouTube Studio.
 klikšķiniet uz Video. Tas atrodas sānjoslā pa kreisi. Tiks parādīti visi videoklipi, kurus esat augšupielādējis vietnē YouTube.
klikšķiniet uz Video. Tas atrodas sānjoslā pa kreisi. Tiks parādīti visi videoklipi, kurus esat augšupielādējis vietnē YouTube.  Noklikšķiniet uz videoklipa, kuram vēlaties pievienot subtitrus. Varat noklikšķināt vai nu uz priekšskatījuma attēlu, vai uz videoklipa nosaukuma. Tas parādīs lapu, kurā varēsit rediģēt video detaļas.
Noklikšķiniet uz videoklipa, kuram vēlaties pievienot subtitrus. Varat noklikšķināt vai nu uz priekšskatījuma attēlu, vai uz videoklipa nosaukuma. Tas parādīs lapu, kurā varēsit rediģēt video detaļas.  klikšķiniet uz Papildu. Šī ir otrā cilne lapas augšdaļā.
klikšķiniet uz Papildu. Šī ir otrā cilne lapas augšdaļā.  Atlasiet videoklipa valodu. Ja vēl neesat to izdarījis, izmantojiet nolaižamo izvēlni "Video valoda", lai izvēlētos video valodu. Kamēr nav atlasīta valoda, subtitru failu nevar augšupielādēt.
Atlasiet videoklipa valodu. Ja vēl neesat to izdarījis, izmantojiet nolaižamo izvēlni "Video valoda", lai izvēlētos video valodu. Kamēr nav atlasīta valoda, subtitru failu nevar augšupielādēt.  klikšķiniet uz Augšupielādējiet subtitrus. Šī ir zilā saite nolaižamajā izvēlnē Video valoda.
klikšķiniet uz Augšupielādējiet subtitrus. Šī ir zilā saite nolaižamajā izvēlnē Video valoda.  Atlasiet "Ar laiku" un noklikšķiniet Tālāk. Tā kā SRT failos ir subtitru laiks, noklikšķiniet uz radiālās pogas blakus "Ar laiku" un pēc tam loga apakšējā labajā stūrī noklikšķiniet uz "Turpināt".
Atlasiet "Ar laiku" un noklikšķiniet Tālāk. Tā kā SRT failos ir subtitru laiks, noklikšķiniet uz radiālās pogas blakus "Ar laiku" un pēc tam loga apakšējā labajā stūrī noklikšķiniet uz "Turpināt".  Atlasiet SRT failu un noklikšķiniet Atvērt. Izmantojiet pētnieka logu, lai pārvietotos uz videoklipa SRT failu. Noklikšķiniet uz tā, lai to atlasītu, pēc tam apakšējā labajā stūrī noklikšķiniet uz "Atvērt". Tādējādi fails tiks augšupielādēts vietnē YouTube.
Atlasiet SRT failu un noklikšķiniet Atvērt. Izmantojiet pētnieka logu, lai pārvietotos uz videoklipa SRT failu. Noklikšķiniet uz tā, lai to atlasītu, pēc tam apakšējā labajā stūrī noklikšķiniet uz "Atvērt". Tādējādi fails tiks augšupielādēts vietnē YouTube.  klikšķiniet uz Saglabāt. Tas saglabās videoklipu ar augšupielādētajiem subtitriem.
klikšķiniet uz Saglabāt. Tas saglabās videoklipu ar augšupielādētajiem subtitriem. - Kad tiek atskaņots video, varat iespējot subtitrus, videoklipa apakšdaļā noklikšķinot uz zobrata ikonas un pēc tam uz “Subtitri / CC”. Pēc tam atlasiet subtitru valodu.
4. metode no 5: izveidojiet subtitru failus, izmantojot Aegisub
 Iet uz http://www.aegisub.org interneta pārlūkprogrammā. Šī ir vietne, kurā lejupielādēt Aegisub - bezmaksas lietotni, kuru varat izmantot, lai izveidotu video subtitrus.
Iet uz http://www.aegisub.org interneta pārlūkprogrammā. Šī ir vietne, kurā lejupielādēt Aegisub - bezmaksas lietotni, kuru varat izmantot, lai izveidotu video subtitrus. - Ja vēlaties subtitrus ierakstīt manuāli, pārbaudiet subtitru faila manuālas izveides metodi.
 klikšķiniet uz Pilnīga instalēšana papildus "Windows" vai "OS X 10.7+". Ja izmantojat Windows, noklikšķiniet uz "Pilna instalēšana" blakus Windows, lai lejupielādētu Windows instalācijas failu. Ja izmantojat Mac, noklikšķiniet uz "Pilna instalēšana" blakus "OS X 10.7+", lai lejupielādētu Mac instalācijas failu.
klikšķiniet uz Pilnīga instalēšana papildus "Windows" vai "OS X 10.7+". Ja izmantojat Windows, noklikšķiniet uz "Pilna instalēšana" blakus Windows, lai lejupielādētu Windows instalācijas failu. Ja izmantojat Mac, noklikšķiniet uz "Pilna instalēšana" blakus "OS X 10.7+", lai lejupielādētu Mac instalācijas failu.  Veiciet dubultklikšķi uz instalācijas faila un izpildiet norādījumus. Pēc noklusējuma lejupielādētie faili atrodas mapē Lejupielādes gan Mac, gan Windows. Windows instalācijas faila faila nosaukums ir "Aegisub-3.2.2-32.exe". Mac instalācijas faila faila nosaukums ir "Aegisub-3.2.2.dmg".
Veiciet dubultklikšķi uz instalācijas faila un izpildiet norādījumus. Pēc noklusējuma lejupielādētie faili atrodas mapē Lejupielādes gan Mac, gan Windows. Windows instalācijas faila faila nosaukums ir "Aegisub-3.2.2-32.exe". Mac instalācijas faila faila nosaukums ir "Aegisub-3.2.2.dmg".  Atveriet Aegisub. Ikona atgādina sarkanu acs ābolu, uz kura ir X. Tas atrodas Windows izvēlnē Sākt vai Mac mapē Lietojumprogrammas.
Atveriet Aegisub. Ikona atgādina sarkanu acs ābolu, uz kura ir X. Tas atrodas Windows izvēlnē Sākt vai Mac mapē Lietojumprogrammas.  klikšķiniet uz Video. Tas atrodas izvēlnes joslā ekrāna augšdaļā. Tas parādīs nolaižamo izvēlni Video.
klikšķiniet uz Video. Tas atrodas izvēlnes joslā ekrāna augšdaļā. Tas parādīs nolaižamo izvēlni Video.  klikšķiniet uz Atvērt videoklipu. Šī ir pirmā opcija nolaižamajā izvēlnē sadaļā “Video”.
klikšķiniet uz Atvērt videoklipu. Šī ir pirmā opcija nolaižamajā izvēlnē sadaļā “Video”.  Atlasiet videoklipu un noklikšķiniet Atvērt. Pārejiet uz tā videoklipa glabāšanas vietu, kuram vēlaties pievienot subtitrus, un noklikšķiniet uz tā, lai to atlasītu. Pēc tam noklikšķiniet uz "Atvērt", lai atvērtu videoklipu vietnē Aegisub. Kreisajā pusē redzēsiet video displeja logu. Skaņas displeja logs atrodas labajā pusē. Šeit tiek parādīts video skaņas vilnis. Zem tā jūs redzēsiet teksta lauku, kurā varat ievadīt subtitrus. Zem visa tā jūs redzēsiet apakšvirsraksta logu ar visu subtitru sarakstu un nelielu informāciju par katru apakšvirsrakstu.
Atlasiet videoklipu un noklikšķiniet Atvērt. Pārejiet uz tā videoklipa glabāšanas vietu, kuram vēlaties pievienot subtitrus, un noklikšķiniet uz tā, lai to atlasītu. Pēc tam noklikšķiniet uz "Atvērt", lai atvērtu videoklipu vietnē Aegisub. Kreisajā pusē redzēsiet video displeja logu. Skaņas displeja logs atrodas labajā pusē. Šeit tiek parādīts video skaņas vilnis. Zem tā jūs redzēsiet teksta lauku, kurā varat ievadīt subtitrus. Zem visa tā jūs redzēsiet apakšvirsraksta logu ar visu subtitru sarakstu un nelielu informāciju par katru apakšvirsrakstu.  Noklikšķiniet un velciet, lai iezīmētu skaņu, kuru vēlaties subtitrēt. Izmantojiet skaņas displeja logu, lai iezīmētu audio, kuram vēlaties pievienot apakšvirsrakstu. Jūs varat pielāgot iezīmēto apgabalu, noklikšķinot un velkot iezīmētā apgabala sarkanās un zilās malas. Jūs varat arī manuāli ievadīt subtitru sākuma un beigu laiku laika lodziņos zem skaņas displeja loga.
Noklikšķiniet un velciet, lai iezīmētu skaņu, kuru vēlaties subtitrēt. Izmantojiet skaņas displeja logu, lai iezīmētu audio, kuram vēlaties pievienot apakšvirsrakstu. Jūs varat pielāgot iezīmēto apgabalu, noklikšķinot un velkot iezīmētā apgabala sarkanās un zilās malas. Jūs varat arī manuāli ievadīt subtitru sākuma un beigu laiku laika lodziņos zem skaņas displeja loga. - Zem skaņas displeja loga varat arī noklikšķināt uz ikonas, kas līdzinās skaņas vilnim. Tas tiek pārslēgts uz Spectrum Analyzer režīmu, kas ļauj labāk apskatīt viļņu failu un ļauj viegli redzēt, kur sākas un beidzas runa.
 Tekstlodziņā ierakstiet apakšvirsrakstu. Izmantojiet tekstlodziņu zem displeja loga, lai ierakstītu iezīmētā audio apakšvirsrakstu.
Tekstlodziņā ierakstiet apakšvirsrakstu. Izmantojiet tekstlodziņu zem displeja loga, lai ierakstītu iezīmētā audio apakšvirsrakstu.  Noklikšķiniet uz atzīmes ikonas. Zaļā ikona ar atzīmi atrodas virs teksta lauka. Tas saglabās apakšvirsrakstu un pēc iepriekšējā beigām izveidos jaunu apakšvirsrakstu.
Noklikšķiniet uz atzīmes ikonas. Zaļā ikona ar atzīmi atrodas virs teksta lauka. Tas saglabās apakšvirsrakstu un pēc iepriekšējā beigām izveidos jaunu apakšvirsrakstu.  Atkārtojiet visus subtitrus. Noklikšķinot uz atzīmes ikonas, varat pievienot tik daudz subtitru, cik vēlaties. Subtitrus var pielāgot, noklikšķinot uz tiem apakšvirsraksta displeja logā un pēc tam rediģējot tekstu vai pielāgojot sākuma un beigu laiku.
Atkārtojiet visus subtitrus. Noklikšķinot uz atzīmes ikonas, varat pievienot tik daudz subtitru, cik vēlaties. Subtitrus var pielāgot, noklikšķinot uz tiem apakšvirsraksta displeja logā un pēc tam rediģējot tekstu vai pielāgojot sākuma un beigu laiku. - Ja kāds no apakšvirsraksta displeja lodziņiem kļūst sarkans, iespējams, katrā rindā ir pārāk daudz rakstzīmju. Jūs varat izveidot atsevišķu rindu apakšvirsrakstā, ierakstot “/ N” vai nospiežot ⇧ Shift+↵ Ievadiet virzīt.
 klikšķiniet uz Fails. Tas atrodas izvēlnes joslā ekrāna augšdaļā. Kad esat pabeidzis pievienot subtitrus, jums jāsaglabā subtitru fails.
klikšķiniet uz Fails. Tas atrodas izvēlnes joslā ekrāna augšdaļā. Kad esat pabeidzis pievienot subtitrus, jums jāsaglabā subtitru fails.  klikšķiniet uz Eksportēt subtitrus. Tas atrodas nolaižamajā izvēlnē sadaļā "Fails".
klikšķiniet uz Eksportēt subtitrus. Tas atrodas nolaižamajā izvēlnē sadaļā "Fails".  klikšķiniet uz Eksportēt. Tas atrodas uznirstošā loga apakšējā labajā stūrī.
klikšķiniet uz Eksportēt. Tas atrodas uznirstošā loga apakšējā labajā stūrī.  Dodieties uz mapes atrašanās vietu, kurā vēlaties saglabāt failu. Lai to atvieglotu, saglabājiet SRT failu tajā pašā mapē, kurā atrodas videoklips, kuram pievienojat subtitrus.
Dodieties uz mapes atrašanās vietu, kurā vēlaties saglabāt failu. Lai to atvieglotu, saglabājiet SRT failu tajā pašā mapē, kurā atrodas videoklips, kuram pievienojat subtitrus.  Ierakstiet subtitru faila faila nosaukumu. Izmantojiet izvēles rūtiņu blakus faila nosaukumam, lai ierakstītu subtitru faila nosaukumu. Piešķiriet tam tādu pašu faila nosaukumu kā videoklipam, kuram tas paredzēts. Ja video faila nosaukums ir "Introduction.mp4", SRT failam piešķiriet nosaukumu "Introduction.srt".
Ierakstiet subtitru faila faila nosaukumu. Izmantojiet izvēles rūtiņu blakus faila nosaukumam, lai ierakstītu subtitru faila nosaukumu. Piešķiriet tam tādu pašu faila nosaukumu kā videoklipam, kuram tas paredzēts. Ja video faila nosaukums ir "Introduction.mp4", SRT failam piešķiriet nosaukumu "Introduction.srt". - Daži multivides atskaņotāji, piemēram, VLC, var automātiski noteikt un parādīt subtitrus, ja SRT fails atrodas tajā pašā mapē un tam ir tāds pats faila nosaukums. Citi multivides atskaņotāji, piemēram, Windows Media Player, papildus video failam prasa augšupielādēt arī SRT failu. Tikai pēc tam jūs varat apskatīt subtitrus. Tas nepievienos subtitrus video failam.
 Atlasiet “SubRip ( *. Srt)”. Izmantojiet nolaižamo izvēlni blakus vienumam “Saglabāt kā veidu”, lai kā faila veidu atlasītu “SubRip”. Tas subtitru failu saglabās SRT failā.
Atlasiet “SubRip ( *. Srt)”. Izmantojiet nolaižamo izvēlni blakus vienumam “Saglabāt kā veidu”, lai kā faila veidu atlasītu “SubRip”. Tas subtitru failu saglabās SRT failā.  klikšķiniet uz Saglabāt. Tas subtitru failu saglabās SRT formātā. SRT fails ir gluži kā vienkāršs teksta dokuments, kuru var rediģēt Notepad vai TextEdit Mac.
klikšķiniet uz Saglabāt. Tas subtitru failu saglabās SRT formātā. SRT fails ir gluži kā vienkāršs teksta dokuments, kuru var rediģēt Notepad vai TextEdit Mac. - Aegisub videoklipam neatgriezeniski pievienos subtitrus. Tas var izveidot tikai ārēju subtitru failu. Lai pievienotu subtitrus video failam, varat izmantot citu bezmaksas programmu, piemēram, Handbrake. SRT failu varat augšupielādēt arī videoklipā, kuru esat augšupielādējis vietnē YouTube.
5. metode no 5: Manuāli izveidojiet subtitru failu
 Atveriet tekstu apstrādes programmu. Visbiežāk izmantotā teksta apstrādes programma sistēmā Windows ir Notepad. Mac datorā varat izmantot TextEdit. Veiciet šādas darbības, lai atvērtu tekstu apstrādes programmu.
Atveriet tekstu apstrādes programmu. Visbiežāk izmantotā teksta apstrādes programma sistēmā Windows ir Notepad. Mac datorā varat izmantot TextEdit. Veiciet šādas darbības, lai atvērtu tekstu apstrādes programmu. - "Windows 10":
- Noklikšķiniet uz Windows izvēlnes Sākt apakšējā kreisajā stūrī.
- Tips Notepad.
- Noklikšķiniet uz ikonas Notepad.
- "Mac":
- Noklikšķiniet uz palielināmā stikla ikonas augšējā labajā stūrī.
- Tips TextEdit.app un nospiediet ↵ Ievadiet.
- Noklikšķiniet uz "TextEdit.app".
- Noklikšķiniet uz "Jauns dokuments".
- "Windows 10":
 Ievadiet pirmā subtitra numuru un nospiediet ↵ Ievadiet. Katram jūsu SRT faila apakšvirsrakstam ir numurs parādītajā secībā. Pirmajam apakšvirsrakstam ierakstiet "1", otrajam - "2" utt.
Ievadiet pirmā subtitra numuru un nospiediet ↵ Ievadiet. Katram jūsu SRT faila apakšvirsrakstam ir numurs parādītajā secībā. Pirmajam apakšvirsrakstam ierakstiet "1", otrajam - "2" utt.  Ierakstiet subtitru sākuma laiku. Tas ir, kad sākas videoklipa apakšvirsraksts. Katra apakšvirsraksta sākuma laiks jāraksta formātā "[stundas]: [minūtes]: [sekundes], [milisekundes]. Piemēram, pirmais apakšvirsraksts, kas sākas videoklipa sākumā 00:00:01,000 būt.
Ierakstiet subtitru sākuma laiku. Tas ir, kad sākas videoklipa apakšvirsraksts. Katra apakšvirsraksta sākuma laiks jāraksta formātā "[stundas]: [minūtes]: [sekundes], [milisekundes]. Piemēram, pirmais apakšvirsraksts, kas sākas videoklipa sākumā 00:00:01,000 būt.  Tips --> tūlīt pēc sākuma laika. Ievadot divas domuzīmes un bultiņu, tiek atdalīts apakšvirsraksta sākuma un beigu laiks.
Tips --> tūlīt pēc sākuma laika. Ievadot divas domuzīmes un bultiņu, tiek atdalīts apakšvirsraksta sākuma un beigu laiks.  Ierakstiet subtitru beigu laiku. Šajā laikā subtitru atskaņošana tiek pārtraukta.Beigu laikam jābūt formātā "[stundas]: [minūtes]: [sekundes], [milisekundes]". Pilnai rindiņai ar subtitru laika zīmogu jāizskatās apmēram šādi: 00:00:01,000 --> 00:00:05,040.
Ierakstiet subtitru beigu laiku. Šajā laikā subtitru atskaņošana tiek pārtraukta.Beigu laikam jābūt formātā "[stundas]: [minūtes]: [sekundes], [milisekundes]". Pilnai rindiņai ar subtitru laika zīmogu jāizskatās apmēram šādi: 00:00:01,000 --> 00:00:05,040.  Nospiediet ↵ Ievadiet. Pēc subtitru laika zīmoga ievadīšanas nospiediet taustiņu Enter, lai pievienotu jaunu rindu.
Nospiediet ↵ Ievadiet. Pēc subtitru laika zīmoga ievadīšanas nospiediet taustiņu Enter, lai pievienotu jaunu rindu.  Ierakstiet apakšvirsrakstu. Trešajā rindā parasti ir pats apakšvirsraksts, kas tiek parādīts ekrānā.
Ierakstiet apakšvirsrakstu. Trešajā rindā parasti ir pats apakšvirsraksts, kas tiek parādīts ekrānā.  Divreiz nospiediet ↵ Ievadiet. Pēc apakšvirsraksta ievadīšanas divreiz nospiediet taustiņu Enter, lai atstātu tukšu rindu starp tikko izveidoto apakšvirsrakstu un nākamo. Atkārtojiet šīs darbības katram videoklipa subtitram.
Divreiz nospiediet ↵ Ievadiet. Pēc apakšvirsraksta ievadīšanas divreiz nospiediet taustiņu Enter, lai atstātu tukšu rindu starp tikko izveidoto apakšvirsrakstu un nākamo. Atkārtojiet šīs darbības katram videoklipa subtitram.  Atkārtojiet šīs darbības katram videoklipa subtitram.
Atkārtojiet šīs darbības katram videoklipa subtitram. klikšķiniet uz Fails un tad tālāk Saglabāt kā. Pēc subtitru ierakstīšanas teksta apstrādes programmā fails jāsaglabā kā .srt fails. Saglabāšanas iespēja ir izvēlnē Fails ekrāna augšdaļā.
klikšķiniet uz Fails un tad tālāk Saglabāt kā. Pēc subtitru ierakstīšanas teksta apstrādes programmā fails jāsaglabā kā .srt fails. Saglabāšanas iespēja ir izvēlnē Fails ekrāna augšdaļā. - Mac datorā esošajā TextEdit noklikšķiniet uz Saglabāt, nevis uz Saglabāt kā.
 Dodieties uz mapi, kurā atrodas videoklips. SRT fails ir jāsaglabā tajā pašā mapē, kurā tika uzņemts videoklips.
Dodieties uz mapi, kurā atrodas videoklips. SRT fails ir jāsaglabā tajā pašā mapē, kurā tika uzņemts videoklips.  Piešķiriet teksta dokumentam tādu pašu faila nosaukumu kā videoklipam. Lai ierakstītu SRT dokumenta nosaukumu, izmantojiet teksta lauku blakus faila faila nosaukumam sistēmā Windows vai “Saglabāt kā” operētājsistēmā Mac. Gan video, gan SRT failam ir jābūt vienādam faila nosaukumam. Ja videoklipa faila nosaukums ir "Introduction.mp4", tad SRT faila nosaukums ir "Introduction.srt".
Piešķiriet teksta dokumentam tādu pašu faila nosaukumu kā videoklipam. Lai ierakstītu SRT dokumenta nosaukumu, izmantojiet teksta lauku blakus faila faila nosaukumam sistēmā Windows vai “Saglabāt kā” operētājsistēmā Mac. Gan video, gan SRT failam ir jābūt vienādam faila nosaukumam. Ja videoklipa faila nosaukums ir "Introduction.mp4", tad SRT faila nosaukums ir "Introduction.srt". - Izmantojot VLC, varat pārbaudīt subtitrus, ja SRT fails ir saglabāts tajā pašā vietā un tam ir tāds pats faila nosaukums kā video failam. Noklikšķiniet uz "Subtitri", pēc tam uz apakšējā celiņa un atlasiet dziesmu subtitriem.
 Saglabājiet dokumentu kā SRT failu. Veiciet šādas darbības, lai dokumentu saglabātu kā SRT failu.
Saglabājiet dokumentu kā SRT failu. Veiciet šādas darbības, lai dokumentu saglabātu kā SRT failu. - "Windows": saglabājot failu Notepad, faila nosaukuma beigās izdzēsiet paplašinājumu ".txt" un aizstājiet to ar ".srt". Pēc tam noklikšķiniet uz "Saglabāt".
- "Mac": noklikšķiniet uz "Saglabāt", lai saglabātu failu kā .rtf failu. Izmantojiet Finder, lai virzītos uz dokumenta atrašanās vietu, un noklikšķiniet uz tā, lai to atlasītu. Noklikšķiniet uz "File" un pēc tam uz "Rename". Noņemiet paplašinājumu ".rtf" faila nosaukuma beigās un aizstājiet to ar ".srt". Kad vēlaties saglabāt paplašinājumu, kad tiek parādīts uzaicinājums, noklikšķiniet uz Lietot .srt.