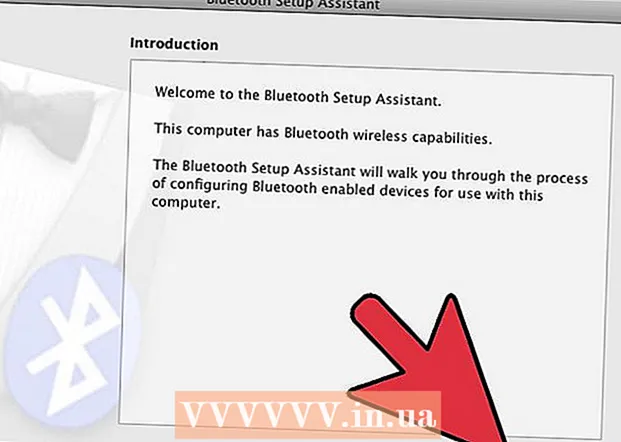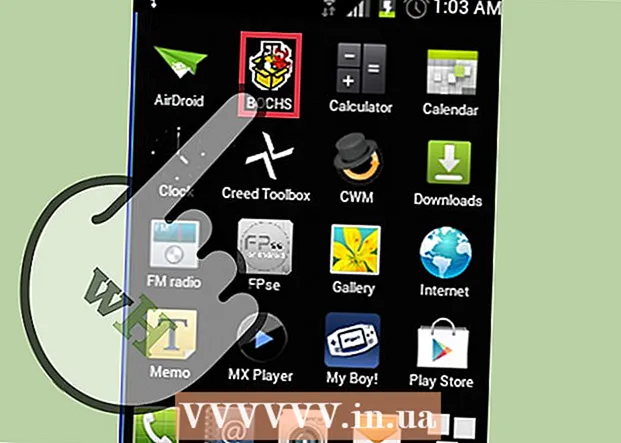Autors:
Sara Rhodes
Radīšanas Datums:
11 Februāris 2021
Atjaunināšanas Datums:
1 Jūlijs 2024

Saturs
Uzziniet, kā apgriezt video Adobe Premiere Pro video redaktorā, lai noņemtu nevēlamās daļas no kadra. Apgriešanas rīku varat atrast izvēlnes Efekti sadaļā Pārveidot.
Soļi
 1 Atveriet Adobe Premiere Pro. Lai to izdarītu, veiciet dubultklikšķi uz ikonas "Pr" violetajā fonā.
1 Atveriet Adobe Premiere Pro. Lai to izdarītu, veiciet dubultklikšķi uz ikonas "Pr" violetajā fonā.  2 Atveriet savu projektu programmā Adobe Premiere Pro. Lai to izdarītu, rīkojieties šādi:
2 Atveriet savu projektu programmā Adobe Premiere Pro. Lai to izdarītu, rīkojieties šādi: - Ekrāna augšdaļā esošajā izvēlņu joslā noklikšķiniet uz "Fails".
- Noklikšķiniet uz Jauns, lai izveidotu jaunu projektu, vai Atvērt, lai atvērtu esošu projektu.
- Atlasiet vajadzīgo failu un noklikšķiniet uz "Atvērt".
 3 Importējiet projektā videoklipu, kuru vēlaties apgriezt. Ja videoklips, kuru plānojat apgriezt, vēl nav pievienots projektam, importējiet to tur. Lai to izdarītu, rīkojieties šādi:
3 Importējiet projektā videoklipu, kuru vēlaties apgriezt. Ja videoklips, kuru plānojat apgriezt, vēl nav pievienots projektam, importējiet to tur. Lai to izdarītu, rīkojieties šādi: - Noklikšķiniet uz "Fails".
- Noklikšķiniet uz Importēt.
- Atlasiet video, kuru vēlaties importēt.
- Noklikšķiniet uz Atvērt.
 4 Noklikšķiniet un velciet vajadzīgo videoklipu no projekta paneļa uz laika skalu. Videoklipi, kurus importējat programmā Adobe Premiere Pro, tiek parādīti cilnes Bibliotēkas panelī Projekts. Projekta panelis parasti atrodas ekrāna apakšējā kreisajā stūrī, un laika skala atrodas pa labi no tā.
4 Noklikšķiniet un velciet vajadzīgo videoklipu no projekta paneļa uz laika skalu. Videoklipi, kurus importējat programmā Adobe Premiere Pro, tiek parādīti cilnes Bibliotēkas panelī Projekts. Projekta panelis parasti atrodas ekrāna apakšējā kreisajā stūrī, un laika skala atrodas pa labi no tā. - Ja neredzat paneli Projekti, Laika skala vai jebkuru citu vajadzīgo paneli, ekrāna augšdaļā esošajā izvēlnē noklikšķiniet uz Logs un atzīmējiet vajadzīgo paneli.
 5 Noklikšķiniet uz videoklipa, lai to atlasītu. Video tiks iezīmēts laika skalā.
5 Noklikšķiniet uz videoklipa, lai to atlasītu. Video tiks iezīmēts laika skalā.  6 Klikšķiniet uz Efekti. Tā ir cilne projekta paneļa augšpusē. Tiks parādīts efektu kategoriju saraksts.
6 Klikšķiniet uz Efekti. Tā ir cilne projekta paneļa augšpusē. Tiks parādīts efektu kategoriju saraksts.  7 Klikšķiniet uz
7 Klikšķiniet uz  blakus video efektiem. Šī bultiņas veida ikona efektu sarakstā atrodas blakus video efektiem. Tiek parādīts video efektu kategoriju saraksts.
blakus video efektiem. Šī bultiņas veida ikona efektu sarakstā atrodas blakus video efektiem. Tiek parādīts video efektu kategoriju saraksts.  8 Klikšķiniet uz
8 Klikšķiniet uz blakus vienumam "Pārveidošana". Šī bultiņas ikona atrodas blakus mapei Pārveidot. Tiks parādīts transformācijas efektu saraksts.
blakus vienumam "Pārveidošana". Šī bultiņas ikona atrodas blakus mapei Pārveidot. Tiks parādīts transformācijas efektu saraksts.  9 Noklikšķiniet un velciet apgriešanas rīku uz videoklipa laika skalā. Šis rīks ir viens no transformācijas efektiem. Tas atvērs cilni Efektu vadība augšējā kreisajā logā.
9 Noklikšķiniet un velciet apgriešanas rīku uz videoklipa laika skalā. Šis rīks ir viens no transformācijas efektiem. Tas atvērs cilni Efektu vadība augšējā kreisajā logā. - Varat arī ierakstīt apgriešanu meklēšanas paneļa augšpusē projekta panelī un nospiest taustiņu Enter, lai atrastu šo efektu.
 10 Iestatiet klipa robežas. Dariet to, izmantojot cilnes Efektu vadīklas vadīklas, noklikšķinot un velkot skaitliskās vērtības blakus pa kreisi, pa labi, augšpusē un apakšā. Palielinot šīs vērtības, attiecīgajā videoklipa pusē tiks pievienota melna apmale, bet tās samazināšana to noņems. Varat noklikšķināt un vilkt procentu, lai to mainītu, vai veiciet dubultklikšķi, lai norādītu savu procentuālo daļu.
10 Iestatiet klipa robežas. Dariet to, izmantojot cilnes Efektu vadīklas vadīklas, noklikšķinot un velkot skaitliskās vērtības blakus pa kreisi, pa labi, augšpusē un apakšā. Palielinot šīs vērtības, attiecīgajā videoklipa pusē tiks pievienota melna apmale, bet tās samazināšana to noņems. Varat noklikšķināt un vilkt procentu, lai to mainītu, vai veiciet dubultklikšķi, lai norādītu savu procentuālo daļu. - Vērtība 0% blakus kreisajai, labajai, augšējai vai apakšējai daļai nozīmē, ka puse nav nogriezta.
- Palielinot skaitli blakus malas aizmiglojumam cilnē Efektu vadība, tiks izplūdināta videoklipa apgriešanas robeža.
- Atzīmējiet izvēles rūtiņu "Palielināt", lai palielinātu apgrieztā video redzamo daļu tā, lai tā pilnībā aizpildītu priekšskatījuma rūti.
- Palielinot zemas izšķirtspējas video, tas var kļūt neskaidrs vai pikselēts.