Autors:
Joan Hall
Radīšanas Datums:
3 Februāris 2021
Atjaunināšanas Datums:
1 Jūlijs 2024
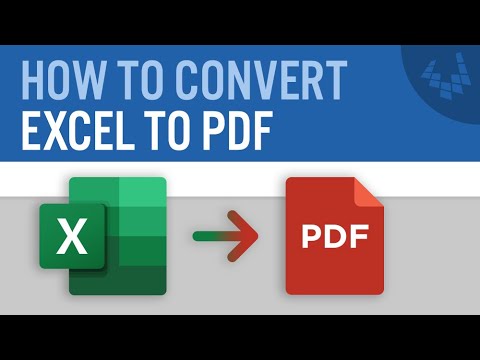
Saturs
1 Atlasiet tabulas daļas, kuras vēlaties pārvērst PDF formātā. Ja vēlaties pārvērst visu tabulu, pārejiet pie nākamās darbības.- Lūdzu, ņemiet vērā, ka PDF failu nav viegli pārvērst atpakaļ Excel izklājlapā, taču šī metode saglabās sākotnējo izklājlapu.
 2 Noklikšķiniet uz "Fails".
2 Noklikšķiniet uz "Fails". 3 Noklikšķiniet uz Eksportēt. Programmā Excel 2010 vai vecākā versijā noklikšķiniet uz Saglabāt kā.
3 Noklikšķiniet uz Eksportēt. Programmā Excel 2010 vai vecākā versijā noklikšķiniet uz Saglabāt kā.  4 Noklikšķiniet uz Izveidot PDF / XPS. Programmā Excel 2010 vai vecākā versijā atveriet izvēlni Saglabāt kā veidu un pēc tam atlasiet PDF.
4 Noklikšķiniet uz Izveidot PDF / XPS. Programmā Excel 2010 vai vecākā versijā atveriet izvēlni Saglabāt kā veidu un pēc tam atlasiet PDF.  5 Noklikšķiniet uz Opcijas, lai pielāgotu izveidotā PDF opcijas.
5 Noklikšķiniet uz Opcijas, lai pielāgotu izveidotā PDF opcijas. 6 Logā "Opcijas" varat norādīt PDF dokumentā iekļaujamo lapu diapazonu vai iekļaut atlasītās šūnas, vai visu darbgrāmatu, vai aktīvo lapu, kā arī norādīt, vai saglabāt oriģinālā dokumenta formatējumu.
6 Logā "Opcijas" varat norādīt PDF dokumentā iekļaujamo lapu diapazonu vai iekļaut atlasītās šūnas, vai visu darbgrāmatu, vai aktīvo lapu, kā arī norādīt, vai saglabāt oriģinālā dokumenta formatējumu.- Pēc tam noklikšķiniet uz Labi.
 7 Izvēlieties optimizācijas metodi (ja vēlaties). Virs pogas "Opcijas" varat izvēlēties PDF faila optimizācijas metodi. Lielākā daļa lietotāju var izvēlēties Standarta, ja tabula nav ļoti liela.
7 Izvēlieties optimizācijas metodi (ja vēlaties). Virs pogas "Opcijas" varat izvēlēties PDF faila optimizācijas metodi. Lielākā daļa lietotāju var izvēlēties Standarta, ja tabula nav ļoti liela.  8 Nosauciet un saglabājiet failu. Ievadiet PDF faila nosaukumu un noklikšķiniet uz Izveidot, lai izveidotu PDF failu. Programmā Excel 2010 vai vecākā versijā noklikšķiniet uz Saglabāt.
8 Nosauciet un saglabājiet failu. Ievadiet PDF faila nosaukumu un noklikšķiniet uz Izveidot, lai izveidotu PDF failu. Programmā Excel 2010 vai vecākā versijā noklikšķiniet uz Saglabāt.  9 Skatiet ģenerēto PDF failu. Pēc noklusējuma ģenerētais PDF fails tiks atvērts automātiski. Ja PDF fails netiek atvērts, jums nav instalēts PDF lasītājs.
9 Skatiet ģenerēto PDF failu. Pēc noklusējuma ģenerētais PDF fails tiks atvērts automātiski. Ja PDF fails netiek atvērts, jums nav instalēts PDF lasītājs. - Jūs nevarat rediģēt PDF failu, tādēļ, ja jums ir jāveic izmaiņas, veiciet to programmā Excel un pēc tam izveidojiet jaunu PDF failu.
2. metode no 2: Excel 2011 (Mac)
 1 Pārliecinieties, vai visu lapu galvenes un kājenes ir vienādas (ja vēlaties). Programma Excel 2011 pārvērš visas Excel lapas vienā PDF failā tikai tad, ja galvenes un kājenes ir identiskas. Pretējā gadījumā katra lapa tiks pārvērsta atsevišķā PDF failā, taču vēlāk varat tos viegli apvienot.
1 Pārliecinieties, vai visu lapu galvenes un kājenes ir vienādas (ja vēlaties). Programma Excel 2011 pārvērš visas Excel lapas vienā PDF failā tikai tad, ja galvenes un kājenes ir identiskas. Pretējā gadījumā katra lapa tiks pārvērsta atsevišķā PDF failā, taču vēlāk varat tos viegli apvienot. - Atlasiet visas grāmatas lapas. Lai to izdarītu, noklikšķiniet uz pirmās lapas saīsnes, turiet nospiestu taustiņu Shift un noklikšķiniet uz pēdējās lapas saīsnes.
- Noklikšķiniet uz Lapas izkārtojums - kājene un galvene.
- Noklikšķiniet uz Pielāgot galveni un Pielāgot kājeni, lai mainītu visu lapu galvenes un kājenes iestatījumus.
 2 Atlasiet tabulas daļas, kuras vēlaties pārvērst PDF formātā. Ja vēlaties pārvērst visu tabulu, pārejiet pie nākamās darbības.
2 Atlasiet tabulas daļas, kuras vēlaties pārvērst PDF formātā. Ja vēlaties pārvērst visu tabulu, pārejiet pie nākamās darbības. - Lūdzu, ņemiet vērā, ka PDF failu nav viegli pārvērst Excel izklājlapā, taču šī metode saglabās sākotnējo izklājlapu.
 3 Noklikšķiniet uz "Fails" - "Saglabāt kā". Dodieties uz mapi, kurā vēlaties saglabāt failu, un ievadiet faila nosaukumu.
3 Noklikšķiniet uz "Fails" - "Saglabāt kā". Dodieties uz mapi, kurā vēlaties saglabāt failu, un ievadiet faila nosaukumu.  4 Atveriet izvēlni Formatēt un atlasiet PDF, lai izklājlapas kopiju pārvērstu par PDF failu.
4 Atveriet izvēlni Formatēt un atlasiet PDF, lai izklājlapas kopiju pārvērstu par PDF failu. 5 Izvēlieties, ko iekļaut PDF failā. Loga apakšdaļā atlasiet Piezīmju grāmatiņa, Izklājlapa vai Atlase.
5 Izvēlieties, ko iekļaut PDF failā. Loga apakšdaļā atlasiet Piezīmju grāmatiņa, Izklājlapa vai Atlase.  6 Noklikšķiniet uz "Saglabāt". Ja galvenes un kājenes nesakrīt, tiks ģenerēti vairāki PDF faili. Ņemiet vērā, ka dažreiz tas tā ir, pat ja galvenes un kājenes ir vienāda izmēra.
6 Noklikšķiniet uz "Saglabāt". Ja galvenes un kājenes nesakrīt, tiks ģenerēti vairāki PDF faili. Ņemiet vērā, ka dažreiz tas tā ir, pat ja galvenes un kājenes ir vienāda izmēra.  7 Apvienojiet atsevišķus PDF failus vienā (ja vēlaties). To var izdarīt, izmantojot Finder.
7 Apvienojiet atsevišķus PDF failus vienā (ja vēlaties). To var izdarīt, izmantojot Finder. - Atveriet mapi ar PDF failiem un atlasiet tos, kurus vēlaties apvienot.
- Noklikšķiniet uz Fails - Jauns - Apvienojiet failus vienā PDF failā.
 8 Skatiet ģenerēto PDF failu. Atveriet PDF failu, veicot dubultklikšķi uz tā. Tas tiks atvērts priekšskatījumā, un jūs varat to priekšskatīt. Jūs nevarat rediģēt PDF failu, tādēļ, ja jums ir jāveic izmaiņas, veiciet to programmā Excel un pēc tam izveidojiet jaunu PDF failu.
8 Skatiet ģenerēto PDF failu. Atveriet PDF failu, veicot dubultklikšķi uz tā. Tas tiks atvērts priekšskatījumā, un jūs varat to priekšskatīt. Jūs nevarat rediģēt PDF failu, tādēļ, ja jums ir jāveic izmaiņas, veiciet to programmā Excel un pēc tam izveidojiet jaunu PDF failu.



