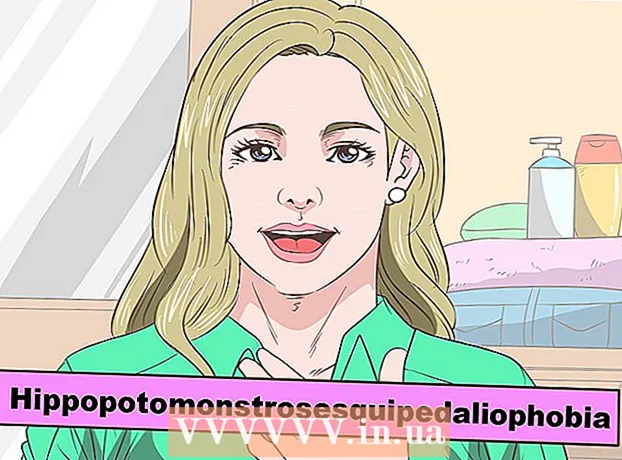Autors:
Carl Weaver
Radīšanas Datums:
26 Februāris 2021
Atjaunināšanas Datums:
1 Jūlijs 2024

Saturs
- Soļi
- 1. metode no 3: kā izveidot saīsni
- 2. metode no 3: Kā mainīt EXE faila ikonu, izmantojot resursu hakeru
- 3. metode no 3: Kā mainīt EXE faila ikonu, izmantojot GConvert
- Padomi
- Brīdinājumi
Šajā rakstā tiks parādīts, kā Windows datorā mainīt EXE faila ikonu. Jūs nevarat mainīt paša EXE faila ikonu, bet varat izveidot saīsni uz EXE failu un mainīt tā ikonu. Izmantojiet resursu hakeru, lai mainītu paša EXE faila ikonu. Šajā rakstā mēs jums parādīsim, kā Windows datorā mainīt EXE faila ikonu. Parasti jūs nevarat mainīt paša EXE faila ikonu, bet varat izveidot saīsni uz šo failu un mainīt saīsnes ikonu. Ja jums ir jāmaina paša EXE faila ikona, izmantojiet Resource Hacker vai GConvert.
Soļi
1. metode no 3: kā izveidot saīsni
1 Izprotiet šīs metodes principu. Jūs varat mainīt tikai pašu EXE failu ikonu, izmantojot trešās puses programmu, tāpēc darbvirsmā izveidojiet saīsni uz EXE failu un pēc tam mainiet saīsnes ikonu. Šajā gadījumā EXE fails atradīsies mapē, un jūs palaist šo failu, izmantojot darbvirsmas saīsni.
- Pēc saīsnes izveidošanas darbvirsmā jūs nevarat pārvietot EXE failu, jo šajā gadījumā saīsne pārstās darboties.
- Darbvirsmas saīsnes var pārvietot uz jebkuru mapi.
2 Pārliecinieties, vai jums ir ikonas fails. Parasta attēla vietā jums ir nepieciešams ICO formāta ikonas fails, ko izmantojat saīsnes ikonai. Lai atrastu ikonas failu, meklētājprogrammā ievadiet ico ikonas fails, atveriet attiecīgo vietni, atrodiet vajadzīgo ICO failu, noklikšķiniet uz "Lejupielādēt" vai "Lejupielādēt" (vai līdzīgu iespēju).
- Pārliecinieties, vai lejupielādētais fails ir ICO formātā, nevis JPG vai PNG. Tikai ICO failus var izmantot kā ikonas.
- Varat arī izveidot savu ikonu.
- Vislabāk ir saglabāt ikonas failu mapē, kas nekur nepazudīs (piemēram, mapē Attēli), lai novērstu saīsnes ikonas pazušanu nejaušas ikonas faila pārvietošanas dēļ.
3 Ar peles labo pogu noklikšķiniet uz darbvirsmas. Tiks atvērta izvēlne. Noklikšķiniet uz tukšas darbvirsmas vietas, nevis uz faila, uzdevumjoslas vai mapes.
- Ja pelei nav labās pogas, noklikšķiniet uz peles labās puses vai ar diviem pirkstiem.
- Ja jūsu datoram ir skārienpaliktnis (nevis pele), pieskarieties tam ar diviem pirkstiem vai nospiediet skārienpaliktņa apakšējo labo pusi.
4 Lūdzu izvēlieties Izveidot. Tas atrodas izvēlnes augšdaļā. Parādīsies uznirstošā izvēlne.
5 Klikšķiniet uz Iezīme. Šo opciju atradīsit izvēlnē. Tiks atvērts jauns logs.
6 Klikšķiniet uz Pārskats. Tas atrodas loga vidū (vārda joslas labajā pusē).
7 Atlasiet EXE failu. Uznirstošajā logā dodieties uz mapi EXE un pēc tam noklikšķiniet uz EXE, lai to atlasītu.
8 Klikšķiniet uz labi. EXE fails tiks izvēlēts kā fails, kuram tiks izveidota saīsne.
9 Klikšķiniet uz Tālākun pēc tam ievadiet saīsnes nosaukumu.
10 Klikšķiniet uz Lai pabeigtu. Šo opciju atradīsit loga apakšējā labajā stūrī. Darbvirsmā parādīsies saīsne uz EXE failu.
11 Ar peles labo pogu noklikšķiniet uz saīsnes. Tiks atvērta izvēlne.
12 Klikšķiniet uz Rekvizīti. Šo opciju atradīsit izvēlnes apakšā.
13 Klikšķiniet uz Mainīt ikonu. Šo opciju atradīsit uznirstošā loga apakšā.
- Ja šī opcija ir pelēkota, vispirms noklikšķiniet uz cilnes Īsceļš loga augšdaļā.
14 Klikšķiniet uz Pārskats. Tiks atvērts Explorer logs.
15 Atlasiet ikonas failu. Noklikšķiniet uz lejupielādētā vai ģenerētā ikonas faila.
16 Klikšķiniet uz Atvērt. Šī poga atrodas loga apakšā.
17 Klikšķiniet uz labi. Šī poga atrodas uznirstošā loga apakšā.
18 Klikšķiniet uz Piesakies > labi. Saīsnes ikona tiek mainīta uz atlasīto.
- Ja vēlaties, atbrīvojieties no bultiņas uz etiķetes.
2. metode no 3: Kā mainīt EXE faila ikonu, izmantojot resursu hakeru
1 Pārliecinieties, vai jums ir ikonas fails. Parasta attēla vietā jums būs nepieciešams ICO formāta ikonas fails, ko izmantojat EXE ikonai. Lai atrastu ikonas failu, ievadiet ico ikonas fails, atveriet attiecīgo vietni, atrodiet vajadzīgo ICO failu, noklikšķiniet uz "Lejupielādēt" vai "Lejupielādēt" (vai līdzīgu iespēju).
- Pārliecinieties, vai lejupielādētais fails ir ICO formātā, nevis JPG vai PNG. Tikai ICO failus var izmantot kā ikonas.
- Varat arī izveidot savu ikonu.
- Ikona failu vislabāk glabāt mapē, kas nekur nepazudīs (piemēram, mapē Attēli), lai novērstu ikonas EXE pazušanu, nejauši pārvietojot ikonas failu.
2 Lejupielādējiet un instalējiet Resource Hacker. Resursu hakeris ir bezmaksas programma, kas atbalsta Windows un ļauj rediģēt EXE failu parametrus, ieskaitot ikonas. Lai lejupielādētu un instalētu šo programmu, datora tīmekļa pārlūkprogrammā dodieties uz vietni http://www.angusj.com/resourcehacker/, pēc tam rīkojieties šādi:
- lapas augšdaļā noklikšķiniet uz zilās lejupielādes saites;
- noklikšķiniet uz EXE instalēt un pēc tam atlasiet lejupielādes mapi, ja tiek prasīts;
- veiciet dubultklikšķi uz lejupielādētā instalācijas faila;
- izpildiet ekrānā redzamos norādījumus.
3 Palaidiet Resursu hakeru programmu. Atveriet sākuma izvēlni, meklēšanas joslā ierakstiet resursu hakeris un sākuma izvēlnes augšdaļā noklikšķiniet uz "Resursu hakeris".
4 Klikšķiniet uz Fails (Fails). Šo izvēlni atradīsit resursu hakeru loga augšējā kreisajā stūrī. Tiks atvērta izvēlne.
5 Klikšķiniet uz Atvērt (Atvērts). Šo opciju atradīsit izvēlnes Fails augšpusē.
6 Atlasiet vēlamo EXE failu. Loga kreisajā rūtī atveriet mapi ar vēlamo EXE failu un pēc tam noklikšķiniet uz tā.
- Ja EXE fails tiek saglabāts apakšmapē, atveriet vairākas mapes, lai pārietu uz to.
7 Klikšķiniet uz Atvērt. Šo pogu atradīsit loga apakšā. Resursu hakeru logā tiks atvērts EXE fails.
8 Atveriet mapi "Ikona". Resursu hakeru loga kreisajā rūtī noklikšķiniet uz tā.
9 Dodieties uz cilni Darbība (Darbība). Jūs to atradīsit loga augšējā kreisajā stūrī. Tiks atvērta izvēlne.
10 Klikšķiniet uz Aizstāt ikonu (Aizstāt ikonu). Šo opciju atradīsit izvēlnes Darbības centrā.
11 Klikšķiniet uz Atveriet failu ar jaunu ikonu (Atveriet failu ar jaunu ikonu). Šo opciju atradīsit loga Aizstāt ikonu augšdaļā.Tiks atvērts jauns logs - atlasiet tajā jaunu ikonu.
12 Izvēlieties ikonu. Noklikšķiniet uz ikonas faila (ICO fails); varat arī noklikšķināt uz cita EXE faila, lai izmantotu tā ikonu.
- Iespējams, vispirms būs jānoklikšķina uz mapes loga kreisajā rūtī.
13 Klikšķiniet uz Atvērt. Resursu hakerī tiks atvērta jūsu atlasītā ikona.
14 Klikšķiniet uz Aizvietot (Aizvietot). Šo pogu atradīsit resursu hakeru loga labajā pusē.
- Iespējams, vispirms būs jāizvēlas ikonas veids (ekrāna kreisajā pusē) un pēc tam noklikšķiniet uz Mainīt.
15 Saglabājiet izmaiņas. Atveriet izvēlni Fails un noklikšķiniet uz Saglabāt. Atlasītā ikona aizstās EXE faila ikonu.
3. metode no 3: Kā mainīt EXE faila ikonu, izmantojot GConvert
1 Pārliecinieties, vai jums ir ikonas fails. Parasta attēla vietā jums būs nepieciešams ICO formāta ikonas fails, ko izmantojat EXE ikonai. Lai atrastu ikonas failu, meklētājprogrammā ievadiet ico ikonas fails, atveriet attiecīgo vietni, atrodiet vajadzīgo ICO failu, noklikšķiniet uz "Lejupielādēt" vai "Lejupielādēt" (vai līdzīgu iespēju).
- Pārliecinieties, vai lejupielādētais fails ir ICO formātā, nevis JPG vai PNG. Tikai ICO failus var izmantot kā ikonas.
- Varat arī izveidot savu ikonu.
- Ikona failu vislabāk glabāt mapē, kas nekur nepazudīs (piemēram, mapē Attēli), lai novērstu ikonas EXE pazušanu, nejauši pārvietojot ikonas failu.
2 Lejupielādējiet un instalējiet GConvert. Datora tīmekļa pārlūkprogrammā atveriet vietni https://www.gdgsoft.com/download/gconvert.aspx, pēc tam rīkojieties šādi:
- noklikšķiniet uz saites “Vietne 1” un pēc tam atlasiet lejupielādes mapi, ja tas tiek prasīts;
- veiciet dubultklikšķi uz lejupielādētā faila;
- noklikšķiniet uz "Jā", kad tiek prasīts;
- noklikšķiniet uz “Instant Install” un pēc tam izpildiet ekrānā redzamos norādījumus.
3 Palaidiet programmu GConvert. Veiciet dubultklikšķi uz darbvirsmas mapes formas saīsnes.
- Pēc noklusējuma darbvirsmai tiks pievienots saīsne uz programmu GConvert.
4 Klikšķiniet uz Turpināt (Turpināt), kad tiek prasīts. Jūs tiksit novirzīts uz galveno GConvert logu.
5 Klikšķiniet uz Rīki (Rīki). Tā ir cilne loga augšdaļā. Tiks atvērta izvēlne.
6 Klikšķiniet uz Mainīt ikonas EXE / DLL (Mainīt EXE / DLL failu ikonas). Šo opciju atradīsit izvēlnes apakšā. Tiks atvērts jauns logs.
7 Noklikšķiniet uz ikonas Pārlūkot. Tā ir mapes formas ikona loga labajā pusē.
8 Atlasiet EXE failu. Atvērtajā Explorer logā dodieties uz mapi ar vēlamo EXE failu un noklikšķiniet uz tā, lai atlasītu.
9 Klikšķiniet uz Atvērt. Tas atrodas loga apakšējā labajā stūrī.
10 Atlasiet pašreizējo ikonu. Noklikšķiniet uz ikonas loga centrā.
11 Klikšķiniet uz Mainīt atlasīto ikonu (Mainīt izvēlēto ikonu). Tas atrodas loga apakšā. Tiks atvērts cits Explorer logs.
12 Izvēlieties ikonu. Pārlūkprogrammas logā dodieties uz mapi ar ikonas failu un noklikšķiniet uz tā, lai to atlasītu.
13 Klikšķiniet uz Atvērt. Tas atrodas lapas apakšējā labajā stūrī.
14 Klikšķiniet uz Aizveriet un atveriet GConvert (Aizveriet un atveriet programmā GConvert). Tas atrodas loga apakšā. EXE faila ikona mainīsies uz jaunu, un EXE faila saturs tiks atvērts GConvert logā.
15 Aizveriet programmu GConvert. Kad EXE ir ielādēts GConvert, noklikšķiniet uz sarkanā apļa GConvert loga augšējā labajā stūrī, lai to aizvērtu. Atlasītā ikona aizstās EXE faila ikonu.
- Varat arī izdzēst .bak failu, kas parādās darbvirsmā, atlasot jaunu EXE faila ikonu.
- Var paiet dažas minūtes, līdz tiek mainīta EXE faila ikona. Varat arī atkārtoti atvērt GConvert, lai paātrinātu ikonas maiņu.
Padomi
- Ja vēlaties, atbrīvojieties no bultiņām uz etiķetēm. To var izdarīt Windows iestatījumos.
Brīdinājumi
- Ja pārvietojat EXE failu, saīsne pārstās darboties.