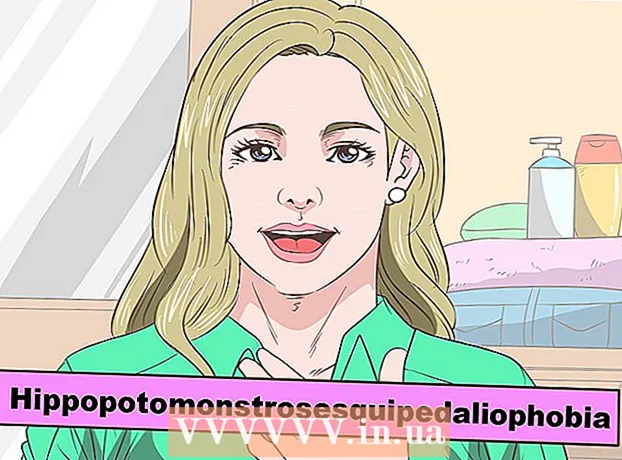Autors:
Virginia Floyd
Radīšanas Datums:
13 Augusts 2021
Atjaunināšanas Datums:
1 Jūlijs 2024

Saturs
- Soļi
- 1. metode no 10: programmatūras atjauninājumu lejupielāde
- 2. metode no 10: labojiet Adobe instalāciju un failus
- 3. metode no 10: noņemiet kļūdainos spraudņus
- 4. metode no 10: izdzēsiet kešatmiņas saturu
- 5. metode no 10: pārinstalējiet programmu
- 6. metode no 10: grafikas draivera atjaunināšana
- 7. metode no 10: ClearType teksta uztvērējs
- 8. metode no 10: instalējiet Microsoft atjauninājumus
- 9. metode no 10: atspējojiet diska saspiešanu
- 10. metode no 10: Pagaidu satura apstrādes problēmu risināšana
- Padomi
Vai jūsu dators ir cietis avārijā programmā Adobe Acrobat vai Adobe Reader? Viņi pārāk bieži sasalst, un jūs nezināt, kā to novērst? Šajā gadījumā, lai šīs programmas darbotos tā, kā vajadzētu, ir jālabo Windows operētājsistēmas kļūdas.
Soļi
1. metode no 10: programmatūras atjauninājumu lejupielāde
 1 Novērst saderības problēmas. Lejupielādējiet un instalējiet jaunākos atjauninājumus, lai pārliecinātos, ka programmas līdzekļi un komponenti ir saderīgi ar jūsu sistēmu.
1 Novērst saderības problēmas. Lejupielādējiet un instalējiet jaunākos atjauninājumus, lai pārliecinātos, ka programmas līdzekļi un komponenti ir saderīgi ar jūsu sistēmu.  2 Palaidiet programmu Adobe Acrobat / Adobe Reader.
2 Palaidiet programmu Adobe Acrobat / Adobe Reader. 3 Atveriet izvēlnes sadaļu "Palīdzība".
3 Atveriet izvēlnes sadaļu "Palīdzība". 4 Atlasiet Pārbaudīt atjauninājumus.
4 Atlasiet Pārbaudīt atjauninājumus.
2. metode no 10: labojiet Adobe instalāciju un failus
 1 Mēģiniet pārinstalēt programmu. Lietojumprogrammu faili laika gaitā var tikt bojāti. Nepieciešamo DLL / ActiveX failu var izdzēst, pārdēvēt vai pārvietot. Lietojumprogrammas atkārtota instalēšana var novērst šo problēmu.
1 Mēģiniet pārinstalēt programmu. Lietojumprogrammu faili laika gaitā var tikt bojāti. Nepieciešamo DLL / ActiveX failu var izdzēst, pārdēvēt vai pārvietot. Lietojumprogrammas atkārtota instalēšana var novērst šo problēmu.  2 Atveriet izvēlni Palīdzība.
2 Atveriet izvēlni Palīdzība. 3 Programmā Adobe Acrobat atlasiet Labot Acrobat instalāciju. Programmā Adobe Reader atlasiet opciju Labot Adobe Reader instalāciju.
3 Programmā Adobe Acrobat atlasiet Labot Acrobat instalāciju. Programmā Adobe Reader atlasiet opciju Labot Adobe Reader instalāciju.  4 Windows problēmu novēršana. Noņemiet atlikušos Windows failus, izmantojot RegInOut System Utilities.
4 Windows problēmu novēršana. Noņemiet atlikušos Windows failus, izmantojot RegInOut System Utilities.
3. metode no 10: noņemiet kļūdainos spraudņus
 1 Pastāv divu veidu spraudņi:iepriekš instalēta un trešās puses. Iespējams, nesen esat instalējis jaunus spraudņus. Problēmas avots var būt nepareiza viena no tām darbība.
1 Pastāv divu veidu spraudņi:iepriekš instalēta un trešās puses. Iespējams, nesen esat instalējis jaunus spraudņus. Problēmas avots var būt nepareiza viena no tām darbība.  2 Veiciet dubultklikšķi uz darbvirsmas saīsnes "Dators".
2 Veiciet dubultklikšķi uz darbvirsmas saīsnes "Dators". 3 Vadības lentē noklikšķiniet uz cilnes Skats.
3 Vadības lentē noklikšķiniet uz cilnes Skats. 4 Atzīmējiet izvēles rūtiņu Slēptie vienumi.
4 Atzīmējiet izvēles rūtiņu Slēptie vienumi. 5 Ja Adobe Acrobat avarē, atveriet:C: Program Files (x86) Adobe Acrobat 11.0 Acrobat plug_ins un Adobe Reader gadījumā C: Program Files (x86) Adobe Reader 11.0 Reader plug_ins.
5 Ja Adobe Acrobat avarē, atveriet:C: Program Files (x86) Adobe Acrobat 11.0 Acrobat plug_ins un Adobe Reader gadījumā C: Program Files (x86) Adobe Reader 11.0 Reader plug_ins. 6 Noņemiet visus instalētos trešo pušu spraudņus.
6 Noņemiet visus instalētos trešo pušu spraudņus. 7 Ja Adobe Acrobat avarē, atveriet:C: Program Files (x86) Adobe Acrobat 11.0 Acrobat plug_ins3d un Adobe Reader gadījumā C: Program Files (x86) Adobe Reader 11.0 Reader plug_ins3d.
7 Ja Adobe Acrobat avarē, atveriet:C: Program Files (x86) Adobe Acrobat 11.0 Acrobat plug_ins3d un Adobe Reader gadījumā C: Program Files (x86) Adobe Reader 11.0 Reader plug_ins3d. 8 Noņemiet visus instalētos trešo pušu spraudņus.
8 Noņemiet visus instalētos trešo pušu spraudņus.
4. metode no 10: izdzēsiet kešatmiņas saturu
 1 Izdzēsiet kešatmiņas saturu. Kešatmiņas saturs tiek pārrakstīts katru reizi, kad tiek palaista programma. Tā kā šie ir pagaidu faili, kešatmiņas bojājumu iespējamība ir daudz lielāka. Izdzēsiet kešatmiņas saturu un palaidiet programmu vēlreiz.
1 Izdzēsiet kešatmiņas saturu. Kešatmiņas saturs tiek pārrakstīts katru reizi, kad tiek palaista programma. Tā kā šie ir pagaidu faili, kešatmiņas bojājumu iespējamība ir daudz lielāka. Izdzēsiet kešatmiņas saturu un palaidiet programmu vēlreiz.  2 Aizveriet programmu Adobe Acrobat.
2 Aizveriet programmu Adobe Acrobat. 3 Ja vēl neesat to izdarījis, iespējojiet slēpto failu un mapju parādīšanu. (2.-4. Darbība "Bojāto spraudņu noņemšana" iepriekš).
3 Ja vēl neesat to izdarījis, iespējojiet slēpto failu un mapju parādīšanu. (2.-4. Darbība "Bojāto spraudņu noņemšana" iepriekš).  4 Atveriet mapi:C: Users [UserName] AppData Local Adobe Acrobat Cache.
4 Atveriet mapi:C: Users [UserName] AppData Local Adobe Acrobat Cache.  5 Izdzēsiet visu šīs mapes saturu un visas esošās apakšmapes.
5 Izdzēsiet visu šīs mapes saturu un visas esošās apakšmapes.
5. metode no 10: pārinstalējiet programmu
 1 Noņemiet programmu. Pēc tam lejupielādējiet un instalējiet jaunāko pieejamo versiju no interneta. Varbūt tas atrisinās jūsu problēmu.
1 Noņemiet programmu. Pēc tam lejupielādējiet un instalējiet jaunāko pieejamo versiju no interneta. Varbūt tas atrisinās jūsu problēmu.  2 Nospiediet Windows taustiņu + X īsinājumtaustiņu.
2 Nospiediet Windows taustiņu + X īsinājumtaustiņu. 3 Atlasiet Programmas un līdzekļi.
3 Atlasiet Programmas un līdzekļi. 4 Izvēlieties Adobe Acrobat vai Adobe Reader. Piemēram: Adobe Acrobat XI Pro vai Adobe Reader XI (11.0.09).
4 Izvēlieties Adobe Acrobat vai Adobe Reader. Piemēram: Adobe Acrobat XI Pro vai Adobe Reader XI (11.0.09).  5 Noklikšķiniet uz Noņemt.
5 Noklikšķiniet uz Noņemt. 6 Izpildiet atinstalēšanas vedņa norādījumus. Pārstartējiet datoru.
6 Izpildiet atinstalēšanas vedņa norādījumus. Pārstartējiet datoru.  7 Apmeklējiet Adobe oficiālo vietni, lai lejupielādētu jaunāko programmas versiju.
7 Apmeklējiet Adobe oficiālo vietni, lai lejupielādētu jaunāko programmas versiju.
6. metode no 10: grafikas draivera atjaunināšana
 1 Atjauniniet draiveri. Cik bieži jūs atjaunināt grafikas draiveri? Atjauninot grafikas draiveri, problēma var tikt novērsta.
1 Atjauniniet draiveri. Cik bieži jūs atjaunināt grafikas draiveri? Atjauninot grafikas draiveri, problēma var tikt novērsta.  2 Nospiediet Windows taustiņu + X īsinājumtaustiņu.
2 Nospiediet Windows taustiņu + X īsinājumtaustiņu. 3 Atlasiet "Ierīču pārvaldnieks".
3 Atlasiet "Ierīču pārvaldnieks". 4 Izvērsiet augšējo cilni.
4 Izvērsiet augšējo cilni. 5 Izvērsiet cilni Displeja adapteri.
5 Izvērsiet cilni Displeja adapteri. 6 Ar peles labo pogu noklikšķiniet uz grafikas kartes. Piemēram, Intel® HD grafika. Atlasiet Atjaunināt draiverus.
6 Ar peles labo pogu noklikšķiniet uz grafikas kartes. Piemēram, Intel® HD grafika. Atlasiet Atjaunināt draiverus.  7 Izpildiet ekrānā redzamos norādījumus. Pārstartējiet datoru.
7 Izpildiet ekrānā redzamos norādījumus. Pārstartējiet datoru.
7. metode no 10: ClearType teksta uztvērējs
 1 Pēc noklusējuma ClearType ir atspējots. Pārbaudiet funkcijas statusu sistēmā. Iekļaujiet ClearType tekstu šādi:
1 Pēc noklusējuma ClearType ir atspējots. Pārbaudiet funkcijas statusu sistēmā. Iekļaujiet ClearType tekstu šādi:  2 Nospiediet Windows taustiņu + X īsinājumtaustiņu.
2 Nospiediet Windows taustiņu + X īsinājumtaustiņu. 3 Atlasiet "Vadības panelis".
3 Atlasiet "Vadības panelis". 4 Noklikšķiniet uz Izskats un personalizēšana> Displejs.
4 Noklikšķiniet uz Izskats un personalizēšana> Displejs. 5 Kreisajā rūtī atlasiet Pielāgot ClearType tekstu.
5 Kreisajā rūtī atlasiet Pielāgot ClearType tekstu. 6 Atveras jauns ClearType teksta uztvērēja logs.
6 Atveras jauns ClearType teksta uztvērēja logs. 7 Atzīmējiet izvēles rūtiņu blakus Iespējot ClearType.
7 Atzīmējiet izvēles rūtiņu blakus Iespējot ClearType. 8 Noklikšķiniet uz Tālāk. Izpildiet iestatīšanas vedņa norādījumus.
8 Noklikšķiniet uz Tālāk. Izpildiet iestatīšanas vedņa norādījumus.
8. metode no 10: instalējiet Microsoft atjauninājumus
 1 Pārliecinieties, vai jūsu datoram ir jaunākie Microsoft atjauninājumi.
1 Pārliecinieties, vai jūsu datoram ir jaunākie Microsoft atjauninājumi. 2 Nospiediet Windows taustiņu + C, lai atvērtu piekariņu joslu.
2 Nospiediet Windows taustiņu + C, lai atvērtu piekariņu joslu. 3 Noklikšķiniet uz Meklēt.
3 Noklikšķiniet uz Meklēt. 4 Ievadiet "Atjaunināt".
4 Ievadiet "Atjaunināt". 5 Noklikšķiniet uz iestatījumu ikonas.
5 Noklikšķiniet uz iestatījumu ikonas. 6 Noklikšķiniet uz Pārbaudīt atjauninājumus. Izpildiet lietotnē sniegtos norādījumus.
6 Noklikšķiniet uz Pārbaudīt atjauninājumus. Izpildiet lietotnē sniegtos norādījumus.
9. metode no 10: atspējojiet diska saspiešanu
 1 Pārbaudiet, vai ir iespējota diska saspiešanas funkcija. Diska saspiešana palēnina faila satura nolasīšanu, kas var izraisīt sasalšanu Adobe Acrobat un Adobe Reader.
1 Pārbaudiet, vai ir iespējota diska saspiešanas funkcija. Diska saspiešana palēnina faila satura nolasīšanu, kas var izraisīt sasalšanu Adobe Acrobat un Adobe Reader.  2 Veiciet dubultklikšķi uz darbvirsmas saīsnes "Dators".
2 Veiciet dubultklikšķi uz darbvirsmas saīsnes "Dators". 3 Ar peles labo pogu noklikšķiniet uz diska C:.
3 Ar peles labo pogu noklikšķiniet uz diska C:.  4 Atlasiet Rekvizīti.
4 Atlasiet Rekvizīti. 5 Noklikšķiniet uz cilnes Vispārīgi.
5 Noklikšķiniet uz cilnes Vispārīgi. 6 Notīriet izvēles rūtiņu Samazināt šo disku, lai ietaupītu vietu.
6 Notīriet izvēles rūtiņu Samazināt šo disku, lai ietaupītu vietu. 7 Noklikšķiniet uz Lietot vai Labi.
7 Noklikšķiniet uz Lietot vai Labi.
10. metode no 10: Pagaidu satura apstrādes problēmu risināšana
 1 Pārliecinieties, vai vides mainīgajos norādītais ceļš ir tāds pats kā pagaidu failu mapē. Ja tie atšķiras, norādiet pareizo ceļu vai izveidojiet jaunu mapi.
1 Pārliecinieties, vai vides mainīgajos norādītais ceļš ir tāds pats kā pagaidu failu mapē. Ja tie atšķiras, norādiet pareizo ceļu vai izveidojiet jaunu mapi.  2 Ar peles labo pogu noklikšķiniet uz darbvirsmas saīsnes "Dators".
2 Ar peles labo pogu noklikšķiniet uz darbvirsmas saīsnes "Dators". 3 Atlasiet Rekvizīti.
3 Atlasiet Rekvizīti. 4 Kreisajā rūtī atlasiet Sistēmas papildu iestatījumi. Tiks atvērts jauns sistēmas rekvizītu logs.
4 Kreisajā rūtī atlasiet Sistēmas papildu iestatījumi. Tiks atvērts jauns sistēmas rekvizītu logs.  5 Cilnē "Papildu" noklikšķiniet uz pogas "Vides mainīgie".
5 Cilnē "Papildu" noklikšķiniet uz pogas "Vides mainīgie". 6 Kategorijā "Lietotāja vides mainīgie ..." atlasiet mainīgo "Temp".
6 Kategorijā "Lietotāja vides mainīgie ..." atlasiet mainīgo "Temp". 7 Noklikšķiniet uz Mainīt.
7 Noklikšķiniet uz Mainīt. 8 Kopējiet mainīgā vērtību Notepad.
8 Kopējiet mainīgā vērtību Notepad. 9 Divreiz noklikšķiniet uz Labi.
9 Divreiz noklikšķiniet uz Labi. 10 Nospiediet Windows taustiņu + R īsinājumtaustiņu.
10 Nospiediet Windows taustiņu + R īsinājumtaustiņu. 11 Ielīmējiet ceļu no Notepad.
11 Ielīmējiet ceļu no Notepad. 12 Noklikšķiniet uz Labi.
12 Noklikšķiniet uz Labi. 13 Vai šis ceļš pastāv? Ja nē, tad, visticamāk, tas ir nepareizs ceļš vai pagaidu failu mape ir nejauši izdzēsta. Šādā gadījumā izveidojiet mapi ar tādu pašu nosaukumu.
13 Vai šis ceļš pastāv? Ja nē, tad, visticamāk, tas ir nepareizs ceļš vai pagaidu failu mape ir nejauši izdzēsta. Šādā gadījumā izveidojiet mapi ar tādu pašu nosaukumu.
Padomi
- Pārinstalēšanas vai jaunināšanas procesa laikā noteikti aizveriet visas atvērtās programmas.