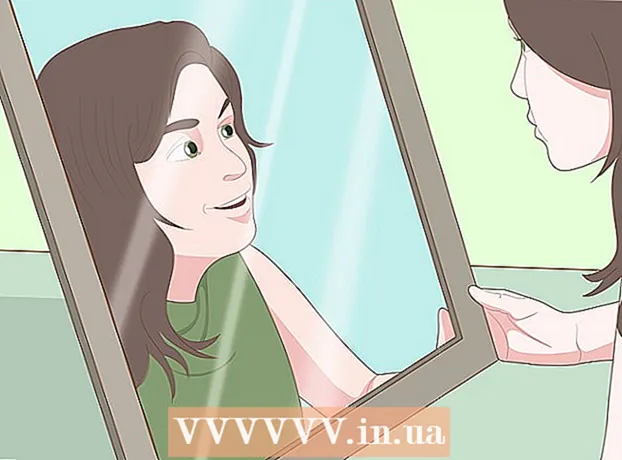Autors:
Carl Weaver
Radīšanas Datums:
28 Februāris 2021
Atjaunināšanas Datums:
1 Jūlijs 2024
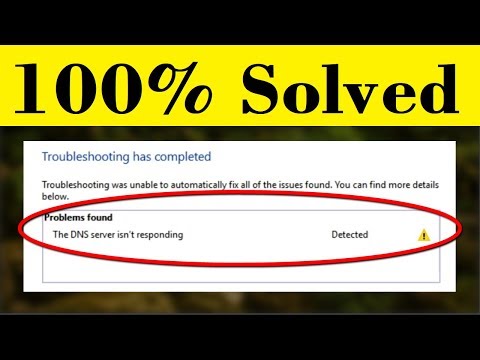
Saturs
- Soļi
- 1. daļa no 5: problēmu novēršana
- 2. daļa no 5: Kā notīrīt DNS kešatmiņu
- Windows
- Mac OS X
- 3. daļa no 5: Kā noņemt papildu savienojumus
- 4. daļa no 5: Kā mainīt DNS servera iestatījumus
- Windows
- Mac OS X
- 5. daļa no 5: Kā atiestatīt maršrutētāju
- Padomi
- Brīdinājumi
Šajā rakstā tiks parādīts, kā novērst interneta savienojuma problēmas, ko datorā izraisa DNS kļūdas. DNS ir serveris, kas vietņu adreses pārvērš IP adresēs, lai pārlūkprogramma varētu tām izveidot savienojumu. Ja adreses ir novecojušas vai serveris darbojas nepareizi, jūs sasniegsit DNS kļūdu un nevarēsit atvērt vietni (vai vietnes), pat ja interneta savienojums ir kārtībā. Lai atbrīvotos no DNS kļūdām, varat novērst aktīva savienojuma problēmas, notīrīt DNS kešatmiņu, noņemt nevajadzīgos savienojumus, mainīt noklusējuma DNS servera iestatījumus vai atiestatīt maršrutētāju.
Soļi
1. daļa no 5: problēmu novēršana
 1 Mēģiniet pievienot citu ierīci. Ja varat savienot internetu ar citu tālruni, planšetdatoru vai datoru un atvērt tīmekļa lapu, kas netiek ielādēta galvenajā ierīcē, problēmu rada šī ierīce, nevis maršrutētājs.
1 Mēģiniet pievienot citu ierīci. Ja varat savienot internetu ar citu tālruni, planšetdatoru vai datoru un atvērt tīmekļa lapu, kas netiek ielādēta galvenajā ierīcē, problēmu rada šī ierīce, nevis maršrutētājs. - Ja nevarat atvērt vietni citā ierīcē, tas nenozīmē, ka problēmu izraisījis maršrutētājs.
- Ja nevarat piekļūt noteiktai vietnei, mēģiniet to lejupielādēt, izveidojot savienojumu ar mobilo datu tīklu. Ja vietne netiek atvērta, problēmu rada pati vietne.
 2 Lūdzu, izmantojiet citu pārlūkprogrammu. Šis ir viens no ātrākajiem DNS savienojumu pārbaudes veidiem. Lejupielādējiet citu bezmaksas pārlūkprogrammu, piemēram, Firefox vai Chrome, un mēģiniet izveidot savienojumu ar internetu; ja problēma joprojām pastāv, to noteikti nav izraisījis pārlūks.
2 Lūdzu, izmantojiet citu pārlūkprogrammu. Šis ir viens no ātrākajiem DNS savienojumu pārbaudes veidiem. Lejupielādējiet citu bezmaksas pārlūkprogrammu, piemēram, Firefox vai Chrome, un mēģiniet izveidot savienojumu ar internetu; ja problēma joprojām pastāv, to noteikti nav izraisījis pārlūks. - Ja problēma vairs nepastāv, pārinstalējiet veco pārlūkprogrammu.
 3 Pārstartējiet modemu un maršrutētāju. Tas iztīrīs maršrutētāja kešatmiņu un, iespējams, atbrīvosies no DNS kļūdām. Priekš šī:
3 Pārstartējiet modemu un maršrutētāju. Tas iztīrīs maršrutētāja kešatmiņu un, iespējams, atbrīvosies no DNS kļūdām. Priekš šī: - atvienojiet barošanas kabeļus no modema un maršrutētāja;
- pagaidiet 30 sekundes;
- ieslēdziet modemu un gaidiet, līdz tas izveidos savienojumu ar internetu;
- pievienojiet maršrutētāju modemam un gaidiet, līdz maršrutētājs izveidos interneta savienojumu.
 4 Pievienojiet datoru maršrutētājam izmantojot Ethernet kabeli. Ja jau izmantojat vadu savienojumu, izlaidiet šo darbību.
4 Pievienojiet datoru maršrutētājam izmantojot Ethernet kabeli. Ja jau izmantojat vadu savienojumu, izlaidiet šo darbību. - Ja tīmekļa lapa tiek atvērta ar vadu savienojumu, problēmu var izraisīt maršrutētājs, kas jāatiestata.
- Ja joprojām nevarat ielādēt tīmekļa lapu, visticamāk, problēmas cēlonis ir jūsu DNS iestatījumi.
2. daļa no 5: Kā notīrīt DNS kešatmiņu
Windows
 1 Atveriet izvēlni Sākt
1 Atveriet izvēlni Sākt  . Noklikšķiniet uz Windows logotipa ekrāna apakšējā kreisajā stūrī vai noklikšķiniet uz Uzvarēt.
. Noklikšķiniet uz Windows logotipa ekrāna apakšējā kreisajā stūrī vai noklikšķiniet uz Uzvarēt.  2 Sākuma izvēlnes meklēšanas joslā ierakstiet komandrinda. Tādējādi tiks meklēta komandrindas programma.
2 Sākuma izvēlnes meklēšanas joslā ierakstiet komandrinda. Tādējādi tiks meklēta komandrindas programma.  3 Noklikšķiniet uz Komandu uzvedne
3 Noklikšķiniet uz Komandu uzvedne  . Šī programma atrodas izvēlnes Sākt augšpusē. Tiks atvērta komandu uzvedne.
. Šī programma atrodas izvēlnes Sākt augšpusē. Tiks atvērta komandu uzvedne.  4 Ievadiet ipconfig / flushdns un nospiediet Ievadiet. Šī komanda izdzēsīs visas saglabātās DNS servera adreses. Tagad, mēģinot atvērt vietni, tiks izveidota jauna DNS adrese.
4 Ievadiet ipconfig / flushdns un nospiediet Ievadiet. Šī komanda izdzēsīs visas saglabātās DNS servera adreses. Tagad, mēģinot atvērt vietni, tiks izveidota jauna DNS adrese.  5 Restartējiet tīmekļa pārlūkprogrammu. Tas atjauninās kešatmiņu. Iespējams, tagad ielādējat tīmekļa lapu, kuru iepriekš nevarējāt atvērt.
5 Restartējiet tīmekļa pārlūkprogrammu. Tas atjauninās kešatmiņu. Iespējams, tagad ielādējat tīmekļa lapu, kuru iepriekš nevarējāt atvērt. - Ja lapa joprojām netiek atvērta, pārejiet pie nākamās metodes.
Mac OS X
- Atveriet Spotlight 1
 ... Tas atrodas ekrāna augšējā labajā stūrī. 2
... Tas atrodas ekrāna augšējā labajā stūrī. 2
- Varat arī noklikšķināt ⌘ Komanda+Kosmosslai atvērtu Spotlight.

 ... Tā ir pirmā programma, kas uzskaitīta Spotlight meklēšanas rezultātos.
... Tā ir pirmā programma, kas uzskaitīta Spotlight meklēšanas rezultātos. 

sudo killall -HUP mDNSResponder
un nospiediet ⏎ Atgriešanās... Tas restartēs DNS procesu.
- Iespējams, jums būs jāievada administratora parole.

3. daļa no 5: Kā noņemt papildu savienojumus
 1 Datorā atveriet tīkla iestatījumus.
1 Datorā atveriet tīkla iestatījumus.- Operētājsistēmā Windows atveriet sākuma izvēlni
 un noklikšķiniet uz "Opcijas"
un noklikšķiniet uz "Opcijas"  > "Tīkls un internets"
> "Tīkls un internets"  > "Mainīt adaptera iestatījumus".
> "Mainīt adaptera iestatījumus". - Operētājsistēmā Mac OS X atveriet Apple izvēlni
 un noklikšķiniet uz Sistēmas preferences> Tīkls.
un noklikšķiniet uz Sistēmas preferences> Tīkls.
- Operētājsistēmā Windows atveriet sākuma izvēlni
 2 Atrodiet liekus savienojumus. Noņemiet visus neizmantotos savienojumus, ieskaitot Bluetooth un bezvadu savienojumus.
2 Atrodiet liekus savienojumus. Noņemiet visus neizmantotos savienojumus, ieskaitot Bluetooth un bezvadu savienojumus. - Visbiežākais DNS problēmu cēlonis ir Microsoft virtuālais WiFi miniportu adapteris.
 3 Izvēlieties lieko savienojumu. Lai to izdarītu, vienkārši noklikšķiniet uz tā.
3 Izvēlieties lieko savienojumu. Lai to izdarītu, vienkārši noklikšķiniet uz tā. - Operētājsistēmā Windows katra lapā redzamā ikona apzīmē savienojumu.
- Operētājsistēmā Mac OS X savienojumi tiek parādīti loga kreisajā pusē.
 4 Noņemiet savienojumu. Priekš šī:
4 Noņemiet savienojumu. Priekš šī: - logos loga augšdaļā noklikšķiniet uz "Atvienot tīkla ierīci";
- operētājsistēmā Mac OS X noklikšķiniet uz mīnusa zīmes (-) loga apakšā.
 5 Mēģiniet atvērt tīmekļa lapu. Ja tas izdodas, problēma tiek atrisināta, un, ja nē, pārejiet pie nākamās metodes.
5 Mēģiniet atvērt tīmekļa lapu. Ja tas izdodas, problēma tiek atrisināta, un, ja nē, pārejiet pie nākamās metodes.
4. daļa no 5: Kā mainīt DNS servera iestatījumus
Windows
 1 Noklikšķiniet uz aktīvā savienojuma nosaukuma, lai to atlasītu. Jūs to atradīsit lapā Tīkla savienojumi.
1 Noklikšķiniet uz aktīvā savienojuma nosaukuma, lai to atlasītu. Jūs to atradīsit lapā Tīkla savienojumi.  2 Klikšķiniet uz Savienojuma parametru konfigurēšana. Tas atrodas opciju joslā loga augšdaļā. Tiks atvērti savienojuma iestatījumi.
2 Klikšķiniet uz Savienojuma parametru konfigurēšana. Tas atrodas opciju joslā loga augšdaļā. Tiks atvērti savienojuma iestatījumi.  3 Noklikšķiniet uz Interneta protokola versija 4 (TCP / IPv4). Tas atrodas bezvadu savienojuma rekvizītu uznirstošā loga vidū. Opcija tiks izcelta.
3 Noklikšķiniet uz Interneta protokola versija 4 (TCP / IPv4). Tas atrodas bezvadu savienojuma rekvizītu uznirstošā loga vidū. Opcija tiks izcelta. - Ja šī opcija nav redzama, atveriet cilni Tīklošana loga augšdaļā.
 4 Klikšķiniet uz Rekvizīti. Šī poga atrodas loga apakšā.
4 Klikšķiniet uz Rekvizīti. Šī poga atrodas loga apakšā.  5 Atzīmējiet izvēles rūtiņu blakus "Izmantot šādas DNS servera adreses". Tas atrodas loga apakšā.
5 Atzīmējiet izvēles rūtiņu blakus "Izmantot šādas DNS servera adreses". Tas atrodas loga apakšā.  6 Ievadiet vēlamo adresi. Dariet to rindā "Vēlamais DNS serveris" loga apakšā. Par uzticamiem DNS serveriem tiek uzskatīti šādi:
6 Ievadiet vēlamo adresi. Dariet to rindā "Vēlamais DNS serveris" loga apakšā. Par uzticamiem DNS serveriem tiek uzskatīti šādi: - OpenDNS: ievadiet 208.67.222.222;
- Google: ievadiet 8.8.8.8.
 7 Ievadiet alternatīvu adresi. Dariet to rindā "Alternatīvais DNS serveris" loga apakšā. Šeit ievadiet šādas adreses (tām jāatšķiras no adresēm, kas ievadītas rindā "Vēlamais DNS serveris"):
7 Ievadiet alternatīvu adresi. Dariet to rindā "Alternatīvais DNS serveris" loga apakšā. Šeit ievadiet šādas adreses (tām jāatšķiras no adresēm, kas ievadītas rindā "Vēlamais DNS serveris"): - OpenDNS: ievadiet 208.67.220.220;
- Google: ievadiet 8.8.4.4.
 8 Klikšķiniet uz labi. DNS iestatījumi tiks saglabāti.
8 Klikšķiniet uz labi. DNS iestatījumi tiks saglabāti.  9 Klikšķiniet uz Aizvērt. Šī poga atrodas loga apakšā.
9 Klikšķiniet uz Aizvērt. Šī poga atrodas loga apakšā.  10 Pārstartējiet datoru. Tagad mēģiniet atvērt tīmekļa lapu. Ja tas izdodas, problēmu izraisīja noklusējuma DNS serveris.
10 Pārstartējiet datoru. Tagad mēģiniet atvērt tīmekļa lapu. Ja tas izdodas, problēmu izraisīja noklusējuma DNS serveris. - Ja vietnes tiek ielādētas, sazinieties ar savu ISP un informējiet par DNS problēmām.
- Ja tīmekļa lapas joprojām netiek atvērtas, pārejiet pie nākamās metodes.
Mac OS X
 1 Atveriet Apple izvēlni
1 Atveriet Apple izvēlni  . Tas atrodas ekrāna augšējā kreisajā stūrī.
. Tas atrodas ekrāna augšējā kreisajā stūrī.  2 Klikšķiniet uz Sistēmas iestatījumi. Šo opciju atradīsit Apple nolaižamās izvēlnes augšdaļā.
2 Klikšķiniet uz Sistēmas iestatījumi. Šo opciju atradīsit Apple nolaižamās izvēlnes augšdaļā.  3 Klikšķiniet uz Tīkls. Šī globusa formas ikona atrodas sistēmas preferenču logā.
3 Klikšķiniet uz Tīkls. Šī globusa formas ikona atrodas sistēmas preferenču logā.  4 Noklikšķiniet uz aktīva bezvadu tīkla. Tas atrodas loga kreisajā rūtī.
4 Noklikšķiniet uz aktīva bezvadu tīkla. Tas atrodas loga kreisajā rūtī.  5 Klikšķiniet uz Papildus. Šo opciju atradīsit loga vidū.
5 Klikšķiniet uz Papildus. Šo opciju atradīsit loga vidū.  6 Noklikšķiniet uz cilnes DNS. Tas atrodas loga augšpusē.
6 Noklikšķiniet uz cilnes DNS. Tas atrodas loga augšpusē.  7 Klikšķiniet uz +. Šī ikona atrodas zem DNS serveru saraksta.
7 Klikšķiniet uz +. Šī ikona atrodas zem DNS serveru saraksta.  8 Ievadiet DNS servera adresi. OpenDNS un Google ir uzticami un ātri DNS serveri:
8 Ievadiet DNS servera adresi. OpenDNS un Google ir uzticami un ātri DNS serveri: - Google: 8.8.8.8 vai 8.8.4.4;
- OpenDNS: 208.67.222.222 vai 208.67.220.220.
 9 Dodieties uz cilni Aprīkojums. Tas atrodas loga augšējā kreisajā stūrī.
9 Dodieties uz cilni Aprīkojums. Tas atrodas loga augšējā kreisajā stūrī.  10 Noklikšķiniet uz Iestatījumi> Manuāli. Tas atrodas netālu no aparatūras lapas augšdaļas.
10 Noklikšķiniet uz Iestatījumi> Manuāli. Tas atrodas netālu no aparatūras lapas augšdaļas.  11 Noklikšķiniet uz MTU> Patvaļīgi. MTU opcija atrodas sadaļā Konfigurēt.
11 Noklikšķiniet uz MTU> Patvaļīgi. MTU opcija atrodas sadaļā Konfigurēt.  12 Ievadiet 1453 tekstlodziņā. Tas atrodas zem opcijas "MTU".
12 Ievadiet 1453 tekstlodziņā. Tas atrodas zem opcijas "MTU".  13 Klikšķiniet uz labi. Šī poga atrodas lapas apakšā.
13 Klikšķiniet uz labi. Šī poga atrodas lapas apakšā.  14 Klikšķiniet uz Piesakies. Šī poga atrodas lapas apakšā. Iestatījumi tiks saglabāti un piemēroti aktīvajam bezvadu savienojumam.
14 Klikšķiniet uz Piesakies. Šī poga atrodas lapas apakšā. Iestatījumi tiks saglabāti un piemēroti aktīvajam bezvadu savienojumam.  15 Pārstartējiet datoru. Tagad mēģiniet atvērt tīmekļa lapu. Ja tas izdodas, problēmu izraisīja noklusējuma DNS serveris.
15 Pārstartējiet datoru. Tagad mēģiniet atvērt tīmekļa lapu. Ja tas izdodas, problēmu izraisīja noklusējuma DNS serveris. - Ja vietnes tiek ielādētas, sazinieties ar savu ISP un informējiet par DNS problēmām.
- Ja tīmekļa lapas joprojām netiek atvērtas, pārejiet pie nākamās metodes.
5. daļa no 5: Kā atiestatīt maršrutētāju
 1 Atrodiet maršrutētāja pogu "Atiestatīt". Parasti šī poga atrodas maršrutētāja aizmugurē.
1 Atrodiet maršrutētāja pogu "Atiestatīt". Parasti šī poga atrodas maršrutētāja aizmugurē. - Lai nospiestu pogu Atiestatīt, jums būs nepieciešama adata, saspraude vai līdzīgs plāns priekšmets.
- Atiestatot maršrutētāju, tiks atvienotas visas pievienotās ierīces.
 2 Nospiediet un turiet pogu Atiestatīt. Turiet to nospiestu 30 sekundes, lai noteikti atiestatītu maršrutētāju.
2 Nospiediet un turiet pogu Atiestatīt. Turiet to nospiestu 30 sekundes, lai noteikti atiestatītu maršrutētāju.  3 Izveidojiet savienojumu ar bezvadu tīklu. Lai to izdarītu, izmantojiet rūpnīcas paroli, kas norādīta maršrutētāja apakšējā panelī.
3 Izveidojiet savienojumu ar bezvadu tīklu. Lai to izdarītu, izmantojiet rūpnīcas paroli, kas norādīta maršrutētāja apakšējā panelī.  4 Mēģiniet atvērt vietni, kas iepriekš nav ielādēta. Ja joprojām nevarat izveidot savienojumu ar internetu vai piekļūt vietnei, sazinieties ar savu ISP un ziņojiet par DNS problēmām.
4 Mēģiniet atvērt vietni, kas iepriekš nav ielādēta. Ja joprojām nevarat izveidot savienojumu ar internetu vai piekļūt vietnei, sazinieties ar savu ISP un ziņojiet par DNS problēmām. - Ja maršrutētāja atiestatīšana novērsa jūsu DNS problēmas, apsveriet iespēju iegādāties jaunu maršrutētāju (īpaši, ja ierīce ir vecāka par diviem gadiem).
Padomi
- Periodiski pārstartējiet maršrutētāju, lai novērstu DNS problēmas.
Brīdinājumi
- Notīrot DNS kešatmiņu, jebkuras vietnes pirmā ielāde prasīs ilgāku laiku nekā parasti. Tas ir tāpēc, ka dators vietnei izveido un apstiprina jaunu DNS adresi.