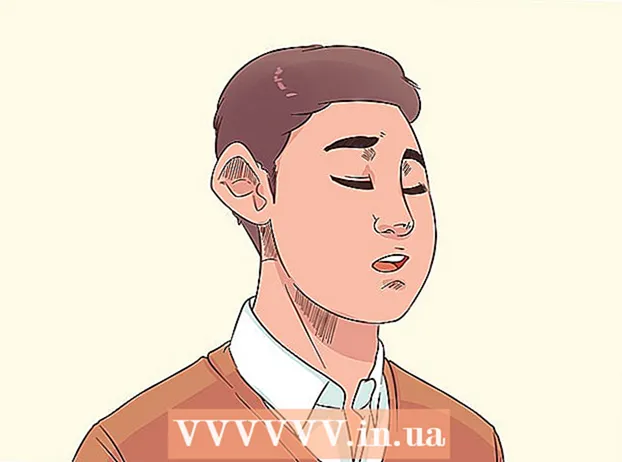Autors:
Sara Rhodes
Radīšanas Datums:
18 Februāris 2021
Atjaunināšanas Datums:
26 Jūnijs 2024
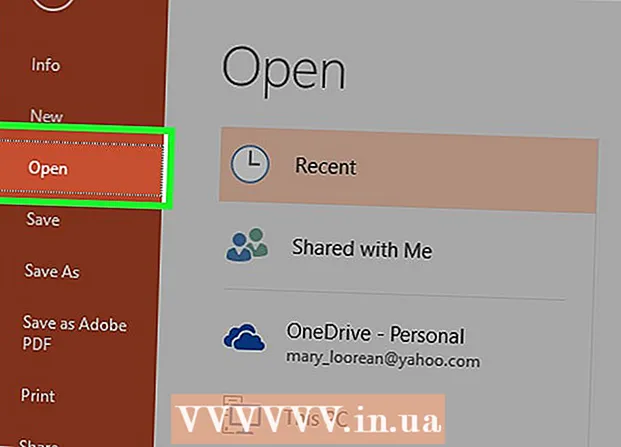
Saturs
- Soļi
- 1. metode no 5: pārvietojiet prezentāciju
- 2. metode no 5: ievietojiet slaidus jaunā prezentācijā
- 3. metode no 5: PowerPoint Viewer izmantošana (Windows)
- 4. metode no 5: palaidiet PowerPoint drošajā režīmā (Windows)
- 5. metode no 5: tiešsaistes pakalpojuma izmantošana
- Padomi
Bojāts fails var sabojāt labi sagatavotu prezentāciju. Lai mēģinātu atvērt bojātu failu, varat izmantot vairākas metodes, piemēram, kopēt to citā mapē, iegūt no tā slaidus vai palaist PowerPoint drošajā režīmā. Ja jums izdevās atgūt daļu vai visu prezentāciju, varat izmantot atgūtos slaidus, lai izveidotu jaunu failu.
Soļi
1. metode no 5: pārvietojiet prezentāciju
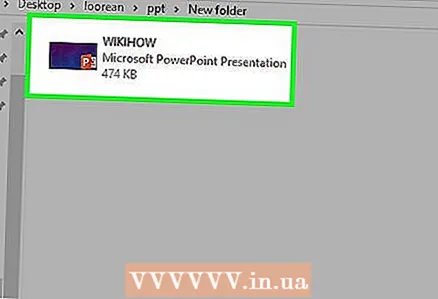 1 Atveriet mapi, kurā tiek glabāts bojātais prezentācijas fails. Dariet to pārlūkprogrammā Explorer vai failu pārvaldniekā.
1 Atveriet mapi, kurā tiek glabāts bojātais prezentācijas fails. Dariet to pārlūkprogrammā Explorer vai failu pārvaldniekā.  2 Pievienojiet datoram USB zibatmiņu (zibatmiņu) vai citu atmiņas ierīci. Šīs metodes galvenā ideja ir pārvietot failu no iespējams bojāta diska uz parastu disku. Ja prezentācija atrodas USB zibatmiņā, kopējiet failu datora cietajā diskā. Ja prezentācija atrodas datora cietajā diskā, kopējiet to USB zibatmiņā.
2 Pievienojiet datoram USB zibatmiņu (zibatmiņu) vai citu atmiņas ierīci. Šīs metodes galvenā ideja ir pārvietot failu no iespējams bojāta diska uz parastu disku. Ja prezentācija atrodas USB zibatmiņā, kopējiet failu datora cietajā diskā. Ja prezentācija atrodas datora cietajā diskā, kopējiet to USB zibatmiņā.  3 Atveriet mapi pievienotajā atmiņas ierīcē. Mape var būt jebkura, jo prezentācija vienkārši ir jāpārkopē uz citu disku.
3 Atveriet mapi pievienotajā atmiņas ierīcē. Mape var būt jebkura, jo prezentācija vienkārši ir jāpārkopē uz citu disku. 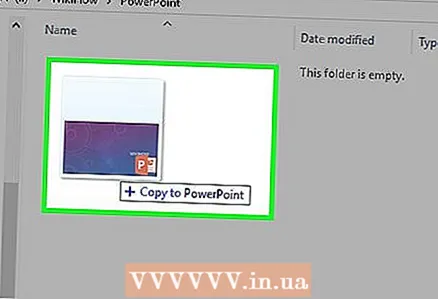 4 Velciet failu uz pievienotās ierīces logu. Tas kopē prezentāciju no viena diska uz otru.
4 Velciet failu uz pievienotās ierīces logu. Tas kopē prezentāciju no viena diska uz otru. - Ja fails netiek kopēts, fails vai disks ir bojāts.
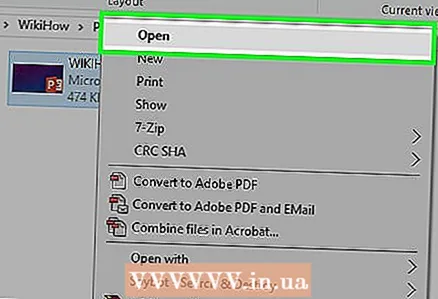 5 Atveriet kopēto failu. Pēc faila kopēšanas mēģiniet to atvērt citā diskā. Ja prezentācija ir atvērta, oriģinālais disks ir bojāts.
5 Atveriet kopēto failu. Pēc faila kopēšanas mēģiniet to atvērt citā diskā. Ja prezentācija ir atvērta, oriģinālais disks ir bojāts.  6 Pārbaudiet avota diska kļūdas. Ja fails tiek atvērts citā diskdzinī, pārbaudiet un novērsiet sākotnējā diska kļūdas.
6 Pārbaudiet avota diska kļūdas. Ja fails tiek atvērts citā diskdzinī, pārbaudiet un novērsiet sākotnējā diska kļūdas. - Operētājsistēmā Windows atveriet datoru / šo datoru un ar peles labo pogu noklikšķiniet uz neveiksmīgā diska.Noklikšķiniet uz "Rekvizīti" - "Rīki" un sadaļā "Pārbaudīt, vai diskā nav kļūdu" noklikšķiniet uz "Pārbaudīt". Atzīmējiet abu opciju izvēles rūtiņas un noklikšķiniet uz Palaist.
- Mac datorā atveriet mapi Utilities un palaidiet Disk Utility. Kreisajā rūtī iezīmējiet neveiksmīgo disku un noklikšķiniet uz "Labot". Pagaidiet, līdz diska skenēšana tiks pabeigta.
2. metode no 5: ievietojiet slaidus jaunā prezentācijā
 1 Atveriet PowerPoint. Viens no ātrākajiem prezentācijas problēmu novēršanas veidiem ir slaidu kopēšana jaunā (tukšā) prezentācijā. Iespējams, varēsit ievietot dažus vai visus slaidus savā jaunajā prezentācijā. Palaidiet PowerPoint (bet neatveriet failu).
1 Atveriet PowerPoint. Viens no ātrākajiem prezentācijas problēmu novēršanas veidiem ir slaidu kopēšana jaunā (tukšā) prezentācijā. Iespējams, varēsit ievietot dažus vai visus slaidus savā jaunajā prezentācijā. Palaidiet PowerPoint (bet neatveriet failu).  2 Izveidojiet jaunu prezentāciju. Kad tiek prasīts izvēlēties faila veidu, ko izveidot vai atvērt, atlasiet Jauna prezentācija.
2 Izveidojiet jaunu prezentāciju. Kad tiek prasīts izvēlēties faila veidu, ko izveidot vai atvērt, atlasiet Jauna prezentācija. 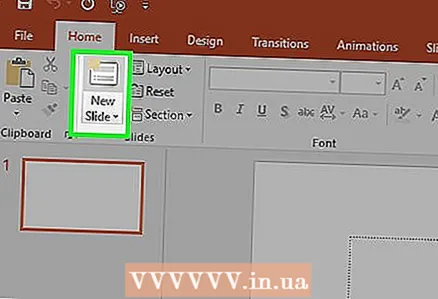 3 Cilnē Sākums noklikšķiniet uz Izveidot slaidu ▼. Šī poga atrodas cilnes Sākums kreisajā pusē. Noklikšķiniet uz ikonas "▼", lai atvērtu izvēlni.
3 Cilnē Sākums noklikšķiniet uz Izveidot slaidu ▼. Šī poga atrodas cilnes Sākums kreisajā pusē. Noklikšķiniet uz ikonas "▼", lai atvērtu izvēlni. 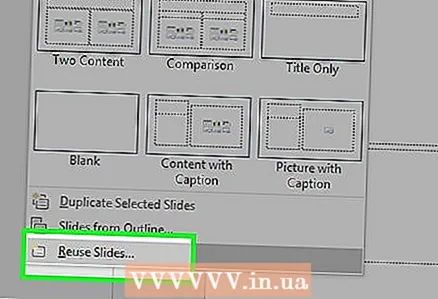 4 Izvēlnes apakšdaļā atlasiet Atkārtoti izmantot slaidus. Labajā pusē tiks atvērts sānu panelis.
4 Izvēlnes apakšdaļā atlasiet Atkārtoti izmantot slaidus. Labajā pusē tiks atvērts sānu panelis. 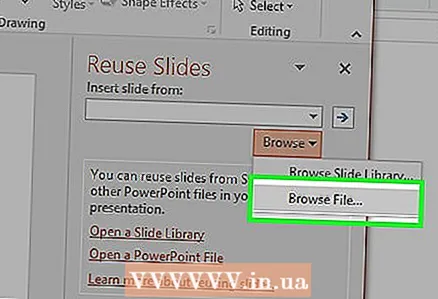 5 Noklikšķiniet uz Pārlūkot ▼ un pēc tam uz Atrast failu. Tiks atvērts failu pārlūks.
5 Noklikšķiniet uz Pārlūkot ▼ un pēc tam uz Atrast failu. Tiks atvērts failu pārlūks.  6 Atrodiet un iezīmējiet bojāto prezentācijas failu. Dariet to Explorer logā. Lai atvērtu failu, noklikšķiniet uz "Atvērt".
6 Atrodiet un iezīmējiet bojāto prezentācijas failu. Dariet to Explorer logā. Lai atvērtu failu, noklikšķiniet uz "Atvērt". - Ja PowerPoint var izvilkt slaidus no bojātā faila, tie tiks parādīti priekšskatījuma logā.
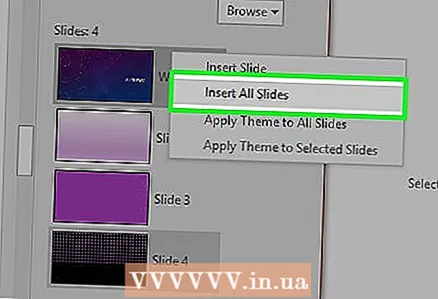 7 Priekšskatījuma logā ar peles labo pogu noklikšķiniet uz viena no slaidiem un atlasiet Atkārtoti izmantot visus slaidus. Tādējādi visi slaidi no bojātā faila tiks importēti jaunā prezentācijā.
7 Priekšskatījuma logā ar peles labo pogu noklikšķiniet uz viena no slaidiem un atlasiet Atkārtoti izmantot visus slaidus. Tādējādi visi slaidi no bojātā faila tiks importēti jaunā prezentācijā. 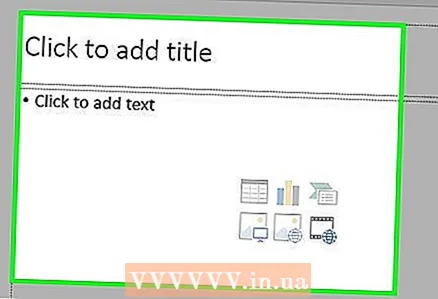 8 Pārbaudiet ievietotos slaidus. Ja slaidi ir pareizi importēti, varat sākt prezentāciju un priekšskatīt katru slaidu. PowerPoint, iespējams, nevarēs atgūt visus slaidus no bojātā faila.
8 Pārbaudiet ievietotos slaidus. Ja slaidi ir pareizi importēti, varat sākt prezentāciju un priekšskatīt katru slaidu. PowerPoint, iespējams, nevarēs atgūt visus slaidus no bojātā faila.  9 Importējiet slaidu šablonu no bojātās prezentācijas, ja ievietotie slaidi neizskatās tā, kā vēlaties. Ja pēc slaidu importēšanas jaunā prezentācijā tie izskatās citādi nekā sākotnējā prezentācija, labojiet to, ielādējot bojāto prezentāciju kā motīva veidni:
9 Importējiet slaidu šablonu no bojātās prezentācijas, ja ievietotie slaidi neizskatās tā, kā vēlaties. Ja pēc slaidu importēšanas jaunā prezentācijā tie izskatās citādi nekā sākotnējā prezentācija, labojiet to, ielādējot bojāto prezentāciju kā motīva veidni: - Noklikšķiniet uz Fails vai Biroja poga un atlasiet Saglabāt kā. Saglabājiet atjaunotās prezentācijas kopiju ar citu nosaukumu (kā dublējumu).
- Atveriet cilni Dizains un sadaļā Tēmas noklikšķiniet uz Vairāk - Pārlūkot motīvus.
- Atlasiet bojāto prezentācijas failu un noklikšķiniet uz "Labi". Tas ielādēs slaidu meistaru no bojātās prezentācijas un labos motīvu.
- Ja tas nepalīdzēja, atgriezieties pie atjaunotās prezentācijas dublējuma.
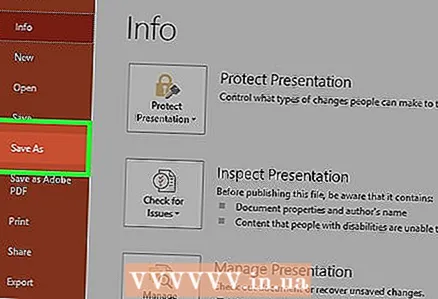 10 Saglabājiet atgūto prezentāciju. Kad esat pārliecinājies, ka slaidi ir importēti pareizi, saglabājiet jauno prezentāciju. Tam vajadzētu atvērt bez problēmām.
10 Saglabājiet atgūto prezentāciju. Kad esat pārliecinājies, ka slaidi ir importēti pareizi, saglabājiet jauno prezentāciju. Tam vajadzētu atvērt bez problēmām. - Lai jaunā prezentācija darbotos labi, saglabājiet to citā mapē, nevis bojātajā prezentācijas mapē.
3. metode no 5: PowerPoint Viewer izmantošana (Windows)
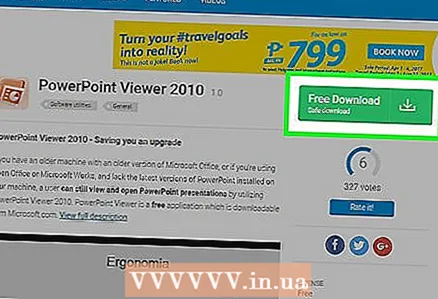 1 Lejupielādējiet un instalējiet PowerPoint Viewer. Tā ir Microsoft izstrādāta bezmaksas programma, kas atver PowerPoint failus. Šajā programmā varat atvērt bojātu prezentāciju. PowerPoint Viewer neatbalsta Mac OS.
1 Lejupielādējiet un instalējiet PowerPoint Viewer. Tā ir Microsoft izstrādāta bezmaksas programma, kas atver PowerPoint failus. Šajā programmā varat atvērt bojātu prezentāciju. PowerPoint Viewer neatbalsta Mac OS. - PowerPoint Viewer var lejupielādēt no vietnes {{{1}}}... Izvēlieties valodu un noklikšķiniet uz Lejupielādēt.
 2 Veiciet dubultklikšķi uz lejupielādētā faila. Tas sāks PowerPoint Viewer instalēšanas procesu.
2 Veiciet dubultklikšķi uz lejupielādētā faila. Tas sāks PowerPoint Viewer instalēšanas procesu. 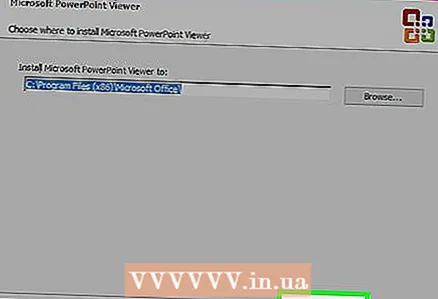 3 Lai instalētu programmu, izpildiet ekrānā redzamos norādījumus. Instalēšanas opcijas varat atstāt kā noklusējuma un vienkārši izpildiet ekrānā redzamos norādījumus.
3 Lai instalētu programmu, izpildiet ekrānā redzamos norādījumus. Instalēšanas opcijas varat atstāt kā noklusējuma un vienkārši izpildiet ekrānā redzamos norādījumus. 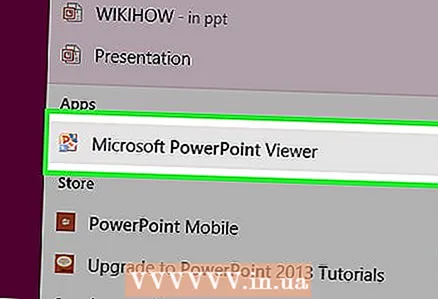 4 Kad instalēšana ir pabeigta, palaidiet PowerPoint Viewer. Tās ikona atrodas izvēlnē Sākt.
4 Kad instalēšana ir pabeigta, palaidiet PowerPoint Viewer. Tās ikona atrodas izvēlnē Sākt. 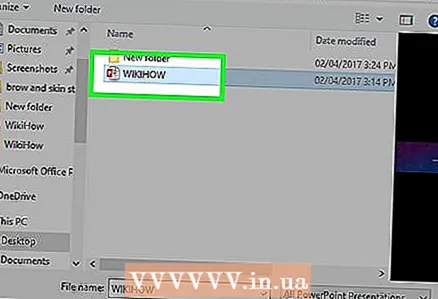 5 Atrodiet bojāto prezentācijas failu un atveriet to. Ja prezentācija tiek atvērta programmā PowerPoint Viewer, programma PowerPoint (nevis fails) ir bojāta; šādā gadījumā pārinstalējiet PowerPoint.
5 Atrodiet bojāto prezentācijas failu un atveriet to. Ja prezentācija tiek atvērta programmā PowerPoint Viewer, programma PowerPoint (nevis fails) ir bojāta; šādā gadījumā pārinstalējiet PowerPoint. - Detalizētu informāciju par to, kā pārinstalēt PowerPoint, var atrast tiešsaistē.
4. metode no 5: palaidiet PowerPoint drošajā režīmā (Windows)
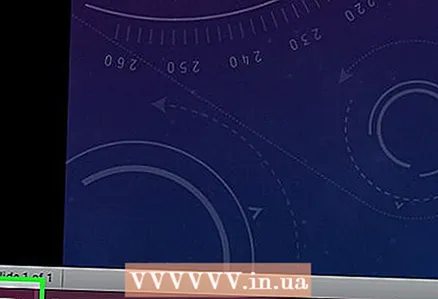 1 Atveriet izvēlni Sākt (ekrāns). PowerPoint var palaist drošajā režīmā, kuram ir atspējotas dažas funkcijas, iespējams, atverot bojātu prezentāciju.
1 Atveriet izvēlni Sākt (ekrāns). PowerPoint var palaist drošajā režīmā, kuram ir atspējotas dažas funkcijas, iespējams, atverot bojātu prezentāciju.  2 Ievadiet.powerpnt / seifs un nospiediet Ievadiet... PowerPoint tiks atvērts ar jaunu (tukšu) prezentāciju.
2 Ievadiet.powerpnt / seifs un nospiediet Ievadiet... PowerPoint tiks atvērts ar jaunu (tukšu) prezentāciju.  3 Pārliecinieties, vai programma tiek atvērta drošajā režīmā. Apskatiet PowerPoint loga augšdaļu. Faila nosaukuma beigās jābūt vārdiem "(drošais režīms)".
3 Pārliecinieties, vai programma tiek atvērta drošajā režīmā. Apskatiet PowerPoint loga augšdaļu. Faila nosaukuma beigās jābūt vārdiem "(drošais režīms)".  4 Mēģiniet atvērt bojāto failu. Noklikšķiniet uz "Fails" - "Atvērt". Atrodiet bojāto failu un mēģiniet to atvērt drošajā režīmā.
4 Mēģiniet atvērt bojāto failu. Noklikšķiniet uz "Fails" - "Atvērt". Atrodiet bojāto failu un mēģiniet to atvērt drošajā režīmā. - Ja prezentācija tiek atvērta drošajā režīmā, bet nedarbojas, kā paredzēts, iespējams, būs jāpārinstalē PowerPoint. Detalizētu informāciju par to, kā pārinstalēt PowerPoint, var atrast tiešsaistē.
5. metode no 5: tiešsaistes pakalpojuma izmantošana
 1 Atveriet tiešsaistes PowerPoint prezentāciju labošanas pakalpojuma vietni. Ir vairāki pakalpojumi, kas labo bojātos PowerPoint failus. Neizmantojiet šādus pakalpojumus, ja prezentācijā ir konfidenciāla informācija, jo fails tiks nosūtīts svešiniekiem. Daži populāri pakalpojumi ir:
1 Atveriet tiešsaistes PowerPoint prezentāciju labošanas pakalpojuma vietni. Ir vairāki pakalpojumi, kas labo bojātos PowerPoint failus. Neizmantojiet šādus pakalpojumus, ja prezentācijā ir konfidenciāla informācija, jo fails tiks nosūtīts svešiniekiem. Daži populāri pakalpojumi ir: - online.officerecovery.com/powerpoint/
- onlinefilerepair.com/repair
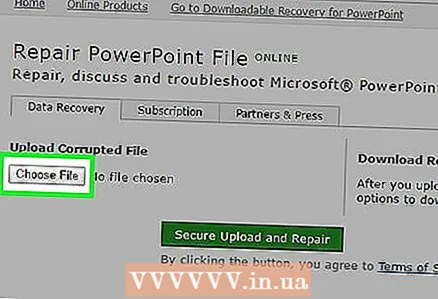 2 Lejupielādējiet prezentācijas failu. Noklikšķiniet uz "Atlasīt failu", atrodiet bojāto prezentācijas failu un augšupielādējiet to tiešsaistes pakalpojuma vietnē.
2 Lejupielādējiet prezentācijas failu. Noklikšķiniet uz "Atlasīt failu", atrodiet bojāto prezentācijas failu un augšupielādējiet to tiešsaistes pakalpojuma vietnē.  3 Pagaidiet, līdz atjaunošanas process ir pabeigts. Procesa ilgums ir atkarīgs no pakalpojuma noslodzes, taču bieži vien prezentācijas atjaunošanai nepieciešamas vairākas minūtes.
3 Pagaidiet, līdz atjaunošanas process ir pabeigts. Procesa ilgums ir atkarīgs no pakalpojuma noslodzes, taču bieži vien prezentācijas atjaunošanai nepieciešamas vairākas minūtes.  4 Atveriet e -pastu. Pēc atkopšanas procesa pabeigšanas uz jūsu e -pasta adresi tiks nosūtīts e -pasts ar saiti uz atkopto prezentāciju. Atkarībā no pakalpojuma šāda saite var tikt sniegta tieši vietnē, nevis vēstulē.
4 Atveriet e -pastu. Pēc atkopšanas procesa pabeigšanas uz jūsu e -pasta adresi tiks nosūtīts e -pasts ar saiti uz atkopto prezentāciju. Atkarībā no pakalpojuma šāda saite var tikt sniegta tieši vietnē, nevis vēstulē.  5 Pārskatiet atgūtos slaidus. Tiešsaistes pakalpojums, iespējams, nevarēs atjaunot visu prezentāciju, taču jūs saņemsiet katru pārskatīto slaidu.
5 Pārskatiet atgūtos slaidus. Tiešsaistes pakalpojums, iespējams, nevarēs atjaunot visu prezentāciju, taču jūs saņemsiet katru pārskatīto slaidu.
Padomi
- Ja tiek sabojāta katra prezentācija, radusies problēma ar atmiņas ierīci. Šādā gadījumā izmantojiet šī raksta pirmajā sadaļā aprakstīto metodi un vairs neglabājiet failus šajā diskā.