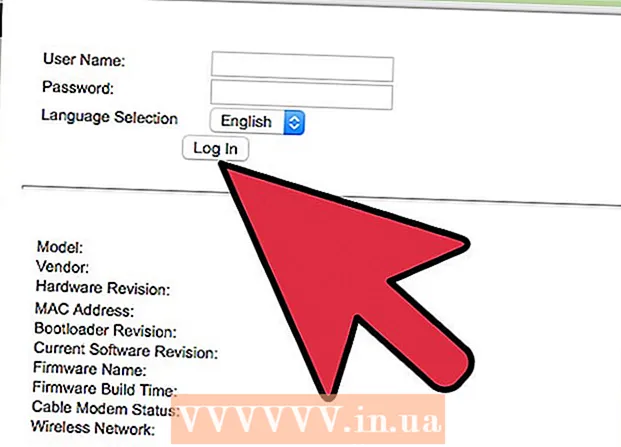Autors:
Joan Hall
Radīšanas Datums:
27 Februāris 2021
Atjaunināšanas Datums:
28 Jūnijs 2024

Saturs
- Soļi
- 1. metode no 2: operētājsistēmā Windows
- 2. metode no 2: operētājsistēmā Mac OS X
- Padomi
- Brīdinājumi
Šajā rakstā mēs jums pateiksim, kā aizsargāt Microsoft Word dokumentu ar paroli. To var izdarīt programmā Word operētājsistēmai Windows un Mac OS X, bet ne OneDrive.
Soļi
1. metode no 2: operētājsistēmā Windows
 1 Atveriet Microsoft Word dokumentu. Lai to izdarītu, veiciet dubultklikšķi uz Word dokumenta, kuru vēlaties aizsargāt ar paroli. Dokuments tiks atvērts programmā Microsoft Word.
1 Atveriet Microsoft Word dokumentu. Lai to izdarītu, veiciet dubultklikšķi uz Word dokumenta, kuru vēlaties aizsargāt ar paroli. Dokuments tiks atvērts programmā Microsoft Word. - Lai izveidotu dokumentu, palaidiet Microsoft Word un noklikšķiniet uz Tukšs dokuments.
 2 Klikšķiniet uz Fails. Tā ir cilne Word loga augšējā kreisajā stūrī. Tiek atvērta izvēlne Fails.
2 Klikšķiniet uz Fails. Tā ir cilne Word loga augšējā kreisajā stūrī. Tiek atvērta izvēlne Fails.  3 Noklikšķiniet uz cilnes Inteliģence. Jūs to atradīsit kreisā paneļa augšpusē.
3 Noklikšķiniet uz cilnes Inteliģence. Jūs to atradīsit kreisā paneļa augšpusē. - Ja nekas nav noticis, jūs jau esat cilnē Detaļas.
 4 Klikšķiniet uz Dokumentu aizsardzība. Šī slēdzenes formas ikona parādās zem dokumenta nosaukuma lapas augšdaļā. Tiks atvērta izvēlne.
4 Klikšķiniet uz Dokumentu aizsardzība. Šī slēdzenes formas ikona parādās zem dokumenta nosaukuma lapas augšdaļā. Tiks atvērta izvēlne.  5 Klikšķis Šifrēt, izmantojot paroli. Tas atrodas netālu no izvēlnes augšdaļas. Tiks atvērts logs.
5 Klikšķis Šifrēt, izmantojot paroli. Tas atrodas netālu no izvēlnes augšdaļas. Tiks atvērts logs.  6 Ievadi paroli. Dariet to teksta lodziņā Parole loga centrā.
6 Ievadi paroli. Dariet to teksta lodziņā Parole loga centrā.  7 Klikšķiniet uz labi. Šī poga atrodas loga apakšā.
7 Klikšķiniet uz labi. Šī poga atrodas loga apakšā.  8 Vēlreiz ievadiet paroli un pēc tam nospiediet labi. Tagad, lai atvērtu dokumentu, jums jāievada parole.
8 Vēlreiz ievadiet paroli un pēc tam nospiediet labi. Tagad, lai atvērtu dokumentu, jums jāievada parole. - Jūs varat izdzēst dokumentu, to neatverot vai neievadot paroli.
2. metode no 2: operētājsistēmā Mac OS X
 1 Atveriet Microsoft Word dokumentu. Lai to izdarītu, veiciet dubultklikšķi uz Word dokumenta, kuru vēlaties aizsargāt ar paroli. Dokuments tiks atvērts programmā Microsoft Word.
1 Atveriet Microsoft Word dokumentu. Lai to izdarītu, veiciet dubultklikšķi uz Word dokumenta, kuru vēlaties aizsargāt ar paroli. Dokuments tiks atvērts programmā Microsoft Word. - Ja vēl neesat izveidojis dokumentu, dariet to tūlīt.
 2 Noklikšķiniet uz {MacButton. Šī cilne atrodas Microsoft Word loga augšdaļā. Rīkjosla tiek parādīta zem cilnes joslas loga augšdaļā.
2 Noklikšķiniet uz {MacButton. Šī cilne atrodas Microsoft Word loga augšdaļā. Rīkjosla tiek parādīta zem cilnes joslas loga augšdaļā.  3 Klikšķiniet uz Dokumentu aizsardzība. Šī slēdzenes formas ikona atrodas rīkjoslas labajā pusē. Parādīsies uznirstošais logs.
3 Klikšķiniet uz Dokumentu aizsardzība. Šī slēdzenes formas ikona atrodas rīkjoslas labajā pusē. Parādīsies uznirstošais logs.  4 Ievadi paroli. Ievadiet savu paroli loga augšpusē esošajā laukā Parole. Tagad, lai atvērtu dokumentu, jums jāievada parole.
4 Ievadi paroli. Ievadiet savu paroli loga augšpusē esošajā laukā Parole. Tagad, lai atvērtu dokumentu, jums jāievada parole. - Lai neļautu lietotājiem rediģēt dokumentu, šī loga apakšējā tekstlodziņā ievadiet citu paroli.
 5 Klikšķiniet uz labi. Šī poga atrodas uznirstošā loga apakšā.
5 Klikšķiniet uz labi. Šī poga atrodas uznirstošā loga apakšā.  6 Vēlreiz ievadiet paroli (-es) un pēc tam nospiediet labi. Tagad, lai atvērtu dokumentu, jums jāievada parole.
6 Vēlreiz ievadiet paroli (-es) un pēc tam nospiediet labi. Tagad, lai atvērtu dokumentu, jums jāievada parole.
Padomi
- Ja operētājsistēmā Mac OS X jūs nolemjat iestatīt paroles dokumenta atvēršanai un rediģēšanai, ievadiet divas dažādas paroles.
Brīdinājumi
- Ja esat aizmirsis savu paroli, jūs nevarēsit atgūt dokumentu.