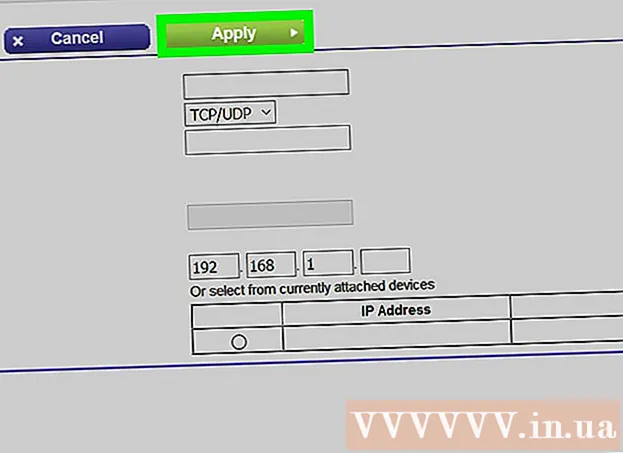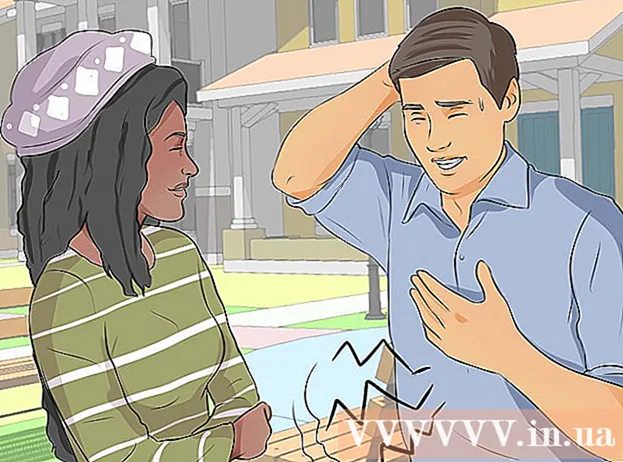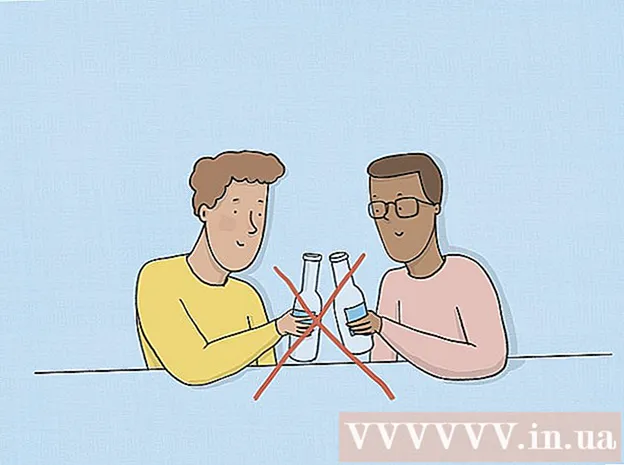Autors:
Mark Sanchez
Radīšanas Datums:
3 Janvārī 2021
Atjaunināšanas Datums:
1 Jūlijs 2024

Saturs
- Soļi
- 1. metode no 3: lapu numerācija
- 2. metode no 3: lappušu numuru formatēšana
- 3. metode no 3: lapu numuru pievienošana mobilajā lietotnē
- Padomi
Microsoft Word ir ne tikai visuresošs teksta redaktors, bet, visticamāk, populārākā teksta rediģēšanas programma uz planētas. Tomēr, lai gūtu maksimālu labumu, jums jāspēj pārvietoties pa sarežģītām izvēlnēm un logiem. Par laimi, tas neattiecas uz lappusēm.
Soļi
1. metode no 3: lapu numerācija
 1 Veiciet dubultklikšķi lapas augšdaļā vai apakšā, lai atvērtu izvēlni Dizains, kas ļauj ievietot lapu numurus. Vai augšpusē esošajā izvēlņu joslā atveriet izvēlni Ievietot, lai parādītu lenti, kuru varat izmantot arī lapu numuru pievienošanai.
1 Veiciet dubultklikšķi lapas augšdaļā vai apakšā, lai atvērtu izvēlni Dizains, kas ļauj ievietot lapu numurus. Vai augšpusē esošajā izvēlņu joslā atveriet izvēlni Ievietot, lai parādītu lenti, kuru varat izmantot arī lapu numuru pievienošanai.  2 Atlasiet Lapas numurs, lai izvērstu nolaižamo izvēlni. Izvēlnes vienumi ļauj sakārtot numurus dažādās lapas vietās. Virziet kursoru virs katras opcijas (lapas augšdaļa, lapas apakšdaļa un tā tālāk), lai parādītu vēl vairāk iespēju, ļaujot izvietot numuru labajā, kreisajā vai centrā.
2 Atlasiet Lapas numurs, lai izvērstu nolaižamo izvēlni. Izvēlnes vienumi ļauj sakārtot numurus dažādās lapas vietās. Virziet kursoru virs katras opcijas (lapas augšdaļa, lapas apakšdaļa un tā tālāk), lai parādītu vēl vairāk iespēju, ļaujot izvietot numuru labajā, kreisajā vai centrā. - Izvēlnē Dizains komandu Lapas numurs var atrast lentes kreisajā malā.
- Izvēlnē Ievietot komanda Lapas numurs ir tuvāk centram.
 3 Izvēlieties lapas numura stilu, lai iestatītu automātisko numerāciju. Pēc lappušu numuru atrašanās vietas noteikšanas Word automātiski numurēs visu dokumentu.
3 Izvēlieties lapas numura stilu, lai iestatītu automātisko numerāciju. Pēc lappušu numuru atrašanās vietas noteikšanas Word automātiski numurēs visu dokumentu. - Ir diezgan daudz lapu numerācijas iespēju. Turklāt, ja kaut kas jums nav piemērots, programma ļauj veikt nelielas izmaiņas lappušu numuru parādīšanas formātā.
 4 Ņemiet vērā, ka dažās Word versijās var būt atšķirīga lapu numerācija. Katra jaunā Word versija nedaudz atšķiras no iepriekšējās, tāpēc dažas pogas var atrasties dažādās vietās. Tomēr lapēšanas izvēlni var izsaukt visās pašreizējās Word versijās, veicot dubultklikšķi lapas augšdaļā vai apakšā. Tādējādi tiks atvērta izvēlne Lapas numurs.
4 Ņemiet vērā, ka dažās Word versijās var būt atšķirīga lapu numerācija. Katra jaunā Word versija nedaudz atšķiras no iepriekšējās, tāpēc dažas pogas var atrasties dažādās vietās. Tomēr lapēšanas izvēlni var izsaukt visās pašreizējās Word versijās, veicot dubultklikšķi lapas augšdaļā vai apakšā. Tādējādi tiks atvērta izvēlne Lapas numurs.
2. metode no 3: lappušu numuru formatēšana
 1 Veiciet dubultklikšķi uz lapas numura, lai mainītu tās fontu, krāsu vai stilu. Ja vēlaties mainīt lapas numura fontu, vienkārši veiciet dubultklikšķi uz tā. Tāpat kā jebkurš cits izcelts teksts programmā Word, numurs ir jāizceļ zilā krāsā. Tagad vienkārši mainiet fontu, krāsu un izmēru. Izmaiņas tiks automātiski piemērotas visam dokumentam.
1 Veiciet dubultklikšķi uz lapas numura, lai mainītu tās fontu, krāsu vai stilu. Ja vēlaties mainīt lapas numura fontu, vienkārši veiciet dubultklikšķi uz tā. Tāpat kā jebkurš cits izcelts teksts programmā Word, numurs ir jāizceļ zilā krāsā. Tagad vienkārši mainiet fontu, krāsu un izmēru. Izmaiņas tiks automātiski piemērotas visam dokumentam.  2 Restartējiet numerāciju, izmantojot lappušu pārtraukumus. Ja vēlaties sākt jaunu lapu numerāciju dokumenta vidū, izmantojiet lappušu pārtraukumus. Vispirms novietojiet kursoru tās lapas sākumā, kurā vēlaties sākt jauno numerāciju. Tad:
2 Restartējiet numerāciju, izmantojot lappušu pārtraukumus. Ja vēlaties sākt jaunu lapu numerāciju dokumenta vidū, izmantojiet lappušu pārtraukumus. Vispirms novietojiet kursoru tās lapas sākumā, kurā vēlaties sākt jauno numerāciju. Tad: - atveriet izvēlni "Lapas izkārtojums" → "Pārtraukumi" lentes kreisajā pusē;
- izvēlnē Pārtraukumi izvēlieties opciju Nākamā lapa;
- veiciet dubultklikšķi uz pašreizējā lapas numura;
- noklikšķiniet uz "Lapas numurs" un pēc tam uz "Formatēt lapu numurus";
- noklikšķiniet uz "Sākt no" un atlasiet "1", lai atsāktu lappušu numurēšanu.
 3 Paslēpiet numuru pirmajā lapā, lai izveidotu tīru titullapu. Lai to izdarītu, veiciet dubultklikšķi uz galvenes vai kājenes, lai nokļūtu vēlamajā izvēlnē. Atrodiet lauku ar tekstu: "Īpaša galvene pirmajai lapai" un atzīmējiet to. Tagad noklikšķiniet uz numura pirmajā lapā un izdzēsiet to, atstājot pārējos ciparus neskartus.
3 Paslēpiet numuru pirmajā lapā, lai izveidotu tīru titullapu. Lai to izdarītu, veiciet dubultklikšķi uz galvenes vai kājenes, lai nokļūtu vēlamajā izvēlnē. Atrodiet lauku ar tekstu: "Īpaša galvene pirmajai lapai" un atzīmējiet to. Tagad noklikšķiniet uz numura pirmajā lapā un izdzēsiet to, atstājot pārējos ciparus neskartus. - Parasti, ja iespējosit opciju "Īpaša galvene un kājene pirmajai lapai", tad numurs pirmajā lapā pazudīs pats no sevis.
- Lielākajai daļai ziņojumu un dokumentu pirmā lappušu numerācija nav nepieciešama, jo visiem jau ir skaidrs, ka tā ir pirmā lapa.
 4 Izmantojiet izvēlni Lapas numura formāts, lai veiktu detalizētākas izmaiņas, piemēram, ciparu formātu un virsraksta stilu. Ja jūs joprojām neesat apmierināts ar gala rezultātu, veiciet dubultklikšķi uz galvenes vai kājenes. Noklikšķiniet uz Lapas numurs un pēc tam parādītajā izvēlnē atlasiet Lapas numura formāts. Šī izvēlne ļauj pielāgot ne tikai numerācijas veidu (romiešu ciparus vai burtus), bet arī pašu ciparu izskatu. Un, lai gan funkcionalitāte šeit nav lieliska, tā joprojām darbojas.
4 Izmantojiet izvēlni Lapas numura formāts, lai veiktu detalizētākas izmaiņas, piemēram, ciparu formātu un virsraksta stilu. Ja jūs joprojām neesat apmierināts ar gala rezultātu, veiciet dubultklikšķi uz galvenes vai kājenes. Noklikšķiniet uz Lapas numurs un pēc tam parādītajā izvēlnē atlasiet Lapas numura formāts. Šī izvēlne ļauj pielāgot ne tikai numerācijas veidu (romiešu ciparus vai burtus), bet arī pašu ciparu izskatu. Un, lai gan funkcionalitāte šeit nav lieliska, tā joprojām darbojas.  5 Nospiediet Esc, lai izietu no galvenes / kājenes vai noformējuma paneļa. Taustiņš Esc atgriezīsies teksta redaktorā, saglabājot jauno lapas numura formātu. No šī brīža jūs varat rakstīt visu, ko vēlaties!
5 Nospiediet Esc, lai izietu no galvenes / kājenes vai noformējuma paneļa. Taustiņš Esc atgriezīsies teksta redaktorā, saglabājot jauno lapas numura formātu. No šī brīža jūs varat rakstīt visu, ko vēlaties!
3. metode no 3: lapu numuru pievienošana mobilajā lietotnē
 1 Noklikšķiniet uz "Ievietot", lai atvērtu vienkāršotu izvēlni dokumenta formatēšanai, kurā ir daudz vieglāk orientēties nekā datora versijā.
1 Noklikšķiniet uz "Ievietot", lai atvērtu vienkāršotu izvēlni dokumenta formatēšanai, kurā ir daudz vieglāk orientēties nekā datora versijā. 2 Atlasiet Lapas numurs, lai pievienotu numerāciju. Ciparu ievietošanai lapā ir daudz iespēju, ieskaitot pat pāris mākslinieciskas iespējas.
2 Atlasiet Lapas numurs, lai pievienotu numerāciju. Ciparu ievietošanai lapā ir daudz iespēju, ieskaitot pat pāris mākslinieciskas iespējas.  3 Atlasiet Galvenes un kājenes un pēc tam Pielāgot, lai mainītu skaitļu izskatu. Šeit jūs varat norādīt citu pirmo lapu, lai sāktu numerāciju, mainīt nepāra un pāra lapu parādīšanas veidu un pilnībā noņemt lapu numurus.
3 Atlasiet Galvenes un kājenes un pēc tam Pielāgot, lai mainītu skaitļu izskatu. Šeit jūs varat norādīt citu pirmo lapu, lai sāktu numerāciju, mainīt nepāra un pāra lapu parādīšanas veidu un pilnībā noņemt lapu numurus.  4 Dokumenta pārsūtīšana no mobilās lietojumprogrammas uz Word datorā notiek lietotājam nemanot. Visas lietojumprogrammā veiktās izmaiņas dokumentā pieņems datorprogramma, tāpēc šeit varat droši pievienot vai mainīt lapu numurus, un tie tiks saglabāti, atverot dokumentu citā programmā.
4 Dokumenta pārsūtīšana no mobilās lietojumprogrammas uz Word datorā notiek lietotājam nemanot. Visas lietojumprogrammā veiktās izmaiņas dokumentā pieņems datorprogramma, tāpēc šeit varat droši pievienot vai mainīt lapu numurus, un tie tiks saglabāti, atverot dokumentu citā programmā.
Padomi
- Ja plānojat izveidot sarežģītu galveni vai kājeni (piemēram, ar savu vārdu vai nosaukumu), vispirms mēģiniet pievienot lappušu numurus. Ar tiem ir daudz vieglāk strādāt.