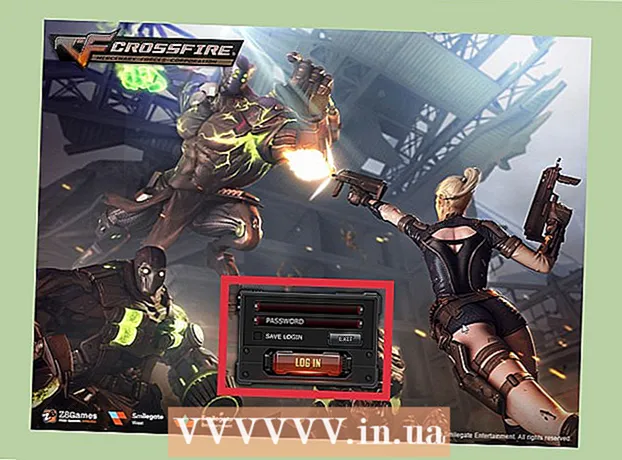Autors:
Lewis Jackson
Radīšanas Datums:
12 Maijs 2021
Atjaunināšanas Datums:
1 Jūlijs 2024

Saturs
Ja skatāties raidījumus vai filmas Netflix straumēšanas pakalpojumā, ar dažiem klikšķiem varat ieslēgt subtitrus. Lielākā daļa ierīču, kurās darbojas Netflix, atbalsta subtitrus. Tomēr ņemiet vērā, ka subtitri nav pieejami visās filmās un pārraidēs un ne visi ir angļu valodā.
Soļi
1. metode no 11: PC un Mac
- Atskaņojiet videoklipu, kuram vēlaties pievienot subtitrus. Izmantojot tīmekļa pārlūkprogrammu, videoklipiem, kurus skatāties, varat pievienot subtitrus.
- Skatoties videoklipu, virziet kursoru pāri. Tiks parādīts video atskaņošanas draiveris.
- Noklikšķiniet uz pogas Saruna. Šai pogai ir runas burbuļa ikona. Ja šī opcija nav redzama, videoklipam, kuru skatāties, nav subtitru.
- Izmantojiet nolaižamo izvēlni, lai atlasītu vajadzīgos subtitrus. Katram saturam pieejamie subtitri būs atšķirīgi. Jūsu izvēlētie subtitri tiks parādīti nekavējoties.
- Ja jūs nevarat redzēt atlasītos subtitrus, mēģiniet atspējot paplašinājumus arī savā tīmekļa pārlūkprogrammā. Lūdzu, skatiet, kā atspējot pārlūka paplašinājumus internetā.
- Daudzi lietotāji ziņo par kļūdu pārlūkprogrammā Internet Explorer un lietotnē Windows Netflix. Ja izmantojat šīs divas pārlūkprogrammas, lai skatītos Netflix un nevarat noskatīties subtitrus, izmēģiniet citu pārlūkprogrammu.
2. metode no 11: iPhone, iPad un iPod touch

Turpiniet skatīties videoklipus Netflix lietojumprogrammā. Subtitrus var atvērt ar jebkuru atbalstītu videoklipu.- Pieskarieties ekrānam, lai parādītu video draiveri. Tas jādara, kamēr video joprojām tiek atskaņots.
Pieskarieties pogai Saruna ekrāna augšējā labajā stūrī. Šī poga izskatās kā sarunas burbulis. Jūs redzēsiet audio un subtitru opcijas.
- Ja nepieciešams, atlasiet lapu Subtitri. Tiks parādīts pieejamo subtitru saraksts. IPad vienlaikus parādīs abas opcijas.

Pieskarieties subtitriem, kurus vēlaties izmantot, un atlasiet "LABI". Subtitri tiks nekavējoties ielādēti, un videoklips tiks atskaņots no sākuma. reklāma
3. metode no 11: Apple TV
- Atjauniniet Apple TV uz jaunāko versiju. Ja jums ir Apple TV 2 vai 3, jums būs jāatjaunina uz 5. vai jaunāku versiju. Ja izmantojat Apple TV 4, jums ir nepieciešama tvOS 9.0 vai jaunāka versija.
- Skatoties videoklipus Netflix, atveriet subtitru izvēlni. Katrai Apple TV līnijai procedūra ir atšķirīga:
- Apple TV 2 un 3 - nospiediet un turiet tālvadības pults centrālo taustiņu.
- Apple TV 4 - velciet lejup pa tālvadības pulti.
- Atlasiet subtitrus. Izmantojiet vadīklas, lai iezīmētu atlasītos subtitrus. Nospiediet tālvadības pogu Atlasīt, lai iespējotu subtitrus. reklāma
4. metode no 11: Chromecast
- Chromecast ierīces tālvadības pultī atveriet lietotni Netflix. Subtitrus atlasīsit, izmantojot Chromecast vadības ierīci. Vai tā būtu Android vai iOS ierīce.
- Pieskarieties Chromecast ierīces ekrānam, lai parādītu video draiveri. Jums video jāatver lietotnē Netflix.
- Pieskarieties pogai Saruna. Šo pogu atradīsit ekrāna augšējā labajā stūrī ar runas burbuļa ikonu.
- Pieskarieties lapai "Subtitri", pēc tam atlasiet vēlamo apakšvirsrakstu. Nospiediet "OK", un subtitri parādīsies videoklipā, kuru skatāties. reklāma
5. metode no 11: Roku
- Atlasiet videoklipu, kuru vēlaties skatīties. Vēl nesāciet video atskaņošanu, jo ekrānā Apraksts būs jāatlasa subtitri.
- Ja izmantojat Roku 3, video atskaņošanas laikā varat piekļūt subtitru opcijām, nospiežot tālvadības pogu Down.
- Atlasiet “Audio un subtitri”. Šī opcija būs redzama videoklipa apraksta lapā.
- Atlasiet apakšvirsrakstus, kurus vēlaties izmantot. Pieejamos subtitrus pievieno video veidotājs.
- Nospiediet "Atpakaļ", lai atgrieztos apraksta ekrānā. Atlasītie subtitri tiks saglabāti.
- Sāciet skatīties videoklipu. Ekrānā tiks parādīts nesen izvēlētais apakšvirsraksts. reklāma
6. metode no 11: Smart TV un Blu-ray atskaņotājs
- Atveriet lietotni Netflix. Daudziem viedajiem televizoriem un Bluray atskaņotājiem ir Netflix lietotnes. Subtitru iespējošanas process katrā ierīcē ir atšķirīgs, un vecākas ierīces var neatbalstīt subtitrus.
- Atlasiet videoklipu, kuru vēlaties skatīties. Jūs tiksiet novirzīts uz video apraksta lapu.
- Izmantojot vadību, atlasiet “Audio un subtitri”. Tā var būt runas burbuļa ikona vai teikt “Audio un subtitri”. Ja šī poga nav redzama, jūsu ierīce neatbalsta subtitrus.
- Šo izvēlni varat atvērt, nospiežot tālvadības pults leju, skatoties videoklipu.
- Atlasiet subtitrus, kurus vēlaties skatīties. Subtitri ir redzami, tiklīdz ieslēdzat videoklipu.
- Atgriezieties apraksta lapā un sāciet atskaņot videoklipu. Tikko atlasītie subtitri tiks parādīti nekavējoties.
- Ja nevarat veikt iepriekš minētās darbības, jūsu ierīce Netflix neatbalsta subtitrus.
7. metode no 11: PlayStation 3 un PlayStation 4
- Atskaņojiet videoklipu, kuram vēlaties redzēt subtitrus. Subtitrus atbalsta gan PS3, gan PS4, ja vien jūsu skatītajā saturā ir pieejami subtitri. Procedūra abās ierīcēs ir vienāda.
- Nospiediet tālvadības pogu Down. Tādējādi tiks atvērta izvēlne Audio un subtitri.
- Iezīmējiet “Audio un subtitri” un nospiediet pogu X. Pēc tam jūs varat izvēlēties subtitrus.
- Atlasiet vajadzīgos subtitrus. Subtitri parādīsies, tiklīdz būsit izvēlējies valodu. reklāma
8. metode no 11: Wii
- Sāciet Netflix un atlasiet videoklipu, kuru vēlaties skatīties. Vēl neatveriet videoklipu, dodieties uz apraksta lapu.
- Izmantojiet Wii tālvadības pulti, lai atlasītu pogu Dialog. Šī poga izskatās kā sarunas burbulis, kas atrodas ekrāna labajā pusē. Ja šī poga nav redzama, videoklips neatbalsta subtitrus.
- Bērnu profili nevar mainīt subtitrus Wii.
- Atlasiet titrus, kurus vēlaties atvērt. Izmantojiet Wii kontrolleri, lai izvēlētos subtitru valodu.
- Sāciet atskaņot videoklipu. Atlasītie subtitri parādīsies nekavējoties. reklāma
9. metode no 11: Wii U
- Atskaņojiet videoklipu Netflix kanālā. Varat iespējot subtitrus, kamēr videoklips tiek atskaņots Wii U.
- GamePad ekrānā atlasiet pogu Dialog. Šādi rīkojoties, GamePad ekrānā tiek atvērta subtitru opcija. Ja šī opcija nav redzama, videoklipam, kuru skatāties, nav subtitru.
- Atlasiet apakšvirsrakstus, kurus vēlaties izmantot. Pieskarieties GamePad vadīklām vai izmantojiet tās, lai atlasītu apskatāmos subtitrus.
- Atskaņojiet videoklipu vēlreiz. Atlasītie subtitri parādīsies ekrānā. reklāma
10. metode no 11: Xbox 360 un Xbox One
- Atveriet videoklipu, kuram vēlaties pievienot subtitrus. Subtitri tiek atbalstīti gan Xbox One, gan Xbox 360, ja vien jūsu skatītajā videoklipā ir pieejami subtitri. Abās ierīcēs process ir vienāds.
- Skatoties videoklipu, tālvadības pultī nospiediet uz leju. Parādīsies opcija "Audio un subtitri".
- Atlasiet "Audio un subtitri" un nospiediet pogu A. Tagad jūs varat izvēlēties vajadzīgos subtitrus.
- Subtitru izvēle. Subtitri parādīsies, tiklīdz tos izvēlēsieties.
- Atspējojiet slēgtos subtitrus sistēmā, ja subtitrus nevar izslēgt. Ja šī funkcija ir iespējota visā sistēmā, subtitri tiks parādīti Netflix, tiklīdz būsit atspējojis šī videoklipa subtitrus.
- Xbox 360 - nospiediet tālvadības pogu Guide un atveriet izvēlni "iestatījumi". Atlasiet "Sistēma" un atlasiet "Konsoles iestatījumi". Atlasiet "Displejs" un atlasiet "Slēgtie paraksti". Atlasiet "Izslēgts", lai visā sistēmā atspējotu slēgto parakstu. Tagad jūs varat skatīties videoklipu bez subtitriem.
- Xbox One - nospiediet tālvadības pogu Guide un atveriet izvēlni "iestatījumi". Atlasiet “Slēgtais paraksts” un atlasiet “Izslēgts”. Tagad videoklipiem vietnē Netflix nebūs subtitru.
11. metode no 11: Android
- Atskaņojiet video lietotnē Netflix. Kamēr jūsu ierīce atbalsta lietotni Netflix, jūs varēsit redzēt subtitrus.
- Skārienekrāns, kamēr video ir ieslēgts. Jums vajadzētu redzēt video draiveri.
- Pieskarieties pogai Dialog, lai atvērtu subtitru opcijas. Poga Saruna, kas veidota kā runas burbulis, atrodas ekrāna augšējā labajā stūrī.
- Ja šī poga nav redzama, videoklipam, kuru skatāties, nav subtitru.
- Pieskarieties "Subtitri" lapai un atlasiet subtitrus, kurus vēlaties skatīt. Kad esat izvēlējies, nospiediet "OK". Subtitri būs redzami videoklipā. reklāma
Padoms
- Pēc subtitru pievienošanas video jānoskatās apmēram 5 minūtes, pirms jaunie iestatījumi kļūst par noklusējuma iestatījumiem. Subtitru atspējošanas process ir līdzīgs.
- Slēgtie paraksti nav pieejami vecākām Roku sērijām, taču tie ir pieejami Roku 2 HD / XD / XS, Roku 3, Roku Streaming Stick un Roku LT.
- Iespējams, ka nesen pievienotajām programmām un filmām nav subtitru, iespējams, būs jāgaida apmēram 30 dienas, lai redzētu subtitrus.
- Visas Netflix (ASV) pārraides un filmas piedāvās kaut kādu slēgtu parakstu. Pēc tam, kad Nacionālā nedzirdīgo un nedzirdīgo asociācija iesūdzēja Netflix par subtitru nesniegšanu, uzņēmums vienojās no 2014. gada subtitrēt visas izrādes un mākslas filmas.