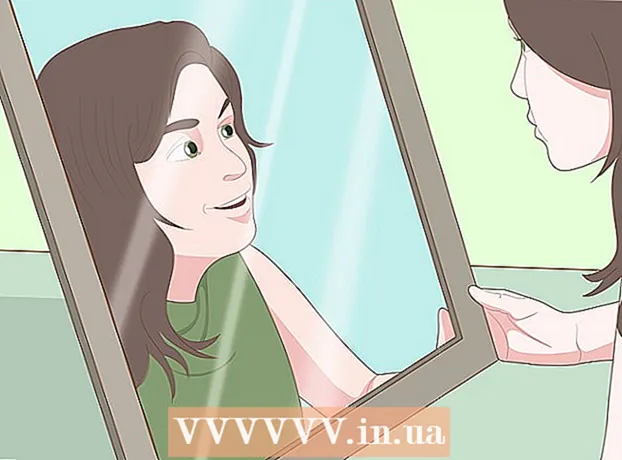Autors:
Robert Simon
Radīšanas Datums:
16 Jūnijs 2021
Atjaunināšanas Datums:
1 Jūlijs 2024

Saturs
Ja plānojat uzlabot CPU, instalēt vairāk RAM vai pievienot grafikas karti, jums jāzina sava datora mātesplatē. Izmantojot šo informāciju, jūs varēsiet atrast nepieciešamo ražotāja dokumentāciju vai tehnisko atbalstu, ja kaut kas noiet greizi. Lielākā daļa Mac komponentu nav jaunināmi, tāpēc Mac lietotājiem bieži nav jāzina mātesplates numurs, bet jāzina tikai viņu Macbook modelis.
Soļi
1. metode no 3: identificējiet mātesplati pēc izskata
Izslēdziet datoru. Ja jums ir jāpārvieto dators, lai padarītu interjeru vieglāk redzamu, noteikti atvienojiet visus aizmugurējos kabeļus.
- Tas darbojas tikai galddatoros. Klēpjdatoru lietotājiem ir jāizmanto nākamā pieeja, jo klēpjdatora mātesplatē ir grūti atrast.

Novietojiet šasiju uz galda vai darba virsmas. Noregulējiet korpusu uz sāniem tā, lai visi aizmugurējie savienotāji būtu vistuvāk galda virsmai. Šie savienotāji piestiprinās mātesplatē un palīdzēs jums noteikt mātesplatē, ja šasija ir novietota pareizi.
Atveriet lietu. Vairumā gadījumu shēma šodien ir pievilkta ar spirālveida skrūvi, turpretim vecākiem modeļiem ir nepieciešama krusteniskas skrūves izmantošana. Jūs varat arī izmantot skrūvgriežus spirālveida skrūvēm, ja tās ir pārāk stingras. Šie gliemeži parasti atrodas gar malu šasijas aizmugurē.
- Pēc divu vai trīs skrūvju noņemšanas, kas piestiprina dēli, pavelciet vai atveriet to kā durvis, atkarībā no gadījuma.

Atrodiet mātesplates modeļa numuru. Numurs ir uzdrukāts uz mātesplates, taču, visticamāk, tas atrodas daudzās citās vietās, piemēram, RAM slota tuvumā, CPU ligzdas tuvumā vai PCI slota vidū. Modeļa numurs var ietvert tikai modeļa numuru bez ražotāja nosaukuma, taču daudzās mūsdienu mātesplatēs būs norādīts gan ražotāja, gan modeļa nosaukums.- Mātesplatē ir daudz teksta, taču to skaits parasti ir vislielākais.
- Modeļa numuru var būt grūti saskatīt instalēto komponentu dēļ. Uzmanīgi noņemiet visus komponentus, kas bloķē jūsu skatu, un pārliecinieties, vai esat tos pareizi ievietojis, kad esat pabeidzis. Ja dators kādu laiku nav iztīrīts, putekļi var aizsegt modeļa numuru un tos nepieciešams tīrīt.
- Pamatplates numurs parasti ir burtu un ciparu kopums, kas sastāv no 5-7 rakstzīmēm.

Paskaties uz numuru. Ja uz mātesplates nav izdrukāts ražotāja nosaukums, varat ātri meklēt, meklētājprogrammā ievadot mātesplates numuru. Lai sašaurinātu rezultātus, meklēšanas atslēgvārdiem pievienojiet “mātesplatē” vai “mātesplatē”. reklāma
2. metode no 3: izmantojiet CPU-Z
Lejupielādējiet un instalējiet CPU-Z. Šī ir bezmaksas utilīta, kas var parādīt daudz dažādas informācijas par jūsu datoru. Jūs to varat lejupielādēt bez maksas no CPUID vietnes.
- Varat arī izmantot daudzas citas aparatūras uzraudzības programmas, tostarp PC Wizard, HWMonitor un AIDA 64.
Darbojas CPU-Z. Tā kā ir nepieciešama piekļuve daudzai zema līmeņa informācijai un lielākā daļa aparatūras opciju ir atspējota lietotājiem, kuri nav administratori, CPU-Z ir nepieciešamas administratora privilēģijas, un jums tas būs jāļauj. tiek uzsākta jauna programma.
- CPU-Z palaišana aizņems kādu laiku, jo programmai ir jāapkopo informācija par jūsu datoru.
Noklikšķiniet uz cilnes "Mainboard". Parādīsies visa informācija par mātesplati. Varat izmantot citas cilnes, lai skatītu citu informāciju par datorā instalēto aparatūru.
Pārbaudiet datu apgabalus "Ražotājs" un "Modelis". Šajā lapā atradīsit lielāko daļu savas mātesplates informācijas. Dažreiz par mātesplatē netiek pienācīgi ziņots, un šeit nekas neparādās. Šajā gadījumā jums jāatver korpuss un vizuāli jāidentificē mātesplatē. reklāma
3. metode no 3: pārbaudiet BIOS informāciju
Atveriet logu Sistēmas informācija. Šis ir papildinājums, kas nāk ar visām Windows versijām. Atveriet dialoglodziņu Palaist, atlasot to izvēlnē Sākt vai nospiežot Windows + R taustiņu kombināciju msinfo32 un nospiediet Enter.
Meklējiet ierakstu "BIOS versija / datums". Parādīsies BIOS versija. Dažreiz sadaļās "BaseBoard Manufacturer" un "BaseBoard Model" varat redzēt arī mātesplatē ražotāju un modeli, taču par to parasti netiek ziņots pareizi.
Izlasiet BIOS informāciju (ID numuru). Windows sistēmas informācijas logā tiks parādīts, ka jūsu datoram pieder AMI pārdevēja (American Megatrends Inc.) vai Award (Award Software International Corporation) BIOS versija, lai lasītu pareizo BIOS ID numuru.
- Balva - pirmie pieci cipari apzīmē procesoru, nākamie divi cipari - ražotāju. Pēdējie divi cipari ir raksturīgi ražotājam. Jūs varat izmantot šo diagrammu, lai identificētu savu mātesplatē pēc šī ID numura.
- AMI - mātesplatē ražotāju norāda pēdējie četri cipari no trešās numuru grupas. Jūs varat izmantot šo diagrammu, lai identificētu ražotāju pēc šī ID numura.