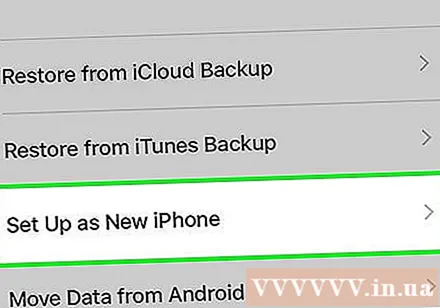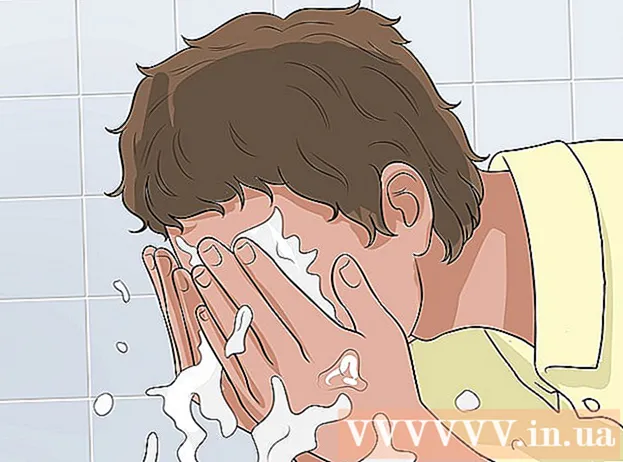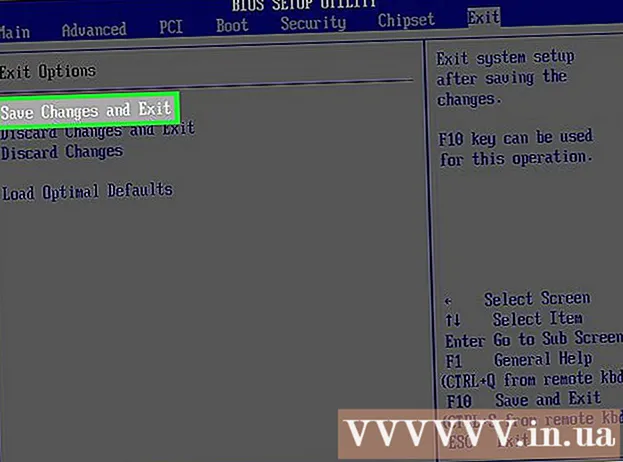Autors:
Randy Alexander
Radīšanas Datums:
1 Aprīlis 2021
Atjaunināšanas Datums:
1 Jūlijs 2024

Saturs
Jūsu iPhone glabā daudz datu par jūsu kustībām. Parasti šos datus izmanto, lai viss būtu vienkārši, piemēram, apmeklētās vietnes izsekošana vai neatbildēta zvana atrašana. Ja baidāties, ka kāds redzēs lietas, kuras nevajadzētu, varat izdzēst dažu vai visu pakalpojumu iPhone vēsturi.
Soļi
1. metode no 7: Safari pārlūkošanas vēsture
Atveriet iestatījumus. Pārlūkošanas vēsturi notīrīsit sadaļā Iestatījumi, nevis lietotnē Safari. Lai gan to var izdzēst no Safari lietotnes, tas nevar noņemt automātiskos ierakstus vai sīkfailus. Notīrot pārlūkošanas vēsturi sadaļā Iestatījumi, viss tiks notīrīts.

Ritiniet uz leju un nospiediet select "Safari.’ Jūs to redzēsit 5. opciju grupā.
Ritiniet uz leju Safari izvēlnē un noklikšķiniet uz "Notīrīt vēsturi un Vietnes dati " (Notīrīt vēsturi un tīmekļa datus). Parādās logs ar aicinājumu apstiprināt.
- Ja poga ir pelēka, jums ir jāatspējo vietņu ierobežojumi. Atgriezieties izvēlnē Iestatījumi un atlasiet “Ierobežojumi”. Ievadiet ierobežojuma kodu un atlasiet “Vietnes”. Atlasiet “Visas vietnes”, lai atļautu dzēst vēsturi. Bez ierobežojuma koda nevar izdzēst vēsturi.
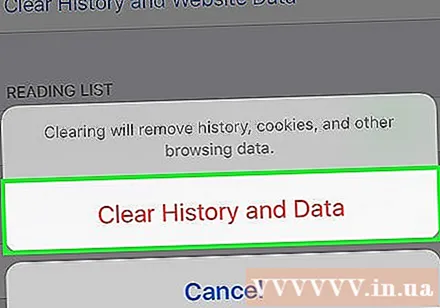
Apstipriniet, ka vēlaties dzēst vēsturi. Pārlūkošanas vēsture, kešatmiņa, automātiskā aizpildīšana un sīkfaili pārlūkprogrammā Safari tiks notīrīti. Tiek izdzēsta arī pārlūkošanas vēsture jebkurā ierīcē, kurā esat pierakstījies ar savu iCloud kontu. reklāma
2. metode no 7: Chrome pārlūkošanas vēsture

Atveriet lietotni Chrome. Ja savā iPhone ierīcē izmantojat pārlūku Chrome, varat izdzēst pārlūkošanas vēsturi tieši no lietotnes.
Nospiediet izvēlnes pogu (⋮) un atlasiet "Iestatījumi" (Izveidot). Jums var būt nepieciešams ritināt uz leju, lai atrastu šo vienumu.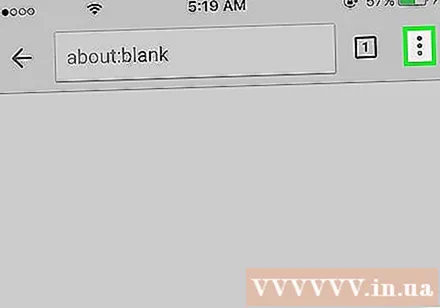
Noklikšķiniet uz opcijas "Konfidencialitāte". Parādās jauna izvēlne ar daudzām atiestatīšanas opcijām.
Lai notīrītu vēsturi, noklikšķiniet uz “Notīrīt pārlūkošanas vēsturi”. Jums tiek lūgts apstiprināt to dzēšanu.
Noklikšķiniet uz "Notīrīt visu", lai notīrītu pārlūkošanas vēsturi. Tā tiek dzēsta visa vēsture, nakts atmiņa, tīmekļa dati un sīkfaili.
Atlasiet "Notīrīt saglabātos automātiskās aizpildes veidlapas datus", lai noņemtu visu automātiskās aizpildes informāciju. reklāma
3. metode no 7: Zvanu vēsture
Dodieties uz zvanīšanas lietotni. Varat izdzēst zvanu vēsturi, lai noņemtu visus zvanus no saraksta Nesenie.
Atlasiet cilni "Nesenie". Šī ir cilne, kurā parādīts pēdējo izejošo un ienākošo zvanu saraksts.
Ekrāna augšējā labajā stūrī atlasiet “Rediģēt”. Vēstures sadaļā blakus katram zvanam parādīsies sarkana mīnus zīme.
Noklikšķiniet uz sarkanās mīnus zīmes, lai dzēstu vienumus pa vienam. Noklikšķiniet uz mīnusa zīmes blakus katram dzēšamajam vienumam.
Pieskarieties "Notīrīt", lai vienlaikus izdzēstu visus zvanus. Ja vēlaties notīrīt visu sarakstu, ekrāna augšējā kreisajā stūrī noklikšķiniet uz "Notīrīt". Šī poga parādās tikai pēc tam, kad esat izvēlējies "Rediģēt". Visi saraksti Nesenie zvani tiks izdzēsti. reklāma
4. metode no 7: iMessage vēsture
Atveriet lietotni Ziņojumi. Īsziņas var izdzēst, izmantojot lietotni Ziņojumi.
Nospiediet pogu "Rediģēt". Poga atrodas ekrāna augšējā kreisajā stūrī.
Atlasiet katru sarunu, kuru vēlaties dzēst. Atzīmējiet izvēles rūtiņu katrai sarunai, kuru vēlaties izdzēst. Jūs varat atlasīt vairākas tērzēšanas vienlaicīgi.
Pēc tā atlasīšanas atlasiet “Dzēst”. Visa atlasītā saruna tiks dzēsta bez apstiprinājuma.
Mainiet ziņojumu vēstures iestatījumus. Pēc noklusējuma Messages saglabās ziņojumus neatgriezeniski. Varat mainīt šos iestatījumus, lai ziņas saglabātu uz vienu gadu vai 30 dienām, lai atbrīvotu atmiņu un samazinātu jucekli.
- Atveriet iestatījumus.
- Atlasiet “Ziņojumi”.
- Atlasiet “Saglabāt ziņojumus”.
- Atlasiet, cik ilgi vēlaties saglabāt ziņojumu. Lietojumprogramma automātiski izdzēsīs ziņojumus, kas pārsniedz jaunā iestatījuma glabāšanas laiku.
5. metode no 7: tastatūras vēsture
Atveriet iestatījumus. Ja vēlaties atbrīvoties no vārdiem, kas pievienoti jūsu iPhone automātiskās labošanas vārdnīcai, to varat izdarīt sadaļā Iestatījumi.
Izvēlieties "Vispārīgi" (Vispārīgi). Tiks parādīts vispārīgo iPhone opciju saraksts.
Ritiniet uz leju un atlasiet "Atiestatīt" (Atiestatīt). Tiek parādīts daudz atiestatīšanas iespēju.
Izvēlieties "Atiestatīt tastatūras vārdnīcu" (Atiestatīt tastatūras vārdnīcu). Jums tiks lūgts apstiprināt.Visi jūsu saglabātie pielāgotie vārdi tiks izdzēsti. reklāma
6. metode no 7: Google meklēšanas lietotne
Atveriet Google lietotni. Ja meklēšanai izmantojat Google lietotni, varat tieši lietotnē izdzēst meklēšanas vēsturi.
Pieskarieties zobrata ikonai ekrāna augšējā kreisajā stūrī. Tas atvērs izvēlni Iestatījumi.
Ritiniet uz leju un atlasiet"Privātums.’ Jūs redzēsiet pašreizējo aktīvo kontu.
Noklikšķiniet uz opcijas "Pārlūkošana". Lapas augšdaļā tiks parādīta sadaļa “Vēsture”.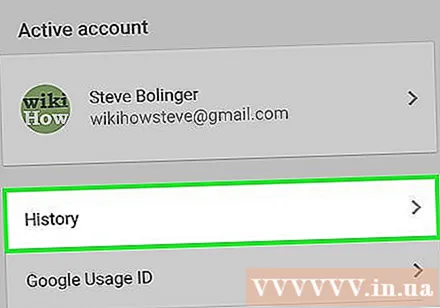
Atlasiet “Notīrīt ierīces vēsturi”, lai izdzēstu meklēšanas vēsturi. Ņemiet vērā, ka tas notīra tikai meklēšanas vēsturi lietotnē. Meklēšana joprojām tiek saglabāta aktīvajā Google kontā. reklāma
7. metode no 7: dzēsiet visus datus
Izmantojot šo opciju, vēlaties izdzēst visus iPhone datus. Lai izdzēstu visu tālruņa vēsturi un datus, pēc procesa pabeigšanas jums tiks lūgts atiestatīt tālruni no jauna.
Atveriet sadaļu Iestatījumi. Ja noteikti vēlaties visu izdzēst savā iPhone tālrunī, dodieties uz sadaļu Iestatījumi.
Atlasiet "Vispārīgi". Parādīsies iPhone vispārīgie iestatījumi.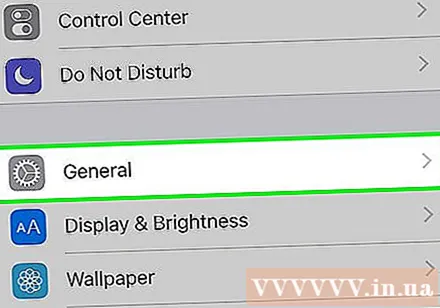
Ritiniet uz leju un atlasiet "Atiestatīt". Parādīsies ierīces atiestatīšanas opcija.
Atlasiet "Dzēst visu saturu un Iestatījumi " (Dzēst visu saturu un iestatījumus). Jums tiks lūgts apstiprināt, ka vēlaties visu izdzēst.
Pagaidiet, līdz jūsu iPhone tiks atiestatīts. Tas prasīs daudz laika.
Iestatiet iPhone. Pēc iestatīšanas procesa pabeigšanas jūs tiksiet novirzīts uz sākotnējo iestatīšanu. Vai nu atkal jāiestata tālrunis, vai arī jāatjauno tas no iTunes vai iCloud dublējuma. reklāma