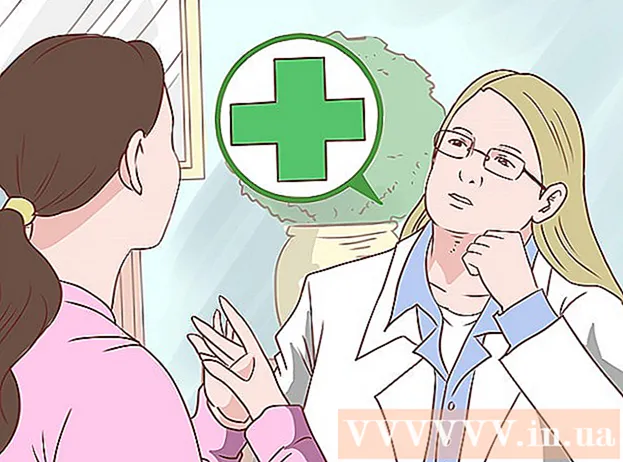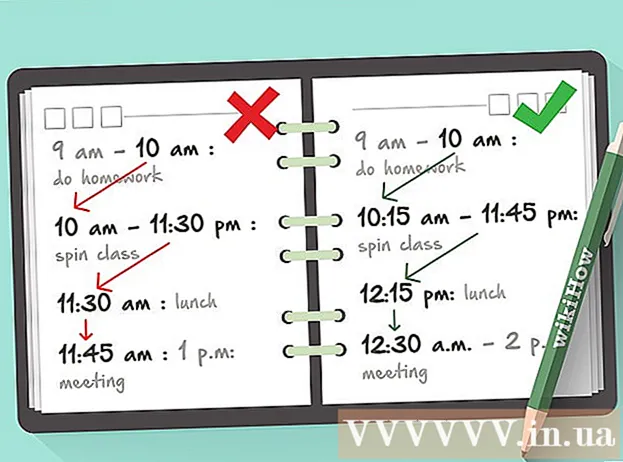Autors:
Monica Porter
Radīšanas Datums:
20 Martā 2021
Atjaunināšanas Datums:
1 Jūlijs 2024
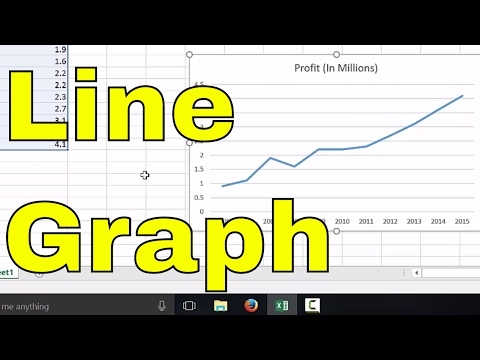
Saturs
Šajā rakstā wikiHow māca jums uzzīmēt diagrammu vai diagrammu programmā Microsoft Excel. Jūs varat zīmēt un izveidot diagrammas no datiem no Microsoft Excel Windows vai Mac versijās.
Soļi
Atveriet programmu Microsoft Excel. Lietotnes ikonas ir balts "X" uz zaļa fona.

Klikšķis Tukša darbgrāmata. Tā ir balta lodziņa ikona ekrāna augšējā kreisajā stūrī.
Nosakiet diagrammas veidu, kuru vēlaties uzzīmēt. Programmā Excel ir trīs pamata diagrammu veidi, no kuriem katrs ir piemērots datu tipam:
- Bārs (Kolonnu diagramma) - vertikālā kolonnā parāda vienu vai vairākas datu kopas. Šī diagramma ir piemērota, lai parādītu datu atšķirības laika gaitā vai salīdzinātu divas līdzīgas datu kopas.
- Līnija (Līniju diagramma) - parāda vienu vai vairākas datu kopas, izmantojot horizontālu līniju. Šī diagramma ir piemērota, lai parādītu datu pieaugumu vai samazināšanos laika gaitā.
- Pīrāgs (Pie diagramma) - parāda vienu vai vairākas datu kopas procentos no populācijas. Šī diagramma ir piemērota, lai parādītu datu izplatību.

Piešķiriet diagrammai nosaukumu. Galvenes ir katra datu unikālie nosaukumi, parasti izklājlapas pirmajā rindā, sākot ar šūnu B1 aprēķināts pa labi.- Piemēram, lai izveidotu datu kopu ar nosaukumu "Spuldžu skaits" un citu kopu ar nosaukumu "Rēķins par elektrību", ierakstiet Spuldžu skaits kastē B1 un Rēķins par elektrību lai ievadītu C1
- Vienmēr atstājiet lodziņu tukšu A1.

Diagrammu etiķešu komplekts. Diagrammu etiķetes, lai aptvertu datu rindas kolonnās A (sākot no šūnas A2). Piemēram, laika iestatīšanai ("1. diena", "2. diena" utt.) Bieži tiek izmantoti apzīmējumi.- Piemēram, ja kolonnu diagrammā salīdzināt savu budžetu ar draugiem, katru kolonnu varētu nosaukt pēc nedēļas vai mēneša.
- Katrai datu rindai jāpievieno iezīmes.
Ievadiet diagrammas datus. Sāciet no šūnas tieši zem pirmās galvenes un pa labi no pirmās etiķetes (parasti šūna B2), ievadiet datus, kurus vēlaties izmantot diagrammas uzzīmēšanai.
- Jūs varat nospiest Cilne ↹ pēc datu ierakstīšanas 1 šūnā, lai ievadītu datus, un pārejot uz labo šūnu, kad nepieciešams aizpildīt datus vairākās šūnās vienā rindā.
Atlasiet datus. Noklikšķiniet un velciet peli no datu grupas augšējā kreisā stūra (piemēram, kolonnas A1) apakšējā labajā stūrī, neaizmirstiet izvēlēties gan nosaukumu, gan etiķeti.
Noklikšķiniet uz pogas Ievietojiet (Vairāk). Šī poga atrodas Excel loga augšdaļā. Šādi rīkojoties, zem cilnes tiek atvērta rīkjosla Ievietojiet.
Atlasiet diagrammas veidu. Rīkjoslas sadaļā "Diagrammas" IevietojietNoklikšķiniet uz iemiesojuma, kas atbilst diagrammai, kuru vēlaties izmantot. Parādīsies izvēlne ar dažādām opcijām.
- Kolonnu diagramma bārs ir vertikālu kolonnu virkne.
- Līniju grafiks līnija ir divu vai vairāku līkumotu līniju forma.
- Sektoru diagramma pīrāgs ir aplis, kas sadalīts daļās.
Atlasiet diagrammas formātu. Diagrammas izvēles izvēlnē noklikšķiniet uz versijas, kas parāda diagrammu (piem., 3D), kuru vēlaties izmantot Excel dokumentā. Diagramma tiks izveidota dokumentā.
- Varat virzīt kursoru virs katra formāta, lai priekšskatītu diagrammas izskatu, izmantojot datus.
Pievienojiet diagrammas nosaukumu. Veiciet dubultklikšķi uz "Diagrammas nosaukums" virs diagrammas, pēc tam izdzēsiet vārdus "Diagrammas nosaukums" un ierakstiet tajā diagrammas nosaukumu, pēc tam noklikšķiniet uz tukšas diagrammas zonas.
- Mac datorā noklikšķiniet uz cilnes Thiết kế (Dizains)> Pievienot diagrammas elementu (Grafika zīmējums)> Diagrammas nosaukums (Diagrammas nosaukums), noklikšķiniet uz atrašanās vietas un ierakstiet diagrammas nosaukumu.
Saglabāt dokumentu. Jūs rīkojaties šādi:
- Windows Klikšķiniet uz Fails (Fails)> Saglabāt kā (Saglabāt kā), veiciet dubultklikšķi Šis dators (Šis dators), noklikšķiniet uz krātuves vietas loga kreisajā pusē, laukā "Faila nosaukums" ierakstiet nosaukumu un noklikšķiniet uz. Saglabāt (Saglabāt).
- Mac Klikšķiniet uz Fails (Fails)> Saglabāt kā ... (Saglabāt kā ...), laukā "Saglabāt kā" ievadiet dokumenta nosaukumu, atlasiet glabāšanas vietu, noklikšķinot uz dialoglodziņa "Kur" un noklikšķinot uz mapes, atlasiet Saglabāt.
Padoms
- Cilnē varat mainīt diagrammas formu Thiết kế.
- Ja nevēlaties izvēlēties konkrētu diagrammas veidu, varat noklikšķināt Ieteicamās diagrammas (Ieteicamā diagramma) un atlasiet diagrammu no Excel piekabes.
Brīdinājums
- Daži diagrammu formāti, iespējams, neparādīs visus datus vai parādīs tos kļūdas dēļ. Jums jāizvēlas formāts, kas atbilst datu tipam.