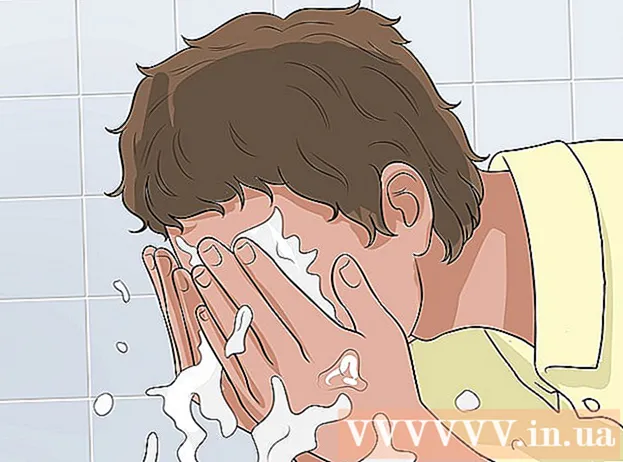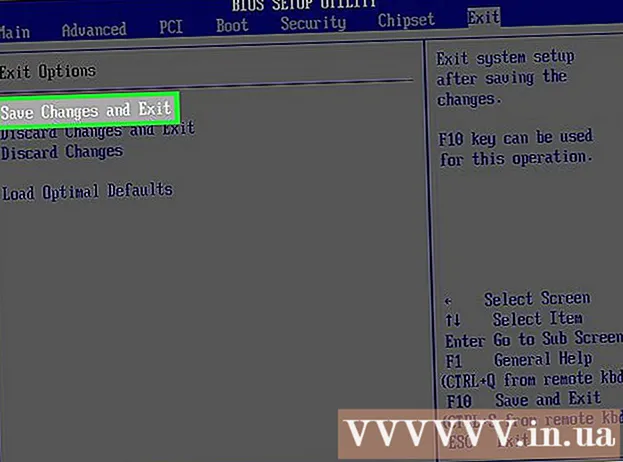Autors:
Peter Berry
Radīšanas Datums:
20 Jūlijs 2021
Atjaunināšanas Datums:
1 Jūlijs 2024

Saturs
Mūsdienās fotografēšana kļūst ārkārtīgi jautra un vienkārša, tāpēc daudziem cilvēkiem patīk fotografēt. Lai gan fotoattēlu uzglabāšana nav grūta, ir problēma, kā pareizi tos sakārtot. PowerPoint ir viens no ērtākajiem fotoattēlu arhīviem. Augšupielādējot attēlus PowerPoint un izveidojot slaidrādi (slaidrādes komplektu), varēsiet ērti atskatīties uz īpašiem dzīves notikumiem un atmiņām.
Soļi
1. metode no 2: izveidojiet fotoattēlu slaidrādi datorā
Atveriet programmu PowerPoint un izveidojiet jaunu slaidrādi. Lai atvērtu programmu, pārlūkprogrammā noklikšķiniet uz ikonas PowerPoint. Kad tiek atvērta programma PowerPoint, augšējā kreisajā stūrī noklikšķiniet uz "Fails", pēc tam noklikšķiniet uz opcijas "Jauns", kas parādās zemāk. Pēc tam atlasiet “Jauna prezentācija”, lai atvērtu jaunu slaidu un sāktu augšupielādēt fotoattēlus.

Saglabājiet PowerPoint tūlīt. Noklikšķiniet uz disketes ikonas slaidrādes ekrāna augšējā labajā stūrī, lai piešķirtu nosaukumu fotoattēlu slaidrādei un izvēlētos failu glabāšanas vietu.- Piezīme. Jums vajadzētu saglabāt slaidrādi ar nosaukumu, kas atgādina tajā esošo attēlu. Tas atvieglo failu atrašanu vēlāk.

Titullapa. Atlasiet nosaukumu un pēc tam noklikšķiniet uz šūnas, lai to importētu. Titullapā varat pievienot vārdu, datumu vai attēlu.
Pievienojiet slaidrādei slaidus. Ir dažādi slaidu izkārtojumi un grafika, no kuriem izvēlēties. Jūs varat atvērt cilni "Sākums" vai "Ievietot" un atlasīt "Jauns slaids". Vai arī ar peles labo pogu noklikšķiniet uz jebkura slaida, kas pašlaik tiek parādīts kreisajā rūtī, un izvēlieties "Jauns slaids".
- Izvēlieties fotoattēlu izkārtojumu, piemēram, slaidus ar virsrakstu un attēlu rāmjiem, lapu ar attēlu rāmjiem vai pat pilnīgi tukšus slaidus.

Importējiet slaidā attēlus. Katram slaidam varat izvēlēties pievienot vienu vai vairākus attēlus, kā vēlaties.- Veiciet dubultklikšķi fotoattēla rāmī (vai dodieties uz Ievietojiet > Bilde > No faila) un pārlūkojiet vajadzīgo attēlu.
- Lai pievienotu attēlu, noklikšķiniet uz Labi vai Ievietot. Ja jūs neapmierina neviens attēls, varat noklikšķināt uz fotoattēla un pēc tam noklikšķiniet uz "Attēls", lai izvēlētos vēlreiz. Varat arī izvēlēties fotoattēlu un nospiediet "Dzēst", lai izdzēstu.
Ja nepieciešams, pārkārtojiet fotoattēlus. Slaidu šķirotājs palīdzēs jums noteikt vispiemērotāko slaidu kārtību.
- Atrodiet pogu "Slaidu šķirotājs" audekla apakšdaļā. Pēc tam velciet slaidu un nometiet to vajadzīgajā pozīcijā.
Pievienojiet slaidu pārejas. Pareizie efekti palīdzēs izlīdzināt slaidrādi un radīs vienotu sajūtu, pārejot no fotoattēla uz fotoattēlu. Vienkārši noklikšķiniet uz cilnes "Pārejas" augšējās joslas augšdaļā un izmēģiniet dažādas pieejamās opcijas.
Pievienojiet fonu. Ja jums nepatīk balta vieta aiz attēla apmales, varat ar peles labo pogu noklikšķināt uz slaida, atlasīt "Formatēt fonu" un pēc tam manipulēt ar fona krāsu. Iespējas ietver vienmērīgu pildījumu, gradienta krāsas, krāsu korekciju, virzienu un caurspīdīgumu utt. Lai slaidi izskatās vienādi, noklikšķiniet uz "Lietot visiem".
Pievienojiet slaidrādei fona mūziku. Izmantojot mūziku datorā, varat to pievienot slaidrādei, lai atmiņas būtu īpašas.Attēlu integrēšana ar mūziku padarīs slaidrādi pievilcīgāku.
- Lai pievienotu mūziku, jums ir jānoklikšķina uz filmas un skaņas ikonas zem cilnes "Ievietot". Pēc tam dodieties uz sadaļu "Audio no faila" un atlasiet "Mūzika", lai ievietotu mūziku. Kad esat atradis vajadzīgo dziesmu, noklikšķiniet uz dziesmas, atlasiet “Saite uz failu” un pēc tam noklikšķiniet uz “Ievietot”.
- Jūs varat izvēlēties, lai dziesma tiktu atskaņota tikai vienā slaidā. Ja vēlaties, lai dziesma tiktu atskaņota visas slaidrādes laikā, noklikšķiniet uz "Formatēt audio" blakus pogai "Mājas", pēc tam noklikšķiniet uz "Atskaņot pāri slaidiem". zem “Audio opcijas”.
Saglabājiet savu PowerPoint slaidrādi, kad esat apmierināts. Kad esat pabeidzis pievienot fotoattēlus un grafikas, pirms aiziešanas jāpārliecinās, vai atskaņotājs ir saglabāts. Ja sākotnēji esat nosaucis un saglabājis failu, vienkārši vēlreiz noklikšķiniet uz disketes ikonas augšējā kreisajā stūrī. reklāma
2. metode no 2: izveidojiet fotoattēlu slaidrādi Mac datorā
Atveriet programmu PowerPoint, veicot dubultklikšķi uz programmas ikonas. PowerPoint tiks atvērts ar dažādiem dizainparaugiem, no kuriem var izvēlēties. Atlasiet veidni, kuru vēlaties izmantot, pēc tam noklikšķiniet uz "Izvēlēties".
Saglabājiet PowerPoint tūlīt. Slaidrādes augšējā labajā stūrī varat noklikšķināt uz disketes ikonas. Šeit jums jāievada nosaukums un jāizvēlas faila atrašanās vieta.
- Piezīme: ieteicams slaidrādi saglabāt ar nosaukumu, kas failā atgādina attēlus. Tas atvieglos to meklēšanu vēlāk.
Titullapas iestatīšana. Piešķiriet slaidam nosaukumu, noklikšķinot uz rāmja un ierakstiet. Titullapā varat pievienot vārdu, datumu vai fotoattēlu.
Pievienojiet slaidrādei slaidus. Var izvēlēties dažādus lapu izkārtojumus un grafikas. Atveriet cilni "Sākums" vai "Ievietot" un izvēlieties "Jauns slaids". Vai arī varat veikt dubultklikšķi uz jebkura no sāniem, kas parādīti kreisajā rūtī, un izvēlēties "Jauns slaids".
- Izvēlieties fotoattēlu izkārtojumu, piemēram, slaidus ar virsrakstu un attēlu rāmjiem, lapu ar attēlu rāmjiem vai pat pilnīgi tukšus slaidus.
Sāciet pievienot fotoattēlus. Pārliecinieties, ka esat noklikšķinājis uz cilnes Sākums, pēc tam noklikšķiniet uz nolaižamās izvēlnes Attēls zem sadaļas Ievietot. Parādīsies dažādas iespējas, taču mums jāmeklē "attēls no faila". Tiks parādīts dokumentu saraksts, pēc tam kreisajā pusē varat noklikšķināt uz "Fotoattēli" vai atlasīt failu, ja fotoattēls ir saglabāts zibatmiņā. Šeit tiek saglabāti datorā augšupielādētie attēli.
- Jūs varat ritināt attēlus un veikt dubultklikšķi, lai tos pievienotu slaidrādei.
Ja nepieciešams, pārkārtojiet fotoattēlus. Slaidu šķirotājs palīdzēs jums noteikt vispiemērotāko slaidu kārtību.
- Poga "Slaidu šķirotājs" atrodas rāmja apakšā. Slaidus varat vilkt un nomest vēlamajā pozīcijā.
Pievienojiet slaidu pārejas. Pareizie efekti palīdzēs izlīdzināt slaidrādi un radīs vienotu sajūtu, pārejot no fotoattēla uz fotoattēlu. Vienkārši noklikšķiniet uz cilnes "Pārejas" augšējās joslas augšdaļā un izmēģiniet dažādas pieejamās iespējas.
Pievienojiet fonu. Ja jums nepatīk baltā telpa aiz attēla apmales, varat ar peles labo pogu noklikšķināt uz slaida, atlasīt "Formatēt fonu" un pēc tam manipulēt ar fona krāsu. Iespējas ietver vienmērīgu aizpildījumu, gradienta krāsas, krāsu korekciju, orientāciju un caurspīdīgumu utt. Lai slaidi izskatās vienādi, noklikšķiniet uz "Lietot visiem".
Pievienojiet slaidrādei fona mūziku. Izmantojot mūziku datorā, varat to pievienot slaidrādei, lai atmiņas būtu īpašas. Attēlu integrēšana ar mūziku padarīs slaidrādi pievilcīgāku.
- Lai pievienotu mūziku, jums jānoklikšķina uz filmas un audio ikonas PowerPoint ekrāna augšdaļā. Pēc tam noklikšķiniet uz "Mūzika", lai parādītu visu mūziku. Visbeidzot, atlasiet dziesmu, kuru vēlaties ievietot, un velciet failu uz vienu no slaidiem.
- Jūs varat izvēlēties, lai dziesma tiktu atskaņota tikai vienā slaidā. Ja vēlaties, lai dziesma tiktu atskaņota visas šova sesijas laikā, blakus pogai “Mājas” noklikšķiniet uz “Formatēt audio”, pēc tam sadaļā “Audio opcijas” noklikšķiniet uz “Atskaņot pāri slaidiem”.
Saglabājiet savu PowerPoint slaidrādi, kad esat apmierināts. Kad esat pabeidzis fotoattēlu un grafikas pievienošanu, pirms iziešanas jums jāpārliecinās, vai atskaņotājs ir saglabāts. Ja sākotnēji esat nosaucis un saglabājis failu, vienkārši vēlreiz noklikšķiniet uz disketes ikonas augšējā kreisajā stūrī. reklāma
Padoms
- Izvēlieties fotoattēlu slaidrādes motīvu. Ja attēls ir uzņemts vasaras brīvdienās, varat izvēlēties spilgti dzeltenu fonu vai rotaļīgu mūziku.