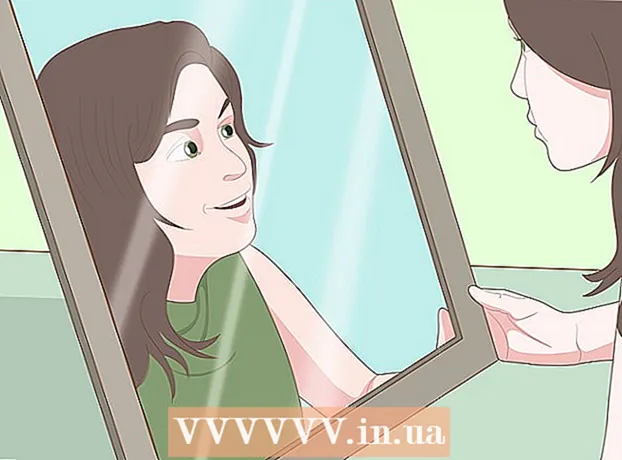Autors:
Louise Ward
Radīšanas Datums:
11 Februāris 2021
Atjaunināšanas Datums:
1 Jūlijs 2024

Saturs
Lietotņu tirgus mainās un mainās nepārtraukti, un veiksmes stāsti ir pietiekami lieli, lai piesaistītu ikviena uzmanību. Vai jūs domājat, ka jums ir nākamā lielā ideja par iPhone lietotni? To ir vieglāk izveidot, nekā jūs domājat. Lai gan jums būs jāiemācās mazliet kodēt, lielu daļu saskarnes darba var paveikt grafiskā formā. Lietotnes izveide prasa laiku, mācīšanos un pacietību, bet varbūt jūs varēsiet izveidot nākamo Flappy Bird parādību! Lai sāktu, skatiet 1. darbību.
Soļi
1. daļa no 5: Attīstības vides iestatīšana
Lejupielādējiet un instalējiet Xcode. Xcode ir izstrādes vide, kurā ietilpst visas iPhone lietojumprogrammas. Xcode var bez maksas lejupielādēt no Apple, taču instalēšanai nepieciešama operētājsistēma OS X 10.8 vai jaunāka versija. Nav oficiāla veida, kā palaist Xcode Windows vai Linux datorā. Tas nozīmē, ka, ja vēlaties izstrādāt iPhone lietotni, bet jums nav Mac, jums tā būs jāpērk.
- Lai izstrādātu lietotnes operētājsistēmā iOS 8, jums būs nepieciešams Xcode 6.0.1 un iOS 8 SDK rīkkopa, kurus abus var lejupielādēt no Apple. IOS 8 SDK satur ievērojamu skaitu jaunu API, kas ļauj jums izveidot visu veidu jaunas lietotņu iespējas, tostarp iCloud un Touch ID integrāciju.
- Lai izstrādātu lietotnes operētājsistēmā iOS 10, jums būs nepieciešams Xcode 8 un iOS 10 SDK rīkkopa, kurus abus var lejupielādēt no Apple. Šajā Xcode laidienā ir būtiskas izmaiņas Swift valodā un SDK rīkos, kas jums jāzina, taču labā ziņa ir tā, ka pēc izlaišanas Swift valodā netiks veiktas "koda laušanas" izmaiņas. šo.

Instalējiet labu teksta redaktoru. Lai gan jūs varat pilnībā sastādīt kodu, izmantojot Xcode, jums būs daudz vieglāk strādāt ar lieliem koda blokiem, ja jums ir īpašs teksta redaktors, kas paredzēts programmēšanas sintaksei. TextMate un JEdit ir divas ļoti populāras iespējas.
Instalējiet vektorgrafikas programmu. Ja plānojat izveidot savu mākslu un dizainu savai lietojumprogrammai, jums būs jāinstalē programma, kas var izveidot vektorgrafiku. Vektorgrafiku var tuvināt un tālināt, nezaudējot skaidrību, kas nepieciešama izskatīgai lietojumprogrammai. Populārākās vektoru programmas ir CorelDraw, Adobe Illustrator, Xara Designer un Inkscape. Skaista, bezmaksas vektorgrafikas zīmēšanas programma ir DrawBerry. Tas nav tik spēcīgs kā profesionālās programmas, bet ir labs lietotājiem, kas lieto pirmoreiz, vai arī, ja jūs vienkārši nevēlaties maksāt par kaut ko, bet vienreiz lietojamu.

Iepazīstieties ar C mērķi. Objective-C ir programmēšanas valoda, ko izmanto, lai izveidotu funkcijas iPhone lietojumprogrammās. Tas apstrādā datus un manipulē ar objektiem. Objective-C ir atvasināts no C-line valodām un ir uz objektu orientēta valoda. Ja jums jau ir pamatzināšanas par C vai Java, lielākoties Objective-C būs diezgan viegli uztverams.- Jaunāka iespēja ir veidot lietotnes, izmantojot Swift valodu, kas nāk pēc valodas Objective-C. Swift ir draudzīgāka sintakse un modernāka izjūta.
- Kaut arī jūs varat izveidot pamata lietojumprogrammu, nezinot Objective-C, jūs nevarat veikt jebkāda veida uzlabotas funkcionalitātes, ja pats to nav kodējis. Bez Objective-C viss, ko jūs varat darīt, ir iet uz priekšu un atpakaļ starp ekrāniem.
- Tiešsaistē ir pieejamas daudzas apmācības, kā arī plaša informācija, kas atrodama grāmatu veidā par Objective-C. Ja iPhone lietojumprogrammu izstrāde ir kaut kas, ko vēlaties uztvert nopietni, jūs būsiet apmierināts, ja jums būs daži noderīgi resursi.
- Dažas no populārākajām tiešsaistes Objective-C kopienām ir Apple izstrādātāju forums, iPhoneSDK Google grupa un StackOverflow.

Apsveriet lietotņu izstrādes ārpakalpojumus. Ja jums vienkārši nav nekādas intereses apgūt Objective-C vai jums nav mākslinieciskas noskaņas, tur ir daudz ārštata darbinieku un attīstības komandu, kas par viņiem var rūpēties. uzdodiet jums daudz dažādu projekta aspektu. Ārpakalpojumi attīstībai ir sarežģīts process, taču tam vajadzētu daudz atvieglot, ja neesat tāds cilvēks, kuram patīk kodēt. Pirms jebkura darba sākšanas pārliecinieties, ka visi iesaistītie paraksta konfidencialitātes līgumu un ir izveidota atlīdzības struktūra.- ODesk un Elance ir divi no populārākajiem ārštata pakalpojumiem internetā, un abos ir simtiem visu prasmju izstrādātāju un mākslinieku.
Izveidojiet izstrādātāja kontu. Lai varētu izplatīt savu lietotni App Store vai nodot to citiem testēšanai, jums jāreģistrējas Apple izstrādātāja kontam. Kontā tiek iekasēti 99 USD gadā, un tam ir nepieciešama nodokļu identifikācijas un bankas konta informācija.
- Kontu var izveidot iOS izstrādes centra vietnē.
Lai to pārbaudītu, lejupielādējiet dažas lietotnes. Kad esat reģistrējies izstrādātāja kontam, jums būs piekļuve Apple izstrādātāju resursiem. Šie resursi ietver daudz projektu paraugu, kas var sniegt plašu izpratni par lietojumprogrammu izstrādes darbību. Atrodiet piemēru, kas saistīts ar lietojumprogrammas veidu, kuru vēlaties izveidot, un iztīriet ar Xcode. reklāma
2. daļa no 5: Lietojumprogrammu plānošana
Definējiet savu koncepciju. Pirms pirmo reizi atverat Xcode, jums vajadzētu būt pārdomātam lietojumprogrammas un tās funkciju plānam. Tas ietver dizaina dokumentu, kurā izklāstīta visa lietojumprogrammas funkcionalitāte, ieskicēta lietotāja saskarne un kustības plūsma starp ekrāniem, kā arī pamatideja par nepieciešamajiem sistēmu veidiem. izvietošana.
- Izstrādājot lietojumprogrammu, mēģiniet pēc iespējas precīzāk ievērot projekta dokumentāciju. Tas palīdzēs koncentrēties uz vēlamajām funkcijām.
- Mēģiniet katram lietotnes ekrānam uzzīmēt vismaz vienu miniatūru skici.
Identificējiet lietojumprogrammas lietotāju. Jūsu lietotnes lietotājiem būs daudz jāstrādā ar lietotnes saskarni un funkcionalitāti. Piemēram, uzdevumu saraksta lietojumprogrammai būs daudz atšķirīgāka auditorija nekā asiņainai šaušanas spēlei. Tas jums palīdzēs.
Atrisiniet vajadzības ar lietojumprogrammu. Ja jūsu lietojumprogramma ir kāda veida lietderība, tai ir jānodrošina iepriekš neatrisinātas problēmas risinājums vai jādara labāk nekā iepriekšējiem mēģinājumiem. Ja jūsu lietotne ir spēle, tai ir jābūt vienai vai vairākām unikālām funkcijām, kas to izceļ un pievilina dažus spēlētājus.
Apsveriet saturu. Jūsu lietotāja saskarni noteiks satura veids, kuru plānojat prezentēt savas lietotnes lietotājiem. Piemēram, ja lietotne apstrādā attēlus, jums būs nepieciešama lietotāja saskarne, kas pēc iespējas atvieglo fotoattēlu skatīšanu un pārlūkošanu.
Praktizējiet labus lietotāja saskarnes projektēšanas procesus. Lietotāja saskarne nekad nedrīkst liegt lietotājam veikt darbības. Tas nozīmē, ka opcijām jābūt skaidri parādītām, un lietotājam nekad nav jājautā, kam paredzēta poga. Ja izmantojat ikonas, tām ir jāatspoguļo to precīza funkcija. Lietotņu pārlūkošanai jābūt vienmērīgai un dabiskai.
- Lietotāja saskarnes dizains ir vairāk māksla nekā zinātne. Visticamāk, projekta gaitā jums būs nepārtraukti jāpārskata dizains.
3. daļa no 5: Lietojumprogrammu izveide
Izveidojiet jaunu projektu Xcode. Atveriet Xcode un izvēlnē Fails sāciet jaunu projektu. Loga kreisajā rūtī esošajā virsrakstā “iOS” atlasiet “Lietojumprogramma”. Veidnes sadaļā atlasiet “Empty Application”.
- Ir pieejamas daudzas veidnes, kas visas ir paredzētas dažādiem uzdevumiem. Sāciet ar tukšu veidni, līdz esat vairāk iepazinies ar izstrādes procesu. Pēc tam, kad esat pieradis, kā viss darbojas, varat izmēģināt vienu vai vairākas sarežģītas veidnes.
- Jums būs jānorāda produkta nosaukums, uzņēmuma identitāte un klases prefikss. Ja jums vēl nav Apple korporatīvās identitātes, ievadiet to com.piemērs. Kursa prefiksam ievadiet enter XYZ.
- Izvēlnē Ierīces atlasiet “iPhone”.
Izveidojiet scenārija scenāriju. Salaisti ir vizuāli slaidrādes visiem jūsu lietotņu ekrāniem. Tas parāda katra ekrāna saturu, kā arī pāreju starp tiem. Storyboard rīks palīdzēs jums attīstīt lietojumprogrammas plūsmu.
- Noklikšķiniet uz Fails → Jauns → Fails.
- Zem iOS nosaukuma noklikšķiniet uz "Lietotāja saskarne".
- Atlasiet Storyboard un pēc tam noklikšķiniet uz Next.
- Izvēlnē Devices atlasiet iPhone un pēc tam nosauciet failu "Main". Pārliecinieties, vai fails ir saglabāts tajā pašā vietā, kur jūsu projekts.
Piešķiriet savam projektam Storyboard. Kad esat izveidojis Storyboard, jums tas jāpiešķir kā galvenā lietotnes saskarne. Sistēma tiks ielādēta, kad tiks startēta jūsu lietojumprogramma. Ja nepiešķirat Storyboard, nekas netiek darīts, palaižot lietotni.
- Kreisās puses navigācijas kokā noklikšķiniet uz sava projekta nosaukuma.
- Virs galvenā rāmja meklējiet virsrakstu Mērķi. Sarakstā Mērķi atlasiet savu projektu.
- Pārejiet uz cilnes Vispārīgi sadaļu Izvietošanas informācija.
- Ievade Main.storyboard teksta laukā "Galvenā saskarne".
Pievienojiet savu pirmo monitoru, izmantojot displeja draiveri. Displeja draiveri norāda, kā lietotājs parāda saturu. Iepriekš ir instalēti dažādi displeja draiveri, ieskaitot standarta displejus un paneļus. Sava grafikam pievienosiet displeja draiverus, ļaujot lietotnei uzzināt, kā lietotājiem parādīt saturu.
- Projekta navigācijas izvēlnē atlasiet failu "Main.storyboard". Jums vajadzētu redzēt tukšu audeklu, kas parādās Interface Builder logā.
- Pārejiet uz objektu bibliotēku. Tas atrodas labās rūts apakšā, un to var izvēlēties, nospiežot mazo lodziņa pogu. Tas ielādēs to objektu sarakstu, kurus var pievienot jūsu audeklam.
- Noklikšķiniet un velciet objektu "Skatīt kontrolieri" uz audekla. Jūsu pirmais ekrāns parādīsies fona rāmī.
- Jūsu pirmā “aina” ir pabeigta. Kad lietotne startēs, displeja draiveris ielādēs jūsu pirmo ekrānu.
Pievienojiet saskarnes objektus sākuma ekrānā. Kad esat iestatījis displeja draiveri, varat sākt aizpildīt ekrānu ar nepieciešamajiem interfeisa objektiem, piemēram, etiķetēm, teksta ievades laukiem un pogām. Interfeisa objektus var atrast sarakstā Objektu bibliotēka, kur atradīsit objektu View Controller.
- Noklikšķiniet un velciet objektus no saraksta, lai tos pievienotu darbvirsmai.
- Lielāko daļu objektu var mainīt, noklikšķinot un velkot rūtiņas objekta malā. Mainot izmēru, ekrānā parādīsies ceļveži, lai jūs varētu pārliecināties, ka viss ir pareizi izlīdzināts.
Pielāgojiet pievienotos objektus. Varat pielāgot katra objekta īpašības, ļaujot jums izveidot patvaļīgu un intuitīvu saskarni. Piemēram, teksta ievades laukā varat pievienot viettura tekstu, lai palīdzētu lietotājiem rakstīt.
- Atlasiet objektu, kuru vēlaties pielāgot, un pēc tam labās rūts augšdaļā nospiediet pogu "Atribūtu inspektors". Šī poga izskatās kā vairogs.
- Pielāgojiet auditoriju pēc savas gaumes. Varat mainīt fonta stilu, fonta lielumu, teksta krāsu, pielāgojumus, fona attēlus, viettura tekstu, apmales stilu un daudz ko citu.
- Pieejamās opcijas var mainīties atkarībā no jūsu pielāgotā objekta.
Pievienojiet vairāk ekrānu. Pieaugot projektam, jums, visticamāk, būs jāpievieno vairāki monitori, lai parādītu visu lietojumprogrammai nepieciešamo saturu. Piemēram, ja strādājat uzdevumu saraksta lietojumprogrammā, jums būs nepieciešami vismaz divi ekrāni: viens, lai ievadītu uzdevumus, un viens, lai parādītu visu sarakstu.
- Jauni ekrāni tiek pievienoti, velkot un nometot redzamās vadīklas uz jūsu audekla tukšajām daļām. Ja nevarat atrast vietu, kur nomesties, noklikšķiniet uz pogas Tuvināt, līdz atrodat tukšu laukumu.Nometiet vadīklas, kas parādās rāmī, nevis pašreizējā ekrānā.
- Sākotnējo ekrānu var mainīt, atlasot displeja draiveri, no kura vēlaties uzņemties vadību no projekta melnraksta. Noklikšķiniet uz pogas Atribūtu inspektors un pēc tam atzīmējiet izvēles rūtiņu “Vai sākotnējā skata kontrolieris”. Piemēram, ja jūs gatavojaties izveidot uzdevumu sarakstu, jūs vēlēsities, lai, atverot lietojumprogrammu, saraksts vispirms būtu redzams lietotājam.
Pievienojiet navigācijas joslu. Tagad, kad jūsu lietotnē ir divi ekrāni, ir pienācis laiks pāriet starp tiem. To var izdarīt, izmantojot navigācijas kontrolieri, kas ir īpašs displeja draiveris. Šis draiveris jūsu lietotnes augšdaļai pievieno navigācijas joslu, lai lietotāji varētu pārvietoties uz priekšu un atpakaļ starp ekrāniem.
- Navigācijas draiveris jāpievieno sākotnējam skatam, lai tas varētu vadīt visus nākamos monitorus.
- Sākotnējo displeju atlasiet no projekta melnraksta.
- Noklikšķiniet uz Redaktors → Iegult → Navigācijas kontrolieris.
- Ekrāna augšdaļā, kurā pievienojat draiveri, vajadzētu parādīties pelēkai navigācijas joslai.
Pievienojiet navigācijas joslai funkcionalitāti. Tagad, kad esat pievienojis navigācijas joslu, tagad varat sākt tai pievienot navigācijas rīkus. Tas ļauj jūsu lietotājiem pāriet uz priekšu un atpakaļ starp ekrāniem.
- Pievienojiet navigācijas joslai virsrakstu. Noklikšķiniet uz navigācijas vienuma zem displeja kontrollera, kuram to piešķirat. Atveriet atribūtu inspektoru un laukā Nosaukums ierakstiet pašreizējā ekrāna nosaukumu.
- Pievienojiet navigācijas pogu. Atveriet objektu bibliotēku (ja tā vēl nav atvērta) un meklējiet vienumu Bar Button Item. Noklikšķiniet un nometiet to navigācijas joslā. Parasti lietojumprogrammas pogas "uz priekšu" atrodas labajā pusē, savukārt "atpakaļ" kustības pogas atrodas kreisajā pusē.
- Iestatiet pogas rekvizītus. Pogas var konfigurēt, lai tām būtu savi atribūti, kas padara tās pielāgojamākas konkrētiem apstākļiem. Piemēram, ja izveidojat darāmo darbu sarakstu, vēlēsities pievienot pogu “Pievienot”, lai izveidotu jaunu darbu. Atlasiet pogu un atveriet paneli "Atribūtu inspektors". Pārejiet uz izvēlni Identifier un pēc tam atlasiet “Add”. Poga mainīsies uz simbolu "+".
Saistiet jauno pogu ar esošu displeju. Lai poga darbotos, tā būs jāpievieno citam monitoram. Mūsu uzdevumu saraksta piemērā poga tiek ievietota galvenajā sarakstā, un tai jābūt saistītai ar ievadīšanas ekrānu. Lai saistītu pogu, turiet nospiestu Ctrl un velciet pogu uz otro ekrānu.
- Atlaižot peles pogu, parādīsies izvēlne Darbības segmenta ar opciju sarakstu. Atlasiet “Push”, lai izmantotu pārejas režīmu, pārvietojoties starp ekrāniem. Varat arī izvēlēties “Modāls”, lai ekrānu atvērtu kā atsevišķu darbību, nevis kā secību.
- Ja izvēlēsities Push, otrajam monitoram automātiski tiks pievienota navigācijas josla un automātiski tiks izveidota poga “atsaukt”. Ja izvēlaties Modal, jums būs manuāli jāpievieno otra navigācijas josla, kā arī jāpievieno pogas "Atcelt" un "Gatavs" (uzdevumu sarakstam pogas pogai Jūsu prese mainīsies atkarībā no lietojumprogrammas vajadzībām).
- Pogas "Atcelt" un "Gatavs" var izveidot tāpat kā jūs izveidojāt pogu "Pievienot". Atribūtu inspektora izvēlnē Identifier vienkārši izvēlieties "Atcelt" vai "Gatavs".
Pievienojiet datu apstrādes iespējas. Tagad jums vajadzētu būt iespējai izveidot pamata navigācijas saskarni, nerakstot kodu. Ja vēlaties pievienot papildu funkcijas, piemēram, datu glabāšanu un lietotāja ievades apstrādi, jums būs jāsmērē rokas un kodēšana. Kodēšana ir ārpus šīs apmācības darbības jomas, taču tiešsaistē ir pieejams daudz Objective-C apmācību.
- Varat izmantot navigējamā interfeisa prototipu, lai palīdzētu algot izstrādātāju. Aktīva saskarne ļauj jums vieglāk izskaidrot, kas jums nepieciešams lietu kodēšanas ziņā.
4. daļa no 5: Lietojumprogrammu testēšana
Palaidiet iOS simulatoru. Xcode ir aprīkots ar iOS emulatoru, kas ļauj pārbaudīt lietotni dažādās emulētās iOS ierīcēs. Lai atvērtu simulatoru, Xcode loga augšdaļā esošajā nolaižamajā izvēlnē atlasiet “Simulators un atkļūdošana”, pēc tam atlasiet ierīci, kuru vēlaties pārbaudīt.
Izveidojiet lietojumprogrammu. Noklikšķiniet uz pogas Izveidot, kas izskatās kā tradicionālā poga Atskaņot, lai apkopotu lietotni un palaistu to. Lietojumprogrammas izveide var ilgt dažas minūtes. Rīkjoslā varat izsekot progresam. Kad būve būs pabeigta, tiks atvērts iOS simulators, un jūs varat sākt lietotnes testēšanu.
Pārbaudiet lietotni savā iPhone tālrunī. Pirms savas lietotnes izplatīšanas testēšanai varat to izmēģināt tieši savā ierīcē (ja tāda jums ir). Vispirms pievienojiet ierīci datoram, izmantojot USB portu. Aizveriet iTunes, ja tas tiek atvērts. Nolaižamajā izvēlnē atlasiet “Ierīce un atkļūdošana”, pēc tam noklikšķiniet uz pogas Veidot. Pēc dažām sekundēm programma sāks darboties iPhone tālrunī. Pirms lietojumprogrammas aizvēršanas pārbaudiet visu funkcionalitāti.
Lietojumprogrammas kļūdu labošana. Ja jūsu lietojumprogramma avarē, jums jāsāk noskaidrot, kas un kāpēc notika. Šī ir plaša tēma, un ir daudz iemeslu, kāpēc jūsu lietotne avarē. Atveriet kļūdu labošanas konsoli un izlasiet kļūdu ziņojumus. Pārsvarā tie ir diezgan mulsinoši. Ja nesaprotat kļūdu, mēģiniet meklēt kļūdas ziņojumu ar Google. Iespējams, ka jūs atradīsit ziņu Apple izstrādātāju forumā, kur pieredzējis un draudzīgs izstrādātājs atbildēja uz dalībnieku lūgumiem pēc palīdzības.
- Kļūdu labošana var būt laikietilpīga un garlaicīga. Ja nepadodies un neatlaidīsi, pienāks brīdis, kad tev ar to paliks labāk. Jūs sāksiet atpazīt kļūdas, ātrāk tās izsekot un dažreiz pat zināt, kad tās radās. Bieža kļūda ir objekta atbrīvošana no atmiņas vairāk nekā vienu reizi. Vēl viena kļūda ir aizmiršana piešķirt atmiņu un objektīvi noteikt objektu, pirms mēģināt to pievienot vai piešķirt. Ar katru lietojumprogrammu jūsu kļūdu skaits pakāpeniski samazināsies.
Pārbaudiet atmiņas lietojumu. iPhone ir ļoti ierobežots atmiņas apjoms. Katru reizi, kad objektam piešķirat atmiņas vietu, tas ir jāatbrīvo, kad esat pabeidzis darbu ar objektu, un jāatgriež atmiņas apjoms. Instrumenti ir iPhone SDK rīks, lai cita starpā skatītu un analizētu atmiņas lietojumu.
- Pārejiet uz iepriekš esošo opciju Ierīce un atkļūdošana, atlasiet Palaist → Palaist ar veiktspējas rīku → Noplūdes. Tas ieslēgs instrumentus un palaidīs lietotni ierīcē. Vienkārši turpiniet lietot lietotni kā parasti. Dažreiz lietojumprogramma iesaldēsies, kad Instruments reģistrēs un analizēs atmiņas lietojumu. Jebkurš zaudējums radīs sarkanu smaili par Leaks progresu. Zaudētā enerģija tiks parādīta ekrāna apakšējā pusē.
- Veicot dubultklikšķi uz zaudētā objekta, jūs nokļūsiet atbildīgajā fragmentā vai noklikšķinot uz mazās bultiņas adreses slejā, tiks parādīta zaudējumu vēsture. Dažreiz plankums nav obligāti vieta, kur tā radusies.
- Ja jums tas šķiet patiešām mulsinoši, izmēģiniet likvidēšanas procedūru. Komentējiet un / vai uzmanīgi izlaidiet koda apgabalus un palaidiet to. Dažreiz jūs varat sašaurināt vispārējo darbības jomu un pēc tam pat lokalizēt atbildīgo koda rindu. Kad esat uzzinājis, kur tas atrodas, varat to salabot vai pārrakstīt. Atcerieties, ka Google izmantošana bieži nodrošina ātrākās tiešās saites uz Apple iekšējiem forumiem vai dokumentiem, kas atrisina jūsu problēmu.
Izplatiet savu lietojumprogrammu, lai citi to varētu pārbaudīt. Lai gan lietotnes testēšana emulatora režīmā ir labs veids, kā pārliecināties, ka lietotne darbojas un saskarne izskatās labi, nekas nav labāks par pārbaudi no dažādiem lietotājiem, izņemot jūs. . Vienkārši pārliecinieties, ka esat atrisinājis lielākās kļūdas, pirms dodaties uz to. Lai izplatītu savu lietotni testētājiem, iOS izveides centra vietnē būs jāizveido Ad-Hoc sertifikāts.
- Ārējie testētāji var sniegt daudz atsauksmju, ko jūs nekad negaidījāt. Tas var būt īpaši noderīgi, ja jums ir sarežģīta lietojumprogramma.
- Lai autorizētu testēšanas ierīces, jums būs nepieciešams katras ierīces UDID.
- Nolaižamajā sarakstā atlasiet Ierīce un noklikšķiniet uz ikonas "Veidot". Sadaļā Finder atrodiet projekta mapi, pēc tam atrodiet mapi "Ad-Hoc-iphoneos". Iekšpusē būs lietojumprogramma. Kopējiet sertifikātu "AdHoc.mobileprovision", kas jums ir no iOS izstrādātāju centra, tajā pašā direktorijā. Atlasiet lietojumprogrammu, apstipriniet un pēc tam saspiediet tās. Šo arhīvu var nodot jūsu ārējam testētājam. Katram Ad-Hoc sertifikātam būs jāizveido atsevišķs arhīvs.
5. daļa no 5: sava projekta publicēšana
Izveidojiet savu izplatīšanu. Nolaižamajā izvēlnē atlasiet Ierīce un atlaišana. Noklikšķiniet uz ikonas "Veidot". Sadaļā Finder atrodiet savu projekta direktoriju un atrodiet mapi "Release-iphoneos". Iekšpusē būs lietojumprogramma. Saspiests saspiestā failā.
- Lai jaunās lietotnes iegūtu Apple sertifikātu, tās būs jāoptimizē operētājsistēmai iOS 8 un Retina displejam.
Atveriet iTunes Connect informācijas paneli. Šim panelim varat piekļūt no iOS izstrādes centra. Ja jums ir nepabeigtas darbības, lai pabeigtu instalēšanu, tās tiks norādītas lapas augšdaļā. Pārliecinieties, ka visa jūsu bankas informācija un nodokļu identifikācijas numurs ir ievadīts pareizi.
Ievadiet informāciju par lietojumprogrammu. Noklikšķiniet uz “Pārvaldīt savas lietojumprogrammas”, pēc tam atlasiet “Pievienot jaunu lietojumprogrammu”. Aizpildiet lietojumprogrammas nosaukumu, SKU numuru un izvēlieties plāna ID. Nolaižamajā izvēlnē atlasiet lietojumprogrammas pakotni.
- Aizpildiet veidlapas, kas sniedz lietotnes aprakstu, atslēgvārdus, atbalsta lapas, kategorijas, saziņas e-pastus, autortiesības ...
- Aizpildiet pilnvarojuma un cenas veidlapas.
- Sagatavojiet savu mākslas darbu iTunes. Jums būs nepieciešama liela vektora ikona 512x512, kā arī daži savas lietotnes ekrānuzņēmumi. Ekrānuzņēmumus var uzņemt no iPhone emulatora programmatūras, izmantojot Command + Shift + 4 un pēc tam velkot pāri matiem kursoru (skatu meklētājs starp matiem). Pārliecinieties, ka iPhone tālruņiem tie ir 320x480 lieluma. Ekrānuzņēmumi ir ļoti svarīga jūsu lietotņu mārketinga sastāvdaļa, tāpēc pārliecinieties, ka tie pārstāv vissvarīgākās daļas.
Augšupielādējiet savu lietotni. Noklikšķiniet uz “Gatavs binārā faila augšupielādei”, un jūs tiksiet novirzīts uz ekrānu, kas palīdzēs lejupielādēt lietojumprogrammu augšupielādētāju. Lejupielādējiet to un nospiediet Gatavs.
- Instalējiet programmu Uploader un palaidiet to. Pirmo reizi palaižot programmu, tiks prasīti jūsu iTunes akreditācijas dati.
- Rīks Lietotņu augšupielādētājs pārbaudīs jūsu iTunes Connect kontu un binārās versijās atradīs visas lietotnes, kuras vēlaties augšupielādēt. Tie tiks parādīti nolaižamajā izvēlnē. Atlasiet vajadzīgo lietotni, atlasiet iepriekš izveidoto saspiesto izplatīšanu un augšupielādējiet. Augšupielādes rīks pārbaudīs kaut ko paketes iekšienē un ziņos par kļūdu, ja tas atklās kaut ko nepareizu, piemēram, dažas nepareizas versijas, trūkst ikonu ... Ja viss izdosies, tas tiks ielādēts rāvējslēdzējs un darīts.
Gaida novērtējumu. Tagad jums nekas cits nav jādara, kā vien gaidīt novērtēšanas procesu. Apple paziņos jums dažu dienu vai nedēļu laikā pa e-pastu, ja jūsu lietotnes statuss mainīsies uz “Notiek pārskatīšana”. Pēc iekļaušanas novērtējumā process būs ļoti ātrs. Ja neizdodas tikt pāri sākotnējam vērtējumam, jūs saņemsit noraidījuma vēstuli, kurā paskaidrots, kāpēc jūs esat, un Apple piedāvās ieteikumus, kā to novērst. Ja jūsu lietotne iztur pārbaudi, Apple jums nosūtīs e-pasta ziņojumu, kurā būs norādīts, ka jūsu lietotne ir gatava pārdošanai. Jūsu lietotne tagad tiks parādīta iTunes lietotņu veikalā.

Reklamējiet savu lietotni. Tagad, kad jūsu pavisam jauno lietotni ir iespējams iegādāties, ir pienācis laiks sākt to reklamēt. Izmantojiet sociālo mediju, nosūtiet paziņojumus presei uz lietotnēm paredzētām vietnēm, izveidojiet dažus videoklipus vietnē YouTube un dariet visu iespējamo, lai cilvēki runātu par jūsu lietotni.- Jūs varat nosūtīt bezmaksas eksemplārus recenzentiem, kuri rakstīs par jūsu lietotni savā vietnē vai novērtēs to savā YouTube kanālā. Pārdēvējiet atsauksmes, tas var palielināt lietotņu pārdošanu.

Izsekot pārdošanu. Lejupielādējiet bezmaksas iTunes Connect Mobile lietotni savam iPhone. Piesakieties katru dienu un pārbaudiet pārdošanu, tirgu un pārdošanas valsti. Šī ir foršā daļa! Apple periodiski nosūtīs jums e-pastu ar saiti uz jūsu jaunākajiem pārdošanas datiem. To var lejupielādēt, lai ierakstītu. Veiksmi! reklāma
Padoms
- Izveidojiet savas unikālās, nevis kopējiet lietojumprogrammas, kas jau atrodas App Store. Izpētiet visu App Store, lai uzzinātu, kas ir pieejams. Protams, ja jūsu ideja ir labāka, tad dariet to.
- Vienmēr meklējiet veidus, kā uzlabot savu lietotni.
- Mēģiniet regulāri atjaunināt lietotni.
- Ja jums patīk uzziņu grāmatas, dodieties uz vietni Amazon.com, lai atrastu dažas grāmatas par iPhone attīstību.
- Mēģiniet pārbaudīt pēc iespējas vairāk dažādu iDevices. Vēl labāk, viņi instalē dažādas iOS versijas.
- Ja jūs algojat iOS izstrādātāju un vēlaties pārliecināties, vai iOS lietotne izskatās tā, kā to iecerējāt, varat noformēt lietotnes saskarni Photoshop un pēc tam izmantot rīku, lai to pārveidotu par lietotni. Tas darbojas ar Xcode / iOS.
- Ja mācāties kodēt, var palīdzēt bloķēt strukturētas valodas vai tiešsaistes nodarbības.
Brīdinājums
- IPhone SDK rīkkopa pastāvīgi mainās, ierīcēm attīstoties. Ja projekta laikā tiek veikts SDK jauninājums, pirms pāriet uz to, noteikti izlasiet jaunās funkcijas un izmaiņas. Ja vien Apple jums neliks, ka jaunie iesniegumi jāapkopo ar jauno SDK, jums tas pašlaik nav vajadzīgs. Ja veicat jaunināšanu, dažas no iepriekš izmantotajām metodēm, iespējams, vairs nedarbosies, un, lai arī maz ticams, ka radīs brīdinājumu par kompilatoru, jums vajadzētu būt piesardzīgam.
- Nav garantijas, ka saņemsiet daudz vai saņemsit daudz lejupielāžu, taču neuztraucieties.
- Kad jums veiksies un iegūsit lietotni App Store, neļaujiet sevi iebiedēt no ļaunprātīgiem cilvēkiem, kas raksta ļaunprātīgas atsauksmes. Daži cilvēki sniedz jums noderīgas atsauksmes, bet citiem patīk būt nepieklājīgiem.
- Tas izraisa atkarību; Jūs, iespējams, nevarēsit apstāties.