Autors:
Randy Alexander
Radīšanas Datums:
1 Aprīlis 2021
Atjaunināšanas Datums:
26 Jūnijs 2024

Saturs
Šis wikiHow māca jums izveidot fotoattēlu vai videoklipu slaidrādi, lai tos kopīgotu TikTok, izmantojot savu Android, iPhone vai iPad.
Soļi
1. metode no 3: izveidojiet video slaidrādes
Atveriet TikTok tālrunī vai planšetdatorā. Lietotne ir melna ar rozā, zilas un baltas mūzikas piezīmju ikonām. TikTok atradīsit sākuma ekrānā, lietotņu atvilktnē vai meklējot.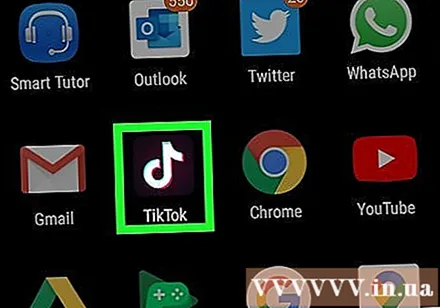
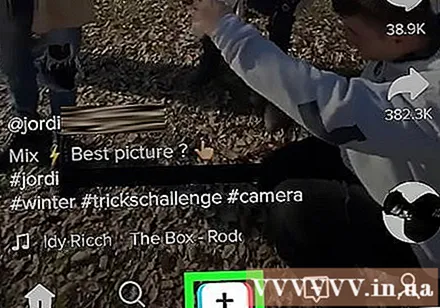
Noklikšķiniet uz atzīmes + ekrāna apakšējā centrā.
Noklikšķiniet uz ikonas Augšupielādēt (Augšupielādēt) kvadrāts ekrāna apakšējā labajā stūrī.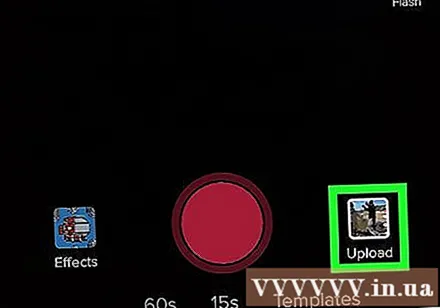
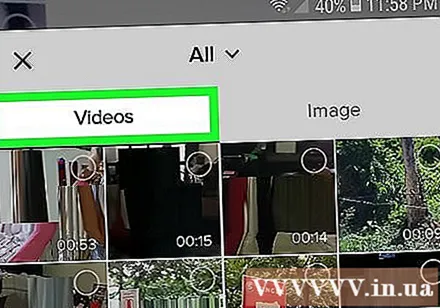
Klikšķis Vairāki. Šī poga atrodas ekrāna apakšējā kreisajā stūrī ar divu taisnstūru pārklāšanās ikonu.
Atlasiet videoklipu, ko pievienot slaidrādei. Katra pievienojamā videoklipa sīktēla augšējā labajā stūrī pieskarieties tukšajam lokam. Videoklipi jāizvēlas tādā secībā, kādā vēlaties, lai tie tiktu rādīti slaidrādē.
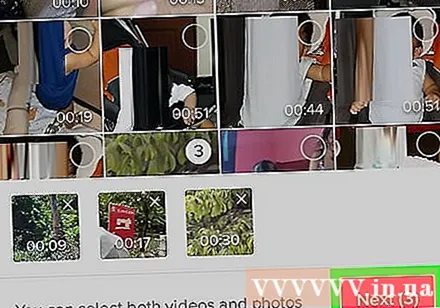
Klikšķis Nākamais (Next) ekrāna augšējā labajā stūrī.
Izgrieziet videoklipu (pēc izvēles). Lai pielāgotu jebkura videoklipa garumu, noklikšķiniet uz Noklusējums, pēc tam ekrānā noklikšķiniet uz videoklipa sīktēla un velciet sarkanās joslas abās klipa pusēs līdz vajadzīgajam garumam. To var atkārtot ar citiem klipiem, kuriem nepieciešama rediģēšana.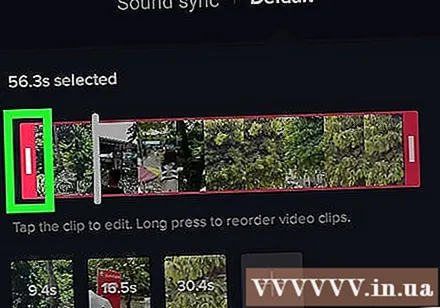
- Varat arī apgriezt videoklipu atbilstoši mūzikas ritmam, nospiežot pogu Skaņas sinhronizācija.
Klikšķis Nākamais (Nākamais). Šī sarkanā poga atrodas augšējā labajā stūrī. Klipi ir sašūti rediģējamā video slaidrādē.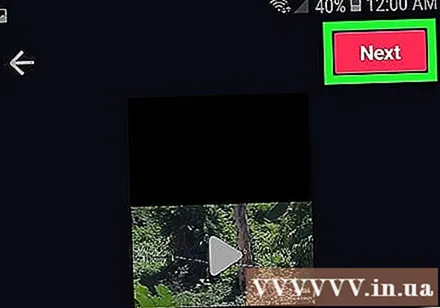
Pievienojiet uzlīmes un efektus (pēc izvēles), pēc tam pieskarieties Nākamais. Varat izmantot TikTok rīku, lai slaidrādei pievienotu dažus akcentus. Kad tas izdarīts, apakšējā labajā stūrī noklikšķiniet uz sarkanās pogas Next.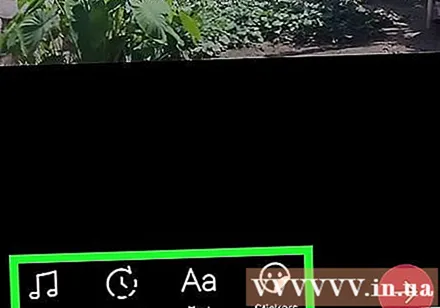
- Noklikšķiniet uz mūzikas piezīmes ikonas, lai mainītu dziesmu.
- Noklikšķiniet uz hronometra ikonas apakšējā kreisajā stūrī, lai pievienotu pārejas.
- Nospiediet burtu A, lai pievienotu tekstu.
- Noklikšķiniet uz trīs daudzkrāsainu apļu ikonas, lai atlasītu filtru.
- Pieskarieties smaidiņai ar salocītu leņķi, lai pievienotu uzlīmes un emocijzīmes.
Izvēlieties savas ziņas preferences un pieskarieties Ziņa (Publicēt). Ja vēlaties pievienot parakstus, pielāgot, kas var skatīties videoklipu, vai ieslēgt / izslēgt komentārus, to varat izdarīt šeit. Pēc tam vienkārši noklikšķiniet uz sarkanās pogas Izlikšana ekrāna apakšējā labajā stūrī, lai slaidrādi koplietotu ar visiem. reklāma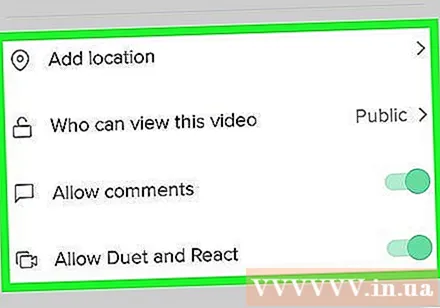
2. metode no 3: izveidojiet fotoattēlu slaidrādi atbilstoši veidnei
Atveriet TikTok tālrunī vai planšetdatorā. Lietotne ir melna ar rozā, zilas un baltas mūzikas piezīmju ikonām. TikTok atradīsit sākuma ekrānā, lietotņu atvilktnē vai meklējot.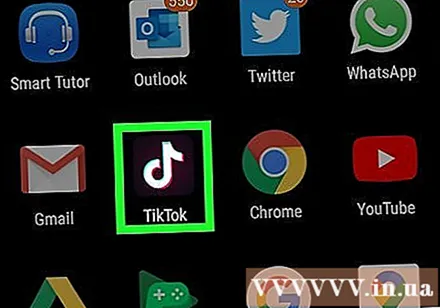
Noklikšķiniet uz atzīmes + ekrāna apakšējā centrā.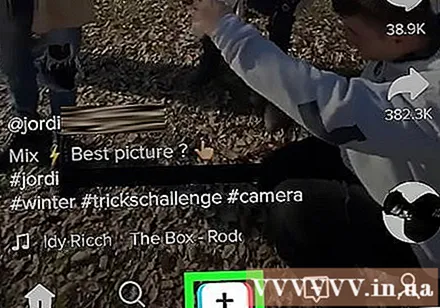
Noklikšķiniet uz cilnes "Foto veidnes" vai "M / V" ekrāna apakšdaļā.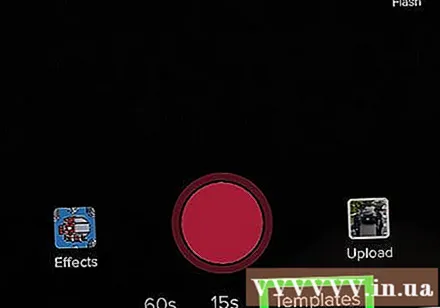
Velciet, lai redzētu dažādos modeļus. Ja atrodat sev tīkamu veidni, noklikšķiniet uz pogas “Atlasīt fotoattēlus”.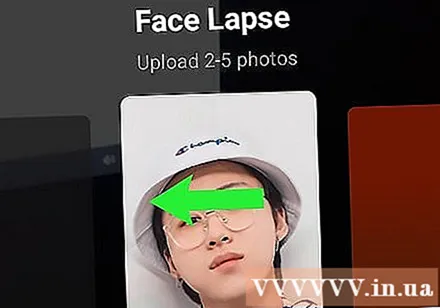
Atlasiet attēlus, kurus pievienot slaidrādei. Katra pievienojamā fotoattēla sīktēla augšējā labajā stūrī pieskarieties tukšajam lokam. Attēli jāizvēlas tādā secībā, kādā tos vēlaties rādīt slaidrādē.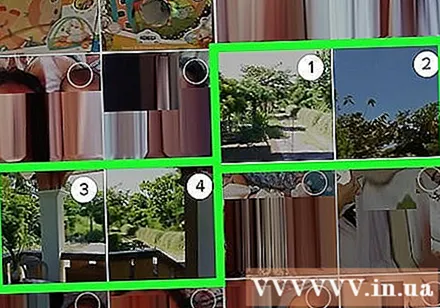
- Lai varētu izmantot veidni, atlasīto attēlu skaitam jābūt veidnes diapazonā.
Nospiediet pogu labi ekrāna augšējā labajā stūrī.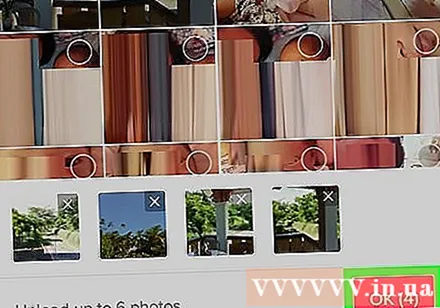
Pievienojiet uzlīmes un efektus (pēc izvēles), pēc tam pieskarieties Nākamais. Varat izmantot TikTok rīku, lai slaidrādei pievienotu dažus akcentus. Kad tas ir izdarīts, apakšējā labajā stūrī noklikšķiniet uz sarkanās pogas Next.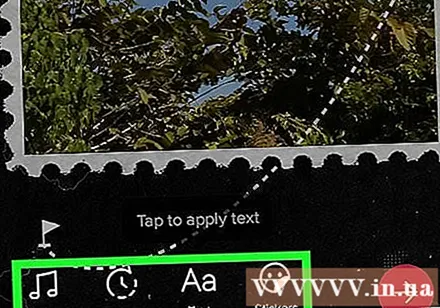
- Noklikšķiniet uz mūzikas piezīmes ikonas, lai mainītu dziesmu.
- Noklikšķiniet uz taimera ikonas apakšējā kreisajā stūrī, lai pievienotu pārejas.
- Nospiediet burtu A, lai pievienotu tekstu.
- Noklikšķiniet uz trīs daudzkrāsainu apļu ikonas, lai atlasītu filtru.
- Pieskarieties smaidiņai ar salocītu leņķi, lai pievienotu uzlīmes un emocijzīmes.
Izvēlieties savas ziņas pielāgošanas opciju un pieskarieties Ziņa. Ja vēlaties pievienot parakstus, pielāgot, kas var skatīties videoklipu, vai ieslēgt / izslēgt komentārus, to varat izdarīt šeit. Pēc tam vienkārši noklikšķiniet uz sarkanās pogas Izlikt ekrāna apakšējā labajā stūrī, lai slaidrādi koplietotu ar visiem. reklāma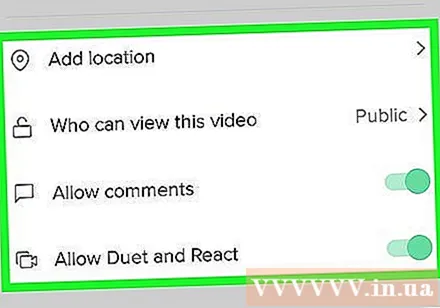
3. metode no 3: izveidojiet vienkāršu fotoattēlu slaidrādi
Atveriet TikTok tālrunī vai planšetdatorā. Lietotne ir melna ar rozā, zilas un baltas mūzikas piezīmju ikonām. TikTok atradīsit sākuma ekrānā, lietotņu atvilktnē vai meklējot.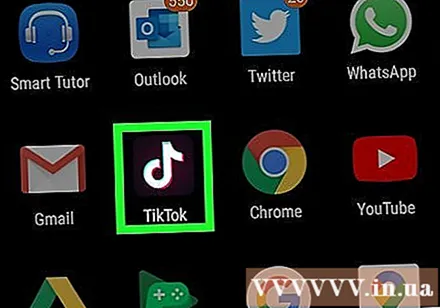
Noklikšķiniet uz atzīmes + ekrāna apakšējā centrā.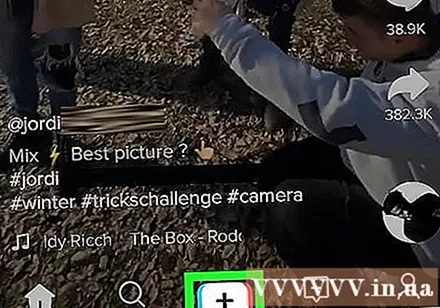
Noklikšķiniet uz ikonas Augšupielādēt kvadrāts ekrāna apakšējā labajā stūrī.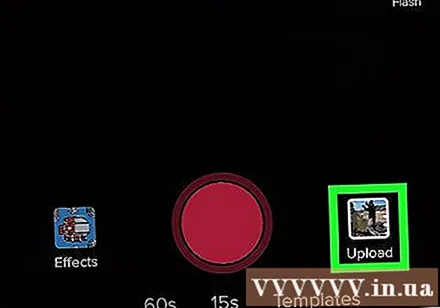
Klikšķis Foto ekrāna augšdaļā. Atlasītajā fotoattēlā zemāk būs redzama josla.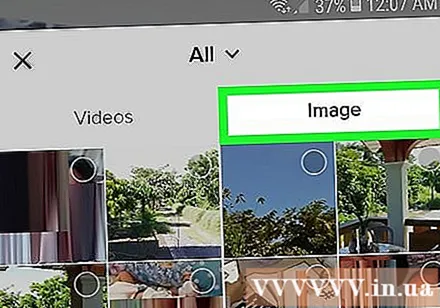
Atlasiet attēlus, kurus pievienot slaidrādei. Katra pievienojamā fotoattēla sīktēla augšējā labajā stūrī pieskarieties tukšajam lokam. Attēli jāizvēlas tādā secībā, kādā tos vēlaties rādīt slaidrādē. Varat pievienot līdz 12 fotoattēliem.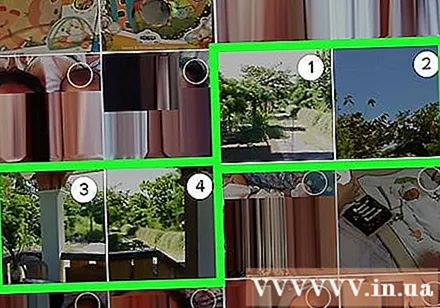
Klikšķis Nākamais ekrāna augšējā labajā stūrī.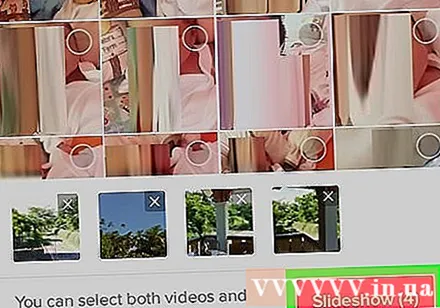
Pievienojiet uzlīmes un efektus (pēc izvēles), pēc tam pieskarieties Nākamais. Varat izmantot TikTok rīku, lai slaidrādei pievienotu dažus akcentus. Kad tas izdarīts, apakšējā labajā stūrī noklikšķiniet uz sarkanās pogas Next.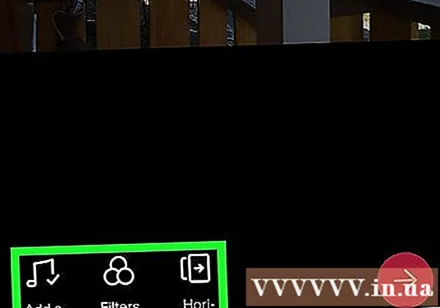
- Noklikšķiniet uz mūzikas piezīmes ikonas, lai mainītu dziesmu.
- Noklikšķiniet uz trīs daudzkrāsainu apļu ikonas, lai izvēlētos fotoattēlu un gaismas filtru.
- Noklikšķiniet uz pogas Horizontāli / Vertikāli, lai mainītu slaidrādes virzienu.
Izvēlieties savas ziņas preferences un pieskarieties Ziņa. Ja vēlaties pievienot parakstus, pielāgot, kas var skatīties videoklipu, vai ieslēgt / izslēgt komentārus, to varat izdarīt šeit. Pēc tam vienkārši noklikšķiniet uz sarkanās pogas Izlikt ekrāna apakšējā labajā stūrī, lai slaidrādi koplietotu ar visiem. reklāma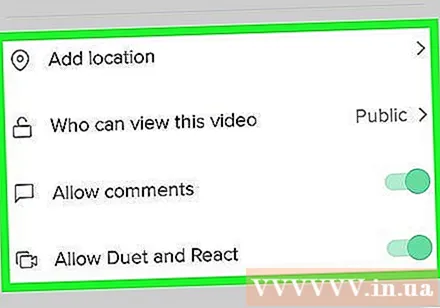
Padoms
- Ja vēlaties apvienot gan attēlus, gan videoklipus, varat izmantot fotoattēlu / video redaktoru, piemēram: Adobe Premiere, iMovie (Mac / iOS) vai Story Remix (Windows).



