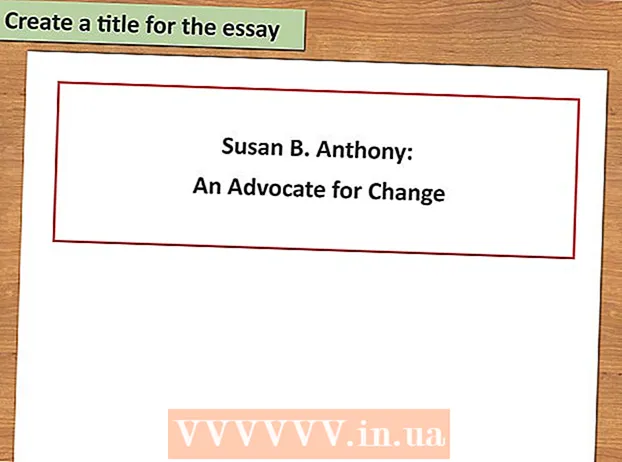Autors:
Roger Morrison
Radīšanas Datums:
23 Septembris 2021
Atjaunināšanas Datums:
1 Jūlijs 2024

Saturs
Picas ritenis. Pludmales bumba. Virpuļojošais nāves ritenis. Lai kā jūs to sauktu, varavīksnes krāsas bumba, kas parādās jūsu Mac ekrānā un atsakās iet prom, ir slikta zīme, ka jūsu dators ir avarējis. Apple piedāvā vairākus veidus, kā atsaldēt iesaldētu Mac datoru.
Lai soli
1. daļa no 2: Mac atjaunošana un palaišana
 Piespiest avarējušu programmu slēgt. Ja programma ir avarējusi, bet dators joprojām reaģē, varat piespiest programmu iziet un turpināt izmantot datoru. Ir vairāki veidi, kā apturēt avarējušu programmu:
Piespiest avarējušu programmu slēgt. Ja programma ir avarējusi, bet dators joprojām reaģē, varat piespiest programmu iziet un turpināt izmantot datoru. Ir vairāki veidi, kā apturēt avarējušu programmu: - Noklikšķiniet uz darbvirsmas vai jebkura cita atvērta loga, lai pievērstu uzmanību avarējušajai lietotnei. Noklikšķiniet uz Apple izvēlnes un atlasiet “Force Quit”. Iezīmējiet avarējušo programmu un noklikšķiniet uz "Force Quit", lai to aizvērtu.
- Nospiediet ⌘ Komanda+⌥ variants+Esc lai atvērtu izvēlni Force Quit. Atlasiet avarējušo programmu un noklikšķiniet uz "Force Quit".
- Turiet pārbaudi ⌥ variants poga nospiesta unCtrl- Noklikšķiniet uz lietotnes ikonas dokā. Izvēlnē atlasiet “Force Quit”.
 Restartējiet iestrēgušo Mac datoru. Ja jūsu sistēma nereaģē vai ja nevarat piekļūt nevienai izvēlnei "Force Quit", varat piespiest datoru restartēt. To var izdarīt vairākos veidos, pat ja nevarat pārvietot peles kursoru.
Restartējiet iestrēgušo Mac datoru. Ja jūsu sistēma nereaģē vai ja nevarat piekļūt nevienai izvēlnei "Force Quit", varat piespiest datoru restartēt. To var izdarīt vairākos veidos, pat ja nevarat pārvietot peles kursoru. - Nospiediet ⌘ Komanda+Ctrl+⏏ Izstumt piespiest datoru restartēt. Pārbaude ⏏ Izstumt atrodas tastatūras augšējā labajā stūrī. Jaunākiem MacBooks, iespējams, nav ⏏ Izstumt-pārbaude.
- Ja tastatūras komanda nedarbojas vai jums tādas nav ⏏ Izstumtpogu, pēc tam aptuveni piecas sekundes turiet nospiestu barošanas pogu, lai izslēgtu datoru. Barošanas taustiņš atrodas MacBook tastatūru augšējā labajā stūrī vai iMacs un citu galddatoru aizmugurē.
2. daļa no 2: cēloņa noteikšana
 Nosakiet, vai problēma ir ar programmu vai jūsu sistēmu. Ja avārija notiek tikai tad, kad darbojas konkrēta programma, tad visticamāk problēmu rada programma. Ja iesaldēšana notiek nejauši vai veicot ikdienas uzdevumus datorā, iespējams, ir problēma ar operētājsistēmu. Ja dators sasalst, izmantojot perifērijas ierīci, piemēram, printeri vai USB atmiņu, problēma var būt tieši šī ierīce. Ja jums ir vispārēja ideja par cēloni, tas var palīdzēt atrisināt problēmu.
Nosakiet, vai problēma ir ar programmu vai jūsu sistēmu. Ja avārija notiek tikai tad, kad darbojas konkrēta programma, tad visticamāk problēmu rada programma. Ja iesaldēšana notiek nejauši vai veicot ikdienas uzdevumus datorā, iespējams, ir problēma ar operētājsistēmu. Ja dators sasalst, izmantojot perifērijas ierīci, piemēram, printeri vai USB atmiņu, problēma var būt tieši šī ierīce. Ja jums ir vispārēja ideja par cēloni, tas var palīdzēt atrisināt problēmu.  Pārbaudiet savu brīvo vietu. Ja startēšanas diskā pietrūkst brīvas vietas, sistēma var kļūt nestabila. Sākuma diskā (diskā, kurā ir jūsu operētājsistēmas faili) parasti jābūt vismaz 10 GB brīvas vietas. Ja jums ir mazāk nekā šis, var rasties kļūdas.
Pārbaudiet savu brīvo vietu. Ja startēšanas diskā pietrūkst brīvas vietas, sistēma var kļūt nestabila. Sākuma diskā (diskā, kurā ir jūsu operētājsistēmas faili) parasti jābūt vismaz 10 GB brīvas vietas. Ja jums ir mazāk nekā šis, var rasties kļūdas. - Ātrākais veids, kā pārbaudīt pieejamo vietu, ir noklikšķināt uz Apple izvēlnes un atlasīt “About This Mac”. Noklikšķiniet uz cilnes "Krātuve", lai apskatītu izmantoto un pieejamo vietu.Ja jums ir mazāk nekā 10 GB brīvas vietas, izdzēsiet dažus vairs nevajadzīgus failus vai programmas.
 Atjauniniet savas programmas un operētājsistēmu. Avārija var būt zināma kļūda, kas ir novērsta ar jaunāku programmas versiju vai OS X operētājsistēmu. Atjauninot programmatūru, var novērst radušos problēmu.
Atjauniniet savas programmas un operētājsistēmu. Avārija var būt zināma kļūda, kas ir novērsta ar jaunāku programmas versiju vai OS X operētājsistēmu. Atjauninot programmatūru, var novērst radušos problēmu. - Noklikšķiniet uz Apple izvēlnes un atlasiet “Software Update”. Lejupielādējiet un instalējiet visus pieejamos atjauninājumus. Šis rīks atrod un instalē atjauninājumus jūsu operētājsistēmai un visām programmām, kas instalētas, izmantojot Mac App Store.
- Atsevišķi atjauniniet programmas ārpus App Store. Ja esat instalējis programmas ārpus App Store, jums būs jāpalaiž katras programmas atjaunināšanas rīks vai jālejupielādē jaunākā versija no vietnes un tā jāinstalē.
 Atvienojiet visas perifērijas ierīces. Dažreiz problēmas ar ierīci var izraisīt datora sasalšanu. Atvienojiet visas perifērijas ierīces, ieskaitot printerus, skenerus un ārējos cietos diskus vai USB atmiņu.
Atvienojiet visas perifērijas ierīces. Dažreiz problēmas ar ierīci var izraisīt datora sasalšanu. Atvienojiet visas perifērijas ierīces, ieskaitot printerus, skenerus un ārējos cietos diskus vai USB atmiņu. - Pievienojiet ierīces pa vienam un pārbaudiet katru ierīci, lai redzētu, vai tā nav iestrēgusi. Tas var palīdzēt noteikt, kura ierīce rada problēmas.
- Ja esat atradis noteiktu ierīci, kuras dēļ jūsu dators sasalst, tiešsaistē pārbaudiet, vai citiem ir bijusi tāda pati problēma ar ierīci un vai ražotājs ir atradis risinājumu.
 Palaidiet drošu sāknēšanu. Ja neviena no iepriekš minētajām darbībām nepalīdzēja atrisināt iesaldēšanas problēmu, var palīdzēt droša sāknēšana. Tas ielādē tikai būtiskos failus, kas nepieciešami OS X darbībai, un automātiski palaiž dažādus problēmu novēršanas skriptus.
Palaidiet drošu sāknēšanu. Ja neviena no iepriekš minētajām darbībām nepalīdzēja atrisināt iesaldēšanas problēmu, var palīdzēt droša sāknēšana. Tas ielādē tikai būtiskos failus, kas nepieciešami OS X darbībai, un automātiski palaiž dažādus problēmu novēršanas skriptus. - Lai sāktu drošu sāknēšanu, restartējiet Mac un turiet taustiņu ⇧ Shift tiklīdz dzirdat starta signālu. Tādējādi tiks ielādēts drošas sāknēšanas režīms. Ja jūsu Mac automātiski tiek restartēts no Safe Boot, iespējams, tas mēģina novērst sāknēšanas diska problēmu.
- Ja dators nav pakārts drošas sāknēšanas režīmā, restartējiet datoru kā parasti, lai pārliecinātos, vai problēma ir atrisināta drošas sāknēšanas laikā.
 Salabojiet startēšanas disku atkopšanas režīmā. Ja rodas problēmas ar startēšanas disku, iespējams, to var novērst, izmantojot atkopšanas režīmā Disk Utility.
Salabojiet startēšanas disku atkopšanas režīmā. Ja rodas problēmas ar startēšanas disku, iespējams, to var novērst, izmantojot atkopšanas režīmā Disk Utility. - Restartējiet datoru un turiet ⌘ Komanda+R. startēšanas laikā nospiests.
- Parādītajā izvēlnē atlasiet “Recovery HD” (atkarībā no versijas).
- Atlasiet opciju "Diska utilīta".
- Atlasiet disku, kurā vēlaties pārbaudīt kļūdas, un pēc tam noklikšķiniet uz cilnes "Remonts" vai "Pirmā palīdzība".
- Noklikšķiniet uz "Repair Disk", lai sāktu skenēt problēmas. Ja tiek konstatētas kādas problēmas, Disk Utility mēģinās tās novērst automātiski. Tas var aizņemt kādu laiku.