Autors:
Monica Porter
Radīšanas Datums:
15 Martā 2021
Atjaunināšanas Datums:
1 Jūlijs 2024
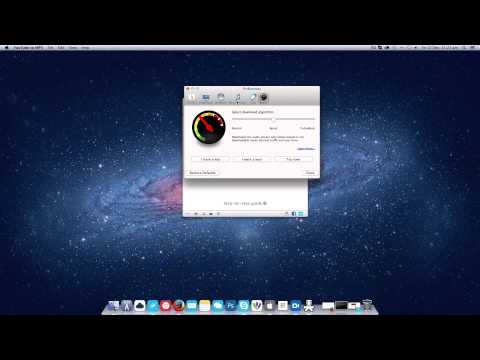
Saturs
Šis wikiHow māca jums lejupielādēt YouTube videoklipa audio versiju. Uzticamākais veids ir izmantot bezmaksas 4K Video Downloader programmu, bet jūs varat arī piekļūt tiešsaistes vietnei Convert2MP3, ja vēlaties lejupielādēt videoklipus, kas nesatur mūziku vai ar autortiesībām aizsargātu saturu. Piezīme. Mēs nevaram izmantot iepriekš minētos pakalpojumus, lai lejupielādētu audio no YouTube videoklipa, kas nav pieejams pašreizējā valstī.
Soļi
1. metode no 2: 4K Video Downloader
Lejupielādējiet un instalējiet 4K Video Downloader. Izmantojot tīmekļa pārlūkprogrammu, dodieties uz vietni https://www.4kdownload.com/products/product-videodownloader un pēc tam noklikšķiniet uz saites Iegūstiet 4K video lejupielādētāju lapas kreisajā pusē. Sāks lejupielādēt 4K Video Downloader instalācijas failu; Pēc lejupielādes varat instalēt 4K Video Downloader šādi:
- Operētājsistēmā Windows - Veiciet dubultklikšķi uz iestatīšanas faila, noklikšķiniet uz Jā kad tiek parādīts uzaicinājums, un izpildiet ekrānā redzamos norādījumus.
- Mac datorā Veiciet dubultklikšķi uz instalācijas faila, ja nepieciešams, pārbaudiet instalāciju, noklikšķiniet un velciet 4K Video Downloader lietojumprogrammas ikonu, lai nomestu to mapē "Applications" un izpildiet ekrānā redzamos norādījumus.

Atveriet YouTube videoklipu, kuru vēlaties izmantot. Atveriet YouTube, tīmekļa pārlūkprogrammā dodoties uz vietni https://www.youtube.com/, pēc tam atrodiet videoklipu, kuram vēlaties lejupielādēt audio, un noklikšķiniet uz videoklipa, lai to atvērtu.- Pārliecinieties, vai atlasāt atsevišķu videoklipu, nevis atskaņošanas sarakstu (vai videoklipu no atskaņošanas saraksta).

Nokopējiet YouTube videoklipa URL. Pārlūkprogrammas loga augšdaļā esošajā URL joslā atlasiet visu adresi un pēc tam noklikšķiniet uz Ctrl+C (Windows) vai ⌘ Komanda+C (Mac), lai kopētu adresi.
Atveriet 4K video lejupielādētāju. Ja programma netiek automātiski atvērta, noklikšķiniet uz zaļās un baltās 4K Video Downloader lietotnes ikonas vai veiciet dubultklikšķi uz tās.- Mac datorā jums būs jāatrod lietotne 4K Video Downloader mapē Applications.
Klikšķis Ielīmēt saiti (Ielīmēt saiti) loga 4K Video Downloader augšējā kreisajā stūrī. Nokopētais YouTube videoklipa URL tiks ielīmēts šeit.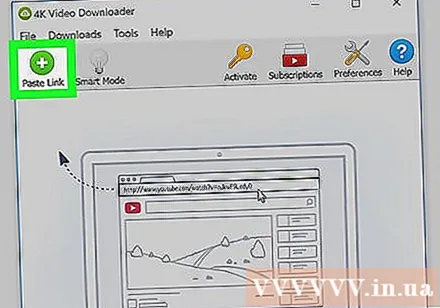
Noklikšķiniet uz šūnas Lejupielādēt video (Lejupielādēt video). Šī opcija atrodas loga augšējā kreisajā pusē pēc tam, kad 4K Video Downloader ir atradis videoklipu. Parādīsies nolaižamā izvēlne.
Klikšķis Izvilkt audio (Izvilkt audio). Šī opcija atrodas nolaižamajā izvēlnē.
Noklikšķiniet uz nolaižamā lodziņa "Formatēt". Šī opcija atrodas loga augšējā labajā pusē. Parādīsies izvēlne ar dažādiem audio formātiem.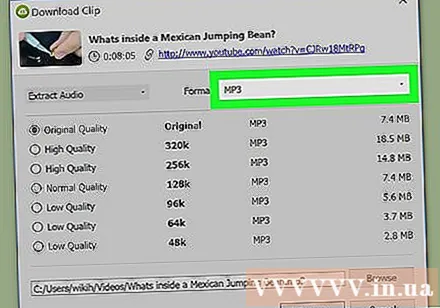
Izvēlieties formātu. Noklusējuma formāts ir MP3, taču jūs varat noklikšķināt uz jebkura audio formāta, kas parādās nolaižamajā izvēlnē atbilstoši jūsu īpašajām vajadzībām.
- Ja rodas šaubas, izvēlieties MP3, jo šis formāts ir saderīgs ar lielāko daļu atskaņotāju un audio pakalpojumu.
Izvēlieties kvalitāti. Atzīmējiet izvēles rūtiņu blakus vienai no kvalitātes opcijām (piemēram, “Augsta kvalitāte”), kuru vēlaties izmantot.
Klikšķis Pārlūkot (Pārlūkot) un izvēlieties, kur saglabāt. Noklikšķiniet uz pogas Pārlūkot Loga apakšējā labajā daļā noklikšķiniet uz mapes, kurā vēlaties saglabāt lejupielādēto audio failu, pēc tam noklikšķiniet uz Saglabāt (Saglabāt).
- Mac datorā noklikšķiniet uz nolaižamās izvēlnes "Kur" un izvēlieties, kur saglabāt.
Klikšķis Ekstrakts (Izraksts) loga apakšējā labajā stūrī. Fails sāks lejupielādi datorā un tiks saglabāts izvēlētajā lejupielādes vietā.
- Ja rodas kļūda, kad videoklipu nevar lejupielādēt, mēģiniet lejupielādēt cita video audio failu, izmantojot 4K Video Downloader, neizdzēšot lejupielādes. Kļūda parasti tiek labota ar šo darbību.
- Ja videoklipu nevar lejupielādēt autortiesību kļūdas dēļ, lūdzu, uzgaidiet dažas stundas un pēc tam mēģiniet vēlreiz. 4K Video Downloader dienas laikā bieži novērš autortiesību problēmas.
2. metode no 2: Ar Convert2MP3
Atveriet YouTube. Datora tīmekļa pārlūkprogrammā dodieties uz vietni https://www.youtube.com/.
- Jums nav jāpierakstās savā YouTube kontā, ja vien nevēlaties lejupielādēt videoklipus ar vecuma ierobežojumu.
Atlasiet YouTube videoklipus. Atrodiet videoklipu, kuram vēlaties lejupielādēt audio, pēc tam noklikšķiniet uz videoklipa nosaukuma, lai to atvērtu.
- Pārliecinieties, vai atlasāt atsevišķu videoklipu, nevis atskaņošanas sarakstu (vai videoklipu no atskaņošanas saraksta).
Nokopējiet YouTube videoklipa URL. Pārlūkprogrammas loga augšdaļā esošajā URL joslā atlasiet visu adresi un pēc tam noklikšķiniet uz Ctrl+C (Windows) vai ⌘ Komanda+C (Mac), lai kopētu adresi.
Atveriet Convert2MP3. Dodieties uz vietni http://convert2mp3.net/en/, izmantojot līdzīgu tīmekļa pārlūku.
Noklikšķiniet uz pirmā tekstlodziņa lapas augšdaļā.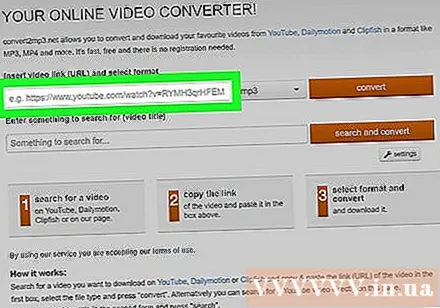
Ielīmējiet YouTube vietrādi URL. Nospiediet Ctrl+V (Windows) vai ⌘ Komanda+V (Mac), lai ielīmētu adresi.
Noklikšķiniet uz šūnas mp3. Parādīsies nolaižamā izvēlne.
Atlasiet audio formātu. Izvēlnes sadaļā Audio noklikšķiniet uz audio formāta, kuru vēlaties izmantot.
- Ja nezināt, kādu formātu lietot, izvēlieties MP3.
Klikšķis konvertēt (pārveidot). Šī oranžā poga atrodas pa labi no augšējā lauka. Videoklipi tiks augšupielādēti vietnē Convert2MP3.
- Ja videoklipu nevar lejupielādēt, radās mūzikas videoklipu konvertēšanas pārkāpuma dēļ valstī, kurā parādījāties, videoklipa audio lejupielādei mēs nevaram izmantot Convert2MP3. Mēģiniet izmantot 4K Video Downloader.
Klikšķis tiếp tục (turpināt), kad tiek prasīts. Tagi tiks pievienota audio failam un aizvedīs jūs uz lejupielādes lapu.
- Varat arī noklikšķināt Izlaist šo lapu (nav tagu) ja nevēlaties, lai ar to tiktu atzīmēts audio fails (piemēram, izpildītāja vārds).
Klikšķis Lejupielādēt (Lejupielādēt). Šī zaļā poga atrodas netālu no lapas apakšdaļas. Videoklipa audio failu sāks lejupielādēt jūsu datorā, taču, iespējams, vispirms būs jāizvēlas vieta, kur to saglabāt, pirms sāksies lejupielāde.
Padoms
- Pirms YouTube audio augšupielādes vai izmantošanas jebkādiem mērķiem (izņemot personīgai lietošanai) vienmēr pārskatiet autortiesību likumus.
Brīdinājums
- Lejupielādējot audio no YouTube, iespējams, tiek pārkāpti jūsu izmantotā interneta pakalpojumu sniedzēja noteikumi.



