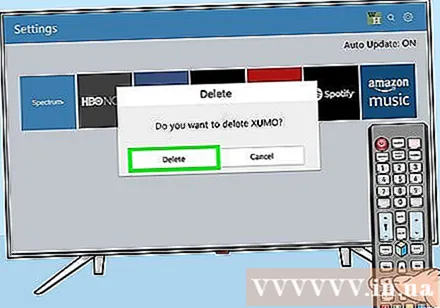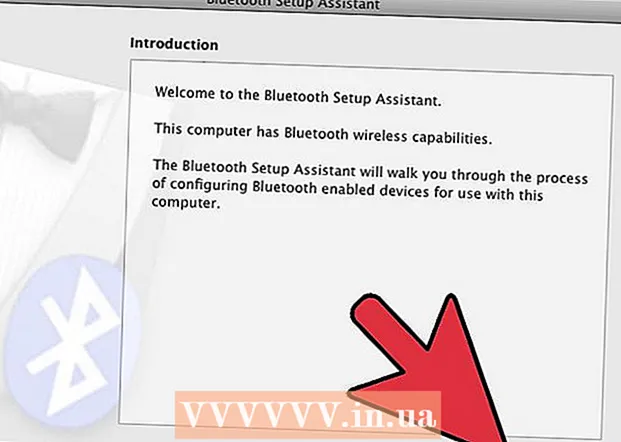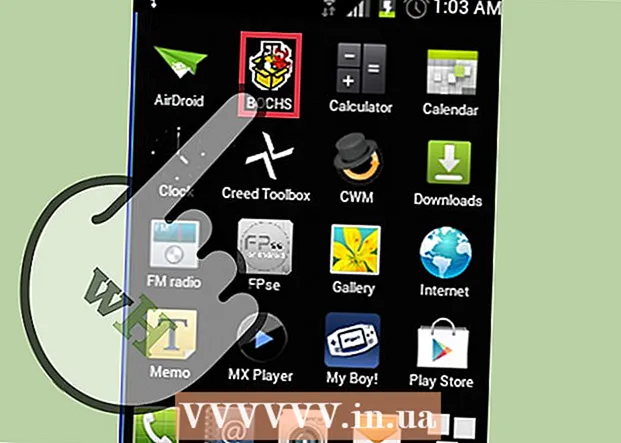Autors:
Monica Porter
Radīšanas Datums:
16 Martā 2021
Atjaunināšanas Datums:
1 Jūlijs 2024

Saturs
Šajā wikiHow lapā ir parādīts, kā atrast un pievienot lietotnes Samsung Smart TV. Jūs arī uzzināsiet, kā pārkārtot lietotnes sākuma ekrānā un kā noņemt lietotnes, kuras vairs neizmantojat.
Soļi
1. metode no 3: pievienojiet lietotnes
Nospiediet pogu ⇱ Mājas uz tālvadības pults. Tādējādi tiks atvērts viedtelevīzijas sākuma ekrāns.
- Ja televizors nav savienots ar internetu, lūdzu, skatiet rakstu Kā reģistrēt Samsung Smart TV vai rakstā par Samsung Smart TV reģistrēšanu, lai turpinātu.

Izvēlieties APPL (Pieteikums). Tā ir ikona ar 4 apļiem ekrāna apakšdaļā. Izmantojiet tālvadības pults navigācijas pogas, lai virzītos pareizajā pozīcijā (netālu no apakšējā kreisā stūra).
Atlasiet kategoriju, kuru vēlaties pārbaudīt. Dažas kategorijas ekrāna apakšdaļā tiek rādītas vertikāli. Izvēlieties kategoriju, kas jums patīk, lai redzētu, kuras lietotnes ir pieejamas.
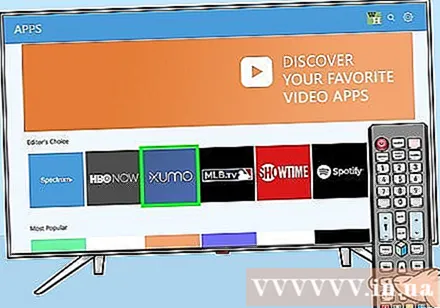
Izvēlieties lietotni, lai uzzinātu vairāk par to. Jūs redzēsiet informāciju par lietojumprogrammu, kā arī ekrānuzņēmumus un saistītās lietojumprogrammas.- Ja izmantojat 2016. vai 2017. gada TV sērijas, varat atlasīt pogu Atvērt (Atvērt), lai palaistu lietotni, nepievienojot to sākuma ekrānam.

Izvēlieties Uzstādīt (Instalācija) (jaunākas līnijas) vai Pievienot sākumlapai (Pievienot sākuma ekrānam) (vecākas rindas). Tas lejupielādēs atlasīto lietotni un pievienos to sākuma ekrānam.- Uzsākot lietojumprogrammu no sākuma ekrāna, jums var tikt lūgts pierakstīties lietojumprogrammā vai izveidot jaunu kontu. Izpildiet ekrānā redzamos norādījumus, lai pabeigtu palaišanas procesu.
2. metode no 3: kārtojiet lietotnes sākuma ekrānā
Nospiediet pogu ⇱ Mājas uz tālvadības pults. Tādējādi tiks atvērts viedtelevīzijas sākuma ekrāns.
Piekļūstiet lietojumprogrammai, kuru vēlaties pārvietot. Izmantojiet navigācijas pogas, lai iezīmētu programmu.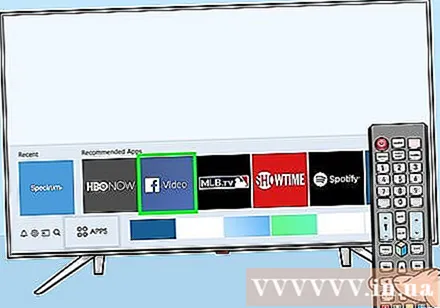
Nospiediet uz leju taustiņu. Zem lietotnes tiks izvērsta izvēlne
Izvēlieties Kustēties (Kustēties). Šī lietotne ir gatava darbam.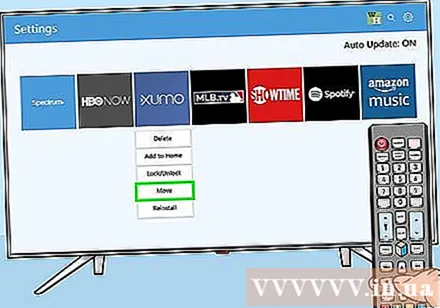
Dodieties uz vietu, kur vēlaties ievietot lietojumprogrammu. Izmantojiet navigācijas pogas, lai pārvietotu lietotni uz turieni.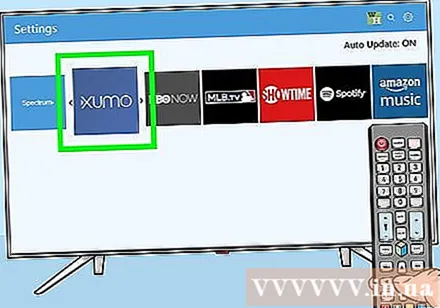
Nospiediet Atlasiet (Atlasīt) uz tālvadības pults. Tagad lietotnes ikona ir parādīta jaunajā vietā. reklāma
3. metode no 3: dzēsiet lietotni
Nospiediet pogu ⇱ Mājas uz tālvadības pults. Tādējādi tiks atvērts viedtelevīzijas sākuma ekrāns.
Izvēlieties APPL (Pieteikums). Tā ir ikona ar 4 apļiem ekrāna apakšdaļā. Izmantojiet tālvadības pults navigācijas pogas, lai virzītos pareizajā pozīcijā (netālu no apakšējā kreisā stūra).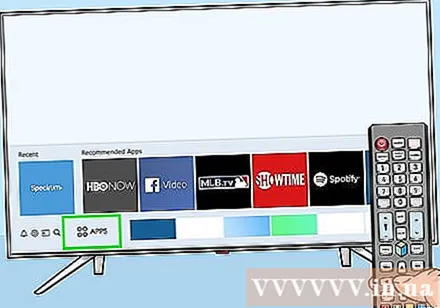
Izvēlieties Iestatījumi (Instalēt) vai Iespējas (Opcija). Redzamās opcijas mainīsies atkarībā no viedā televizora modeļa.
- Ja izmantojat 2016. gada sēriju, nekavējoties atlasiet pogu Dzēst (Dzēst).
Atlasiet lietotni, kuru vēlaties noņemt. Zem lietotnes ikonas parādīsies vairākas iespējas.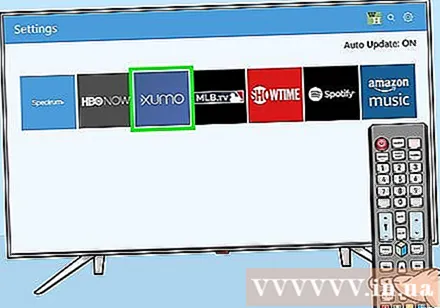
- Ja izmantojat 2016. gada sēriju, izvēlieties Gatavs (Paveikts).
Izvēlieties Dzēst (Dzēst). Tiks parādīts apstiprinājuma ziņojums.
Izvēlieties Dzēst (Dzēst) (jaunāka rinda) vai labi (vecāka līnija). Tādējādi lietotne tiks noņemta no televizora. reklāma