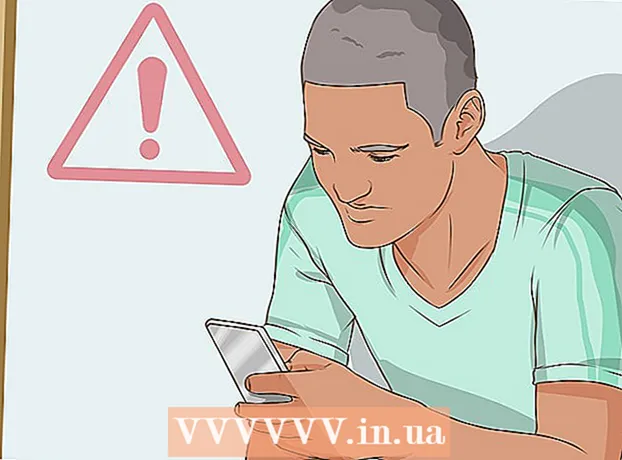Autors:
Robert Simon
Radīšanas Datums:
15 Jūnijs 2021
Atjaunināšanas Datums:
1 Jūlijs 2024

Saturs
Šis wikiHow māca jums pievienot hipersaites PDF dokumentiem, kurus esat izveidojis programmā Adobe Illustrator. Diemžēl vietnē Illustrator ievadītā vietnes adrese netiks automātiski pārveidota par hipersaiti, kad publicējat PDF failu, taču mēs varam izveidot saites, uz kurām var noklikšķināt, izmantojot Adobe Acrobat vai Adobe InDesign.
Soļi
1. daļa no 3: Hipersaites objektu izveide Illustrator
Atveriet Illustrator. Veiciet dubultklikšķi uz dzeltenās lietojumprogrammas ikonas ar uzrakstu "PVO", klikšķis Fails (File) izvēlnes joslā ekrāna augšdaļā un veiciet kādu no šīm darbībām:
- Klikšķis Atvērt ... (Atvērt) un atlasiet dokumentu, lai atvērtu esošu failu.
- Klikšķis Jauns ... (Jauns), lai izveidotu jaunu dokumentu.
Piezīme: Ja pievienojat hipersaiti Illustrator un paslēpjat to virs satura, kuru vēlaties izmantot kā hipersaites "pogu", objekts nebūs noklikšķināms pēc tam, kad Illustrator failu eksportēsim uz PDF. Pirms faktiskās saites izveidošanas programmā Acrobat vai InDesign, Illustrator var izmantot, lai sakārtotu izmantojamo tekstu vai attēlu hipersaites klikšķināmā objektā.
Izveidojiet hipersaites tekstu. Izlaidiet šo darbību, ja vēlaties ievietot hipersaiti zem attēla. Ja vien nevēlaties vienkārši importēt hipersaiti, neintegrējot to tekstā, PDF teksta daļas pārvēršana par apmali ir neizbēgama:
- Noklikšķiniet uz pogas Atlases rīks (Atlases rīks) ar melnas rādītāja ikonu augšējā kreisajā rīkjoslā loga kreisajā pusē.
- Noklikšķiniet uz teksta, uz kuru ievietosiet hipersaiti.
- Noklikšķiniet uz opcijas Tips (Enter) izvēlnes joslā ekrāna augšdaļā.
- Noklikšķiniet uz opcijas Izveidot kontūras (Izveidot apmali) izvēlnes vidū.
- Noklikšķiniet uz opcijas Objekts (Object) izvēlnes joslā ekrāna augšdaļā.
- Noklikšķiniet uz opcijas Grupa (Grupas) atrodas netālu no izvēlnes augšdaļas.

Hipersaites objektu izkārtojums. Pirms turpināt, noklikšķiniet un velciet tekstu vai vienumu vajadzīgajā pozīcijā.
Saglabājiet dokumentu kā PDF. Pēc dokumenta saglabāšanas PDF failā varat turpināt saites aktivizēšanu programmā Acrobat. Lai saglabātu failu:
- Klikšķis Fails
- Klikšķis Saglabāt kā ... (Saglabāt kā)
- Ievadiet faila nosaukumu.
- Izvēlieties Adobe PDF kā faila formātu.
- Klikšķis Saglabāt (Saglabāt)
2. daļa no 3: Hipersaišu pievienošana Acrobat

Atveriet PDF failu programmā Adobe Acrobat. Veiciet dubultklikšķi uz PDF faila, lai to atvērtu (ja Adobe Acrobat ir jūsu datora noklusējuma PDF lasītājs). Ja noklusējuma PDF lasītājs ir cita programmatūra:- Windows - Ar peles labo pogu noklikšķiniet uz PDF faila, atlasiet Atvērt ar un noklikšķiniet Adobe Acrobat.
- Mac Noklikšķiniet uz PDF faila, noklikšķiniet uz Fails, izvēlieties Atvērt ar un noklikšķiniet Adobe Acrobat.
Klikšķis Rīki (Rīki). Šī izvēlne atrodas ekrāna augšējā kreisajā stūrī. Parādīsies nolaižamā izvēlne.
- Operētājsistēmā Windows, iespējams, būs jānoklikšķina uz kartes Skats (Skatīt) loga Acrobat augšdaļā un atlasiet Rīki.
Izvēlieties Rediģēt PDF (Rediģēt PDF). Šī opcija atrodas sadaļā “Izveidot un rediģēt” netālu no lapas augšdaļas. Loga augšdaļā tiks atvērta rediģēšanas rīkjosla un papildu opcijas.
Izvēlieties Saite (Saite). Šī opcija atrodas blakus saites ikonai rediģēšanas rīkjoslā lapas augšdaļā. Parādīsies nolaižamā izvēlne.
Klikšķis Pievienot / rediģēt tīmekļa vai dokumentu saiti (Pievienot / rediģēt tīmekļa saiti vai dokumentu). Šī opcija atrodas nolaižamās izvēlnes augšdaļā. Tad peles rādītājs būs krusta simbols.
Izveidojiet saites. Noklikšķiniet un velciet kursoru uz augšu un uz leju virs teksta vai objekta, kuru vēlaties izmantot kā hipersaiti, un pēc tam atlaidiet peles pogu. Parādīsies logs.
- Piemēram, ja vēlaties pievienot saiti uz vārdu "Noklikšķiniet šeit", jums jāvelk kursors no burta "N" augšējā kreisā vārda "Klikšķis" uz vārda "šeit" apakšējā labajā pusē. .
Izvēlieties saites modeli. Atlasiet nolaižamo lodziņu "Saites tips" un izvēlieties, vai tikko atlasītais taisnstūris, uz kura var noklikšķināt, būs redzams vai paslēpts. Ja izvēlaties displeja saites, varat apsvērt:
- Līnijas stils (Līnijas stils): izvēlieties apmales stilu, kuru vēlaties parādīt rāmī; cieta, pārtraukta vai pasvītrota līnija.
- Krāsa (Krāsa): izvēlieties apmales krāsu.
- Izcelt stilu (Izcelt stilu): izvēlieties, kā saites lodziņš jāparāda, kad kāds uz tā noklikšķina (tikai konkrētiem PDF skatītājiem).
Izvēlieties saites darbību. Tas ir atkarīgs no saites veida, kuru vēlaties pievienot:
- Dodieties uz lapas skatu (Pāriet uz lapas skatu): saite uz citu lapu PDF formātā. Lūdzu, noklikšķiniet Nākamais (Nākamais), dodieties uz izvēlēto lapu un noklikšķiniet Iestatīt saiti (Iestatīt saiti).
- Atveriet failu (Atvērt failu): datorā atlasiet failu, noklikšķiniet uz Atlasiet (Atlasīt), pēc pieprasījuma aizpildiet nepieciešamās opcijas un noklikšķiniet labi.
- Atveriet tīmekļa lapu (Atvērt vietni): ievadiet vietnes adresi, uz kuru vēlaties izveidot saiti (pilnā adresē ir jābūt “https: //”), pēc tam noklikšķiniet Enter.
Saglabājiet PDF failu. Nospiediet Ctrl+S (Windows) vai ⌘ Komanda+S (Mac), lai saglabātu izmaiņas PDF failos. Saistītais saturs sāks darboties kā hipersaite, kas nozīmē, ka varat uz tā noklikšķināt, lai atvērtu saiti. reklāma
3. daļa no 3: Hipersaišu pievienošana InDesign
Atveriet PDF failu InDesign. Ar peles labo pogu noklikšķiniet uz PDF faila, noklikšķiniet uz Atvērt ar (Atvērt ar) un atlasiet InDesign uznirstošajā izvēlnē.
- Mac datorā varat atlasīt PDF, noklikšķinot uz faila un noklikšķinot uz Fails un izvēlies Atvērt ar > InDesign.
Klikšķis logs (Logs). Šī cilne atrodas loga InDesign (Windows) vai darbvirsmas (Mac) augšdaļā. Parādīsies nolaižamā izvēlne.
Izvēlieties Interaktīvs (Interaktīvs). Šī opcija atrodas nolaižamās izvēlnes vidū. Noklikšķinot uz tā, tiks parādīta cita izvēlne.
Klikšķis Hipersaites (Hipersaite). Šī opcija atrodas uznirstošās izvēlnes apakšdaļā. Tiks parādīts neliels logs.
Atlasiet hipersaites tekstu. Noklikšķiniet un velciet peles kursoru virs teksta, kuru vēlaties izmantot kā hipersaites klikšķināmo saturu.
Noklikšķiniet uz pogas "Jauns", kas atrodas opciju rindas vidū mazās uznirstošās izvēlnes apakšējā labajā stūrī. Tiks parādīts liels logs.
Loga augšdaļā noklikšķiniet uz nolaižamās izvēles rūtiņas “Saite uz”. Parādīsies nolaižamā izvēlne.
Izvēlieties saites veidu. Nolaižamajā lodziņā “Saite uz” noklikšķiniet uz vienas no šīm opcijām.
- URL - Izveidojiet saiti uz vietni.
- Fails - Izveidojiet saites uz failiem datorā.
- Lappuse (Pages) - izveido saiti uz lapu PDF failā.
Izveidot saiti. Atkarībā no tikko atlasītās saites veida rīkojieties šādi:
- URL - Tekstlodziņā "URL" jāievada visa saistītās vietnes adrese (ieskaitot daļu "https: //").
- Fails Noklikšķiniet uz mapes opcijas pa labi no tekstlodziņa "Ceļš", pēc tam atlasiet failu un noklikšķiniet uz Atvērt (Atvērt) vai Izvēlieties (Izvēlieties).
- Lappuse - Izvēlieties saistāmo lapu skaitu.
Noklikšķiniet uz pogas labi loga augšējā labajā stūrī. Hipersaite tiks saglabāta.
Interaktīvi publicējiet PDF failus. Tas tiek darīts, lai nodrošinātu, ka uz hipersaites PDF failā var noklikšķināt:
- Klikšķis Fails
- Klikšķis Eksportēt ... (Eksportēt)
- Ievadiet faila nosaukumu.
- Izvēlieties Adobe PDF (interaktīvs) no izvēlnes "Saglabāt kā tipu" (Windows) vai "Formatēt" (Mac).
- Klikšķis Saglabāt.
Padoms
- InDesign ir noderīgi, ja vēlaties vairāk mijiedarboties ar izmantoto hipersaiti, taču gan Acrobat, gan InDesign ir vienlīdz efektīvas saišu pievienošanā.
Brīdinājums
- Diemžēl jebkura veida hipersaites, kas pievienotas Adobe Illustrator, kļūst par nepieejamu saiti, kad fails tiek eksportēts uz PDF formātu.