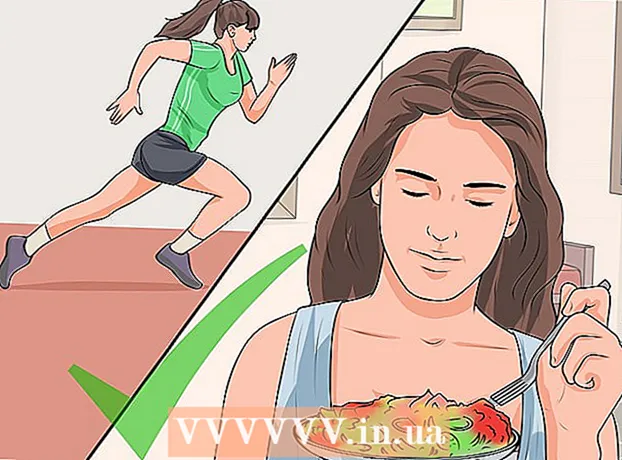Autors:
Peter Berry
Radīšanas Datums:
16 Jūlijs 2021
Atjaunināšanas Datums:
1 Jūlijs 2024

Saturs
Šajā rakstā ir parādīts, kā izveidot un instalēt subtitru failus videoklipiem, kas lejupielādēti datorā. Kad esat izveidojis parakstu failu ar teksta redaktoru, varat to pievienot videoklipam, izmantojot tādas bezmaksas programmas kā VLC vai HandBrake.
Soļi
1. daļa no 4: Subtitru failu izveidošana sistēmā Windows
. Noklikšķiniet uz Windows logotipa ekrāna apakšējā kreisajā stūrī.
. Noklikšķiniet uz lupas ikonas ekrāna augšējā labajā stūrī. Šeit tiks parādīta meklēšanas josla.

Importēt textedit. Tas jūsu Mac datorā atradīs programmu TextEdit.
Dubultklikšķi Teksta rediģēšana. Šī ir opcija, kas tiek parādīta virs meklēšanas rezultātu saraksta. Veicot šo darbību, ekrānā parādīsies Mac noklusējuma teksta redaktors - TextEdit.

Vispirms ievadiet subtitru numuru. Lūdzu, ievadiet 0, tad nospiediet ⏎ Atgriezties lai sāktu jaunu līniju.- Jūs ieiesit 1 otrajam apakšvirsrakstam, pēc tam izmantojiet 2 par trešo apakšvirsrakstu utt.

Izveidojiet subtitru laika skalu. Katrai laika skalas daļai ir jābūt formātam HH: MM: SS.TT, sākuma un beigu laiku atdalot ar atstarpi, un bultiņai ir divas domuzīmes: HH: MM: SS. TT -> HH: MM: SS.TT.- Piemēram, ja vēlaties, lai videoklipa pirmais apakšvirsraksts tiktu rādīts no 5. līdz 10. sekundei, ierakstiet 00:00:05.00 -> 00:00:10.00 šeit.
Nospiediet ⏎ Atgriezties. Tas jums izveidos jaunu rindu, lai ievadītu parakstu tekstu.
Ievadiet subtitru saturu. Subtitri tiks parādīti tajā pašā rindā, ja nenospiedīsit ⏎ Atgriezties kamēr nav ievadīts šīs rindas teksts.
- Nospiežot, varat izveidot arī otro apakšvirsraksta rindiņu ⏎ Atgriezties vienreiz un ievadiet otrās rindas tekstu.
Nospiediet ⏎ Atgriezties divreiz. Tas radīs vietu starp iepriekšējo apakšvirsrakstu un kad sāksies nākamais.
Izveidojiet subtitrus pārējam videoklipam. Katram parakstam jābūt skaitlim, laika skalai, vismaz vienai pamatteksta rindai un tukšai rindai starp parakstu līniju un nākamo numuru.
Klikšķis Formāts (Formāts). Šī ir opcija ekrāna augšdaļā. Pēc klikšķa parādīsies vēl viena izvēlne.
Klikšķis Izveidot vienkāršu tekstu (Izveidot vienkāršu tekstu). Šī opcija ir pieejama izvēlnē Formāts rāda.
Klikšķis Fails (Fails). Ekrāna augšējā kreisajā stūrī redzēsit failu. Tādējādi tiek parādīts atlases saraksts.
Klikšķis Saglabāt kā (Saglabāt kā). Šī ir opcija pašlaik parādītajā izvēlnē Fails. Ekrānā parādīsies logs Saglabāt.
Ievadiet videoklipa nosaukumu. Subtitru faila nosaukuma laukā ievadīsit paraksta videoklipa nosaukumu. Šim nosaukumam jābūt vienādam ar videoklipa parādāmo vārdu datorā (ieskaitot lielo / mazo burtu).
Pievienojiet apakšvirsraksta faila paplašinājumu. Pēc videoklipa nosaukuma ievadīšanas jūs mainīsit paplašinājumu .txt Fort .srt šeit.
Klikšķis Saglabāt (Saglabāt). Šī ir poga, kas parādīta loga apakšdaļā. Tas saglabās SRT failu izvēlētajā direktorijā. Tagad, kad esat izveidojis subtitru failu, nākamais, kas jādara, ir pievienot subtitrus videoklipam. reklāma
3. daļa no 4: pievienojiet subtitru failu videoklipam, izmantojot VLC
Saglabājiet subtitrus vienā un tajā pašā mapē. To var izdarīt, atlasot subtitru failu, nospiediet Ctrl+C (operētājsistēmā Windows) vai ⌘ Komanda+C (Mac datorā), lai kopētu failu, pēc tam atveriet mapi, kurā tiek saglabāts videoklips, un nospiediet Ctrl+V (operētājsistēmā Windows) vai ⌘ Komanda+V (Mac datorā).
Atveriet video VLC. Šī darbība būs nedaudz atšķirīga atkarībā no izmantotās operētājsistēmas:
- Windows - Ar peles labo pogu noklikšķiniet uz video, atlasiet Atvērt ar (Atvērt ar) un noklikšķiniet VLC multivides atskaņotājs pašreiz redzamajā izvēlnē.
- Mac - Atlasiet videoklipu, noklikšķiniet Fails, izvēlieties Atvērt ar un noklikšķiniet VLC pašreiz redzamajā izvēlnē.
- Ja datorā nav instalēts VLC Media Player, varat bez maksas lejupielādēt un instalēt šo programmu.
Noklikšķiniet uz kartes Apakšvirsraksts (Apakšvirsraksts). Šī ir opcija VLC loga augšdaļā. Šeit parādīsies izvēlne.
- Mac datorā atlasiet Apakšvirsraksts tiek parādīts ekrāna augšdaļā.
Izvēlieties Subtrase (Sekot subtitriem). Šī opcija ir pieejama pašreiz parādītajā izvēlnē. Šeit redzēsit citu izvēlni.
Klikšķis 1. celiņš. Šī ir opcija pašlaik parādītajā izvēlnē. Tagad jūsu subtitri parādās videoklipā.
Manuāli ievietojiet subtitru failu. Ja videoklipā netiek rādīti subtitri, varat manuāli pievienot subtitru failu videoklipam, lai subtitri būtu redzami, līdz izslēgsit VLC:
- Klikšķis Subtrase
- Klikšķis Pievienot subtitru failu ... (Pievienot subtitru failu ...)
- Izvēlieties subtitru failu.
- Klikšķis Atvērt (Atvērt).
4. daļa no 4: Subtitru failu pievienošana video, izmantojot HandBrake
Atveriet rokas bremzi. Šī ir lietotne ar ananāsu ikonu blakus vīna glāzei.
- Ja datorā nav HandBrake, varat lejupielādēt HandBrake bez maksas vietnē https://handbrake.fr/.

Klikšķis Fails (File), kad tiek jautāts. Šī ir opcija no izvēlnes, kas parādīta HandBrake kreisajā pusē. Tādējādi tiks atvērts logs File Explorer (operētājsistēmā Windows) vai Finder (operētājsistēmā Mac).- Ja šī izvēlne nav redzama, noklikšķiniet uz Atvērtais avots (Open Source) loga augšējā kreisajā stūrī un noklikšķiniet uz Fails pašreiz redzamajā izvēlnē.

Atlasiet videoklipu. Jūs atvērsiet mapi, kurā jāpievieno videoklips, un pēc tam noklikšķiniet uz videoklipa.
Klikšķis Atvērt (Atvērt). Šī ir opcija loga apakšējā labajā stūrī.

Klikšķis Pārlūkot (Pārlūks). Šī opcija tiek parādīta lapas centrā. Ekrānā parādīsies vēl viens logs.
Ievadiet faila nosaukumu un atlasiet saglabāšanas direktoriju. Ievadiet nosaukumu, kuru vēlaties piešķirt videoklipam, kur nepieciešami subtitri, un pēc tam atlasiet mapi (piemēram, Darbvirsma), lai saglabātu videoklipu.
Klikšķis labi. Šī poga tiek parādīta loga apakšējā labajā stūrī.
Noklikšķiniet uz kartes Subtitri (Apakšvirsraksts). Šo cilni atradīsit zem loga HandBrake.
Klikšķis Importēt SRT (Importēt SRT failu). Šī ir opcija, kas parādīta loga kreisajā pusē.
- Windows datorā vispirms ir jānoņem noklusējuma apakšvirsraksts, noklikšķinot uz atzīmes X sarkanā krāsa pa labi no šī apakšvirsraksta.
- Mac datorā noklikšķiniet uz izvēles rūtiņas Dziesmas un noklikšķiniet Pievienot ārējo SRT ... (Ārējo SRT failu pievienošana ...) parādītajā atlases sarakstā.
Atlasiet SRT failu. Atrodiet jau izveidoto SRT failu un noklikšķiniet uz tā.

Klikšķis Atvērt (Atvērt). Tas pievienos SRT failu HandBrake.
Atzīmējiet izvēles rūtiņu "Iedegties". Šī ir opcija pa labi no subtitru faila nosaukuma. Tas nodrošina, ka subtitru fails vienmēr ir redzams videoklipā, un padarīs videoklipu saderīgu ar visiem video atskaņotājiem.

Klikšķis Sākt kodēšanu (Sākas kodēšana). Šī ir opcija loga HandBrake augšdaļā. Tādējādi HandBrake programma pievienos videoklipam subtitru failu.- Kad kodēšana ir pabeigta, atlasītajā saglabāšanas mapē tiks parādīts videoklips ar ievietotiem subtitriem.
Padoms
- Varat arī izmantot YouTube, lai videoklipam pievienotu SRT failu, ja vēlaties videoklipu ievietot tiešsaistē.
- Parakstu failu izveide var prasīt daudz darba, taču tie būs precīzāki nekā paraksti, kas automātiski tiek ģenerēti tādās vietnēs kā YouTube vai trešo pušu pakalpojumi.
Brīdinājums
- Esiet pacietīgs, jo subtitru pievienošana videoklipam var aizņemt daudz laika.