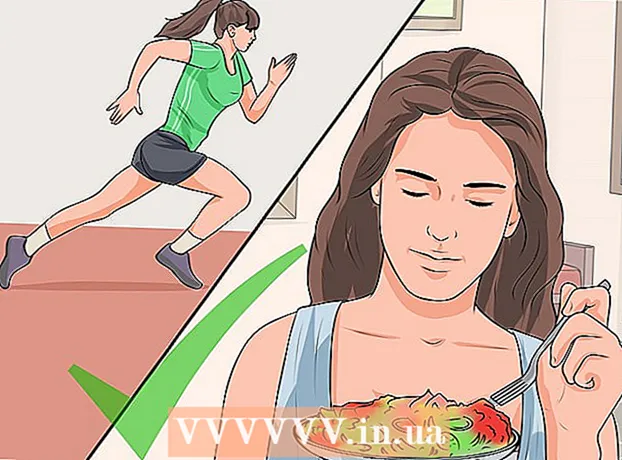Autors:
John Stephens
Radīšanas Datums:
2 Janvārī 2021
Atjaunināšanas Datums:
1 Jūlijs 2024

Saturs
Daudzi cilvēki izmanto vietni Google vietnes, lai izveidotu savu vietni. Tas ir lielisks veids, kā iezīmēt sevi vai pārdot klientiem. Tomēr daudzas Google vietnes palīdzības lapas ir diezgan neskaidras, grūti patstāvīgi izdomāt. Attēlu pievienošana ievērojami uzlabos jūsu vietni, padarot jūsu vietni profesionālāku. Par laimi, jūs varat pievienot attēlus savai Google vietnei tikai ar dažiem vienkāršiem pieskārieniem.
Soļi
1. daļa no 2: Google vietņu fotoattēlu lejupielāde
Uzņemt fotogrāfiju. Izmantojiet kameru un fotografējiet savas mājas, draugus vai mājdzīvniekus. Vēlamos attēlus var atrast arī tiešsaistē. Tā kā Google vietne ir publiska vietne, pārliecinieties, vai attēla saturs ir atbilstošs.

Lejupielādēt attēlu. Ja izmantojat fotoattēlus no digitālās kameras, vispirms pievienojiet kameru datoram, izmantojot USB. Atkarībā no izmantotās programmas parādīsies jauns ekrāns. Atlasiet “importēt attēlus”. Jūs varat izvēlēties atsevišķus attēlus vai visus attēlus. Ja augšupielādējat attēlus tiešsaistē, noklikšķiniet ar peles labo pogu (PC) vai veiciet dubultklikšķi uz fotoattēla (Mac).- Parādās nolaižamā izvēlne, atlasiet "Saglabāt kā". Jums tiek lūgts nosaukt fotoattēlu, atcerieties nosaukt kaut ko viegli atceramu.

Apmeklējiet Google vietņu tiešsaistes lapu. Ierakstiet adreses joslā vai noklikšķiniet uz grāmatzīmes. To var izdarīt jebkurā tīmekļa pārlūkprogrammā, piemēram, Google Chrome vai Internet Explorer. Noklikšķiniet uz pogas Rediģēt (ar zīmuļa ikonu) ekrāna augšējā labajā stūrī. Jums būs jāpārslēdzas uz "Rediģēšanas režīmu", lai būtu viegli mainīt / pievienot attēlus
Noklikšķiniet uz objekta vai teksta labās malas zemāk. Nospiediet pogu ⏎ Atgriezties lai izveidotu vietu. Tas ir vietas pievienošanas darbība, lai attēls netiktu pielīmēts objektam vai aizsegtu tekstu.
Atlasiet pogu "Ievietot". Šī poga atrodas pārlūkprogrammas ekrāna augšējā kreisajā stūrī. Parādīsies nolaižamā izvēlne. Ritiniet uz leju un atlasiet "Attēls".
Noklikšķiniet uz "Izvēlēties failu" vai "Pārlūkot". Atlasiet fotoattēlus, kurus vēlaties pievienot, no sava datora. Priekšskatījuma attēls parādīsies logā. Varat augšupielādēt vairākus attēlus, priekšskatījuma loga labajā pusē noklikšķinot uz pogas "Izvēlēties failu". Kad esat atlasījis fotoattēlu, vienkārši veiciet dubultklikšķi uz tā, un tas tiks augšupielādēts Google vietnē.
Saite uz tīmekļa URL. Tā vietā, lai lejupielādētu attēlus no sava datora, varat izveidot saiti uz tīmekļa adresēm. Cilnē "Ievietot" "Attēla" vietā atlasiet "Web adrese". Jums tiks piedāvāts izmantot savus, nevis ar autortiesībām aizsargātus fotoattēlus. Izvairieties no pirātisma. Kad esat pārbaudījis, jums vienkārši jāielīmē URL parādītajā dialoglodziņā.
- Norādiet pareizu URL, attēls tiks parādīts dialoglodziņā, lai jūs varētu pārbaudīt, lielu attēlu augšupielāde prasīs ilgāku laiku. Ja rodas kādas problēmas, vēlreiz pārbaudiet URL.
Uznirstošā loga apakšējā kreisajā stūrī noklikšķiniet uz pogas "Labi". Šī ir attēla ievietošanas darbība Google vietnē. Pēc attēla parādīšanās aizveriet visus pārējos logus un izlīdziniet attēlu. reklāma
2. daļa no 2: Fotoattēlu formatēšana Google vietnē
Pārvietojiet attēlu vēlamajā pozīcijā. Noklikšķiniet uz fotoattēla un pārvietojieties. Pēc pabeigšanas ap attēlu parādīsies zils taisnstūris, piedāvājot dažas iespējas: mainīt attēla izmēru, ietīt to vai mainīt tā lielumu. Jūtieties brīvi pielāgot, izmantojot šīs opcijas.
Kontūras attēli. Google vietnes lapas augšējā labajā stūrī noklikšķiniet uz HTML. Kad parādās fotoattēla adrese, pievienojiet kontūras fragmentu. Attēla adrese starp 2 simboliem parādīsies šādi: <(attēla adrese)>.Jūs pievienojat kodu aiz adreses, pirms otrās iekavas.
- Piemēram: <(attēla adrese) style = "border: 1px solid black; padding: 5px;"> Šis kods izveidos melnu apmali 1 pikseļa platumā, 5 pikseļu attālumā no attēla.
- Piemēram: <(attēla adrese) style = "border: 5px dashed blue; padding: 15px;"> Šis kods izveidos punktētu zilu apmali ar 5 pikseļu platumu, apmale 15 pikseļus no attēla.
Attēla izlīdzināšana. Piekļūstiet "Rediģēšanas režīmam" un noklikšķiniet uz fotoattēla. Parādīsies rediģēšanas logs. Jūs redzēsiet iespējas izlīdzināt pa kreisi, centrā un pa labi. Noklikšķiniet uz opcijas, kuru vēlaties izlīdzināt. Kad esat pabeidzis, noklikšķiniet uz Saglabāt.
Mainiet fotoattēla izmēru. Piekļūstiet "Rediģēšanas režīmam" un noklikšķiniet uz fotoattēla. Noklikšķiniet uz S, M, L vai Original. Iepriekš minētās rakstzīmes apzīmē mazu, vidēju, lielu vai attēla sākotnējo izmēru. Lai pielāgotu izmēru, varat noklikšķināt uz citas opcijas. Kad tas ir izdarīts, atlasiet Saglabāt.
Saglabāt. Ja melnraksts nav saglabāts, ekrāna augšējā labajā stūrī noklikšķiniet uz Saglabāt. Vienmēr saglabājiet labojumus, jo pretējā gadījumā jums būs jāsāk no jauna. reklāma
Padoms
- Skatiet dažus citus sarežģītus kontūrkoda fragmentus. Jūs varat izmantot kodu no vienkārša līdz ļoti sarežģītam.
- Pielāgot opcijas. Neviena opcija nav fiksēta, tāpēc pēc izvēles varat mainīt attēlu izmērus un izlīdzināt tos lapas otrajā pusē.
Brīdinājums
- Atcerieties visu saglabāt. Pārbaudiet 2 vai 3 reizes.
- Pārliecinieties, ka jūsu fotoattēlu saturs attiecas uz sabiedrības uzmanību, jo tas tiks parādīts, kad cilvēki meklēs jūsu Google vietnes adresi.