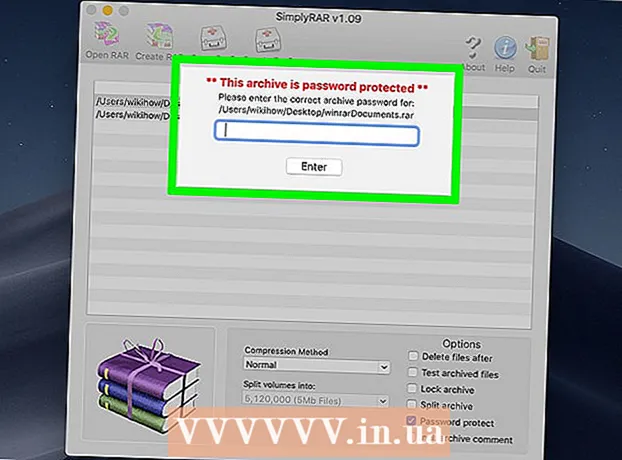Autors:
Lewis Jackson
Radīšanas Datums:
12 Maijs 2021
Atjaunināšanas Datums:
1 Jūlijs 2024
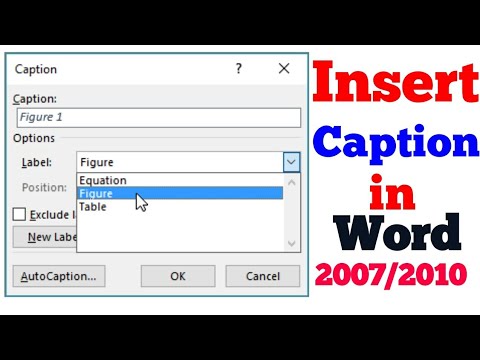
Saturs
Šis wikiHow daudzos veidos iemāca pievienot komentārus Microsoft Word dokumentiem.
Soļi
1. metode no 4: pievienojiet parakstu ar peles labo pogu
Veiciet dubultklikšķi uz Word dokumenta, kuru vēlaties rediģēt. Dokuments tiek atvērts programmā Microsoft Word.

Noklikšķiniet un velciet peli virs teksta. Teksts iedegsies. Iezīmējiet visu, par kuru vēlaties atstāt komentāru (piemēram, pilnus teikumus vai rindkopas).
Noklikšķiniet ar peles labo pogu vai ar diviem pirkstiem, lai atlasītu tekstu. Parādīsies nolaižamā izvēlne.

Klikšķis Jauns komentārs (Jauns komentārs) ar peles labo pogu noklikšķiniet uz izvēlnes apakšdaļas.
Ievadiet savu komentāru. Leģenda parādīsies Microsoft Word loga labajā pusē.

Noklikšķiniet jebkurā dokumenta vietā. Paraksts tiks pievienots vietā, un jūs varat turpināt pievienot komentārus citai sadaļai.- Pirms aizverat dokumentu, jums tas jāsaglabā, jo pretējā gadījumā paraksts tiks pazaudēts.
2. metode no 4: pievienojiet parakstu, izmantojot Track Changes
Veiciet dubultklikšķi uz rediģējamā Word dokumenta. Dokuments tiek atvērts programmā Microsoft Word.
Noklikšķiniet uz kartes Pārskatīšana (Pārskats). Tag ir dokumenta augšdaļas zilajā sadaļā. Tiek atvērts jauns opciju kopums, kas saistīts ar dokumentu rediģēšanu.
Klikšķis Izsekot izmaiņām (Sekot izmaiņām). Šī funkcija atrodas Word lapas augšdaļā, netālu no ekrāna centra. Noklikšķinot uz tā, tiks iespējota Microsoft Word funkcija "Izmaiņu izsekošana".
Noklikšķiniet uz nolaižamās izvēlnes blakus tai Izsekot izmaiņām. Parādīsies šādas rediģēšanas opcijas:
- Vienkāršs marķējums - Iezīmējiet, vienkārši pievienojot vai dzēšot tekstu pa kreisi sarkanu vertikālu domuzīmi (citi labojumi netiek rādīti).
- Visi marķējumi - Izcelt visas dokumentā veiktās izmaiņas ar sarkanu tekstu un parakstu lodziņu lapas kreisajā pusē.
- Nav marķējuma Parādiet izmaiņas blakus dokumenta oriģinālam, bet neizceliet to ar sarkanu tekstu vai norādi.
- Oriģināls - Nerādīt savas izmaiņas, parādīt tikai oriģinālu.
Klikšķis Visi marķējumi. Šī opcija ļauj atstāt komentārus citiem lietotājiem, lai redzētu, ja nepieciešams.
Noklikšķiniet un velciet peli virs teksta. Teksts iedegsies. Iezīmējiet visu, par kuru vēlaties atstāt komentāru (piemēram, pilnus teikumus vai rindkopas).
Noklikšķiniet uz pogas Jauns komentārs netālu no "Review" rīkjoslas vidus Word loga augšdaļā.
Ievadiet savu komentāru. Leģenda parādīsies Microsoft Word loga labajā pusē.
Noklikšķiniet jebkurā dokumenta vietā. Paraksts tiks pievienots vietā, un jūs varat turpināt pievienot komentārus citai sadaļai.
- Pirms aizverat dokumentu, jums tas jāsaglabā, jo pretējā gadījumā paraksts tiks pazaudēts.
3. metode no 4: pievienojiet ar roku rakstītas anotācijas
Veiciet dubultklikšķi uz rediģējamā Word dokumenta. Dokuments tiek atvērts programmā Microsoft Word.
Noklikšķiniet uz kartes Pārskatīšana (Pārskats). Tag ir dokumenta augšdaļas zilajā sadaļā. Tiek atvērts jauns opciju kopums, kas saistīts ar dokumentu rediģēšanu.
Klikšķis Izsekot izmaiņām. Šī funkcija atrodas Word lapas augšdaļā, netālu no ekrāna centra. Noklikšķinot uz tā, tiks iespējota Microsoft Word funkcija "Izmaiņu izsekošana".
Noklikšķiniet uz nolaižamās izvēlnes blakus tai Izsekot izmaiņām. Parādīsies šādas rediģēšanas opcijas:
- Vienkāršs marķējums - Velciet sarkanas vertikālas līnijas pa kreisi no jebkura pievienotā vai noņemtā teksta (citi labojumi netiek rādīti).
- Visi marķējumi - Iezīmējiet visas dokumentā veiktās izmaiņas ar sarkanu tekstu un parakstu lodziņu lapas kreisajā pusē.
- Nav marķējuma Parādiet izmaiņas blakus dokumenta oriģinālam, bet neesat izcelts ar sarkanu tekstu vai norādi.
- Oriģināls - Nerādīt savas izmaiņas, parādīt tikai oriģinālu.
Klikšķis Visi marķējumi. Šī opcija ļauj atstāt komentārus citiem lietotājiem, lai redzētu, ja nepieciešams.
Klikšķis Tintes komentārs (Komentārs) augšējā rīkjoslas sadaļas "Komentāri" augšējā labajā stūrī.
Ievadiet parakstu lodziņā lapas labajā pusē.
- Ja datorā nav skārienekrāna, varat noklikšķināt un vilkt, lai zīmētu.
- Kad ievietojat komentāru, rāmī esošās horizontālās līnijas pazūd.
Noklikšķiniet vai noklikšķiniet jebkur dokumenta vietā. Paraksts tiks pievienots vietā, un jūs varat turpināt pievienot komentārus citai sadaļai.
- Pirms aizverat dokumentu, jums tas jāsaglabā, jo pretējā gadījumā paraksts tiks pazaudēts.
4. metode no 4: atbildiet uz komentāru
Veiciet dubultklikšķi uz rediģētā Word dokumenta. Dokuments tiek atvērts programmā Microsoft Word.
Novietojiet peles rādītāju virs paraksta. Zem komentāra parādīsies dažas iespējas.
Klikšķis Atbildēt (Atbildēt). Opcija atrodas ārpusē pa kreisi, tieši zem jūsu izvēlētā paraksta.
Ievadiet atsauksmes. Jūsu komentārs tiks ievilkts zem sākotnējā komentāra.
Noklikšķiniet jebkurā dokumenta vietā. Jūsu atbildes uz komentāriem tiks pievienotas dokumentam. reklāma
Padoms
- Jūs varat noklikšķināt Atrisiniet (Norēķins) zem paraksta, lai noņemtu komentāru no labās puses rediģēšanas rūts.