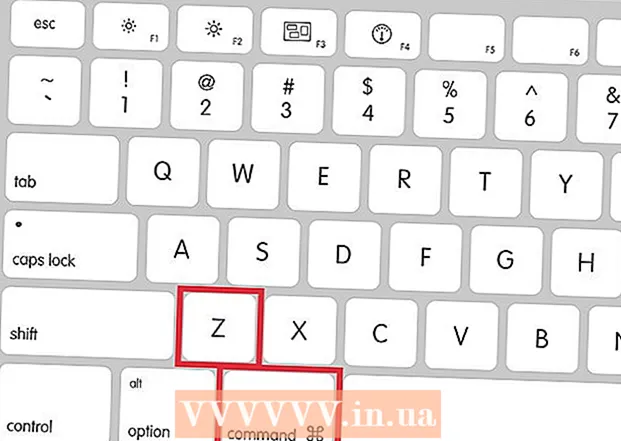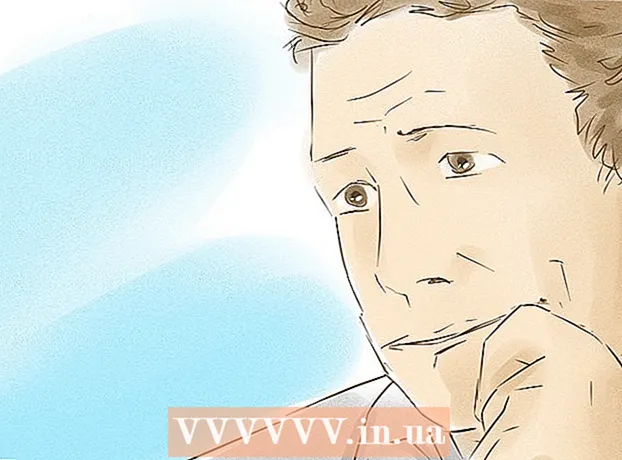Autors:
Mark Sanchez
Radīšanas Datums:
2 Janvārī 2021
Atjaunināšanas Datums:
29 Jūnijs 2024
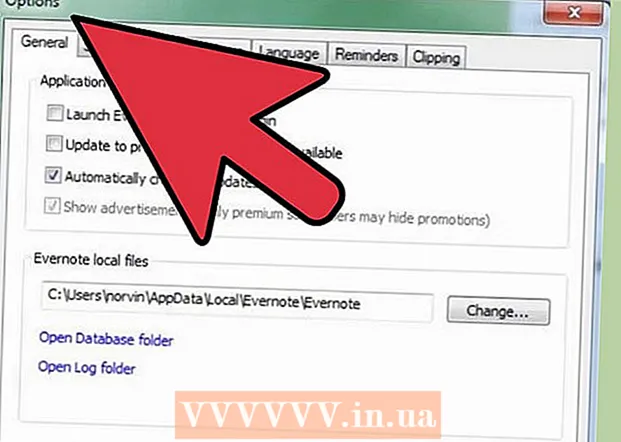
Saturs
- Soļi
- 1. metode no 5: uzstādīšana
- 2. metode no 5: Darba sākšana
- 3. metode no 5: Rīku un funkciju izmantošana
- 4. metode no 5: piezīmju kārtošana
- 5. metode no 5: citu piezīmju izmantošana
- Padomi
Evernote ir noderīga programma, lai piekļūtu informācijai no dažādām ierīcēm. Tas ir ērts veids, kā ātri organizēt savu laiku un vienmēr piekļūt nepieciešamajai informācijai. Izlasiet šo rakstu, lai uzzinātu, kā instalēt un sākt lietot Evernote.
Soļi
1. metode no 5: uzstādīšana
 1 Lejupielādējiet programmu. Apmeklējiet Evernote vietni http://www.evernote.com un noklikšķiniet uz zaļās pogas “Iegūt Evernote - tas ir bez maksas”.
1 Lejupielādējiet programmu. Apmeklējiet Evernote vietni http://www.evernote.com un noklikšķiniet uz zaļās pogas “Iegūt Evernote - tas ir bez maksas”. - Programma tiks automātiski instalēta lielākajā daļā mobilo ierīču. Instalācijas fails tiks lejupielādēts jūsu datorā.
- Ja jums ir nepieciešams lejupielādēt citu versiju, noklikšķiniet uz pogas “Iegūt Evernote mobilajām ierīcēm, planšetdatoriem un citām ierīcēm”, un jūs redzēsit visu pieejamo Evernote versiju sarakstu. Izvēlieties vajadzīgo.
- Programma tiks automātiski instalēta lielākajā daļā mobilo ierīču. Instalācijas fails tiks lejupielādēts jūsu datorā.
 2 Instalējiet programmu. Atveriet lejupielādēto failu, veicot dubultklikšķi uz tā.
2 Instalējiet programmu. Atveriet lejupielādēto failu, veicot dubultklikšķi uz tā. - Pieņemiet licences līgumu. Ja vēlaties, vispirms izlasiet to.
- Noklikšķiniet uz pogas “Instalēt”.
 3 Instalējiet visās savās ierīcēs. Evernote galvenā funkcija ir iespēja piekļūt informācijai, kas saglabāta jebkurā jūsu ierīcē. Lai to izmantotu, programma jāinstalē visās vajadzīgajās ierīcēs.
3 Instalējiet visās savās ierīcēs. Evernote galvenā funkcija ir iespēja piekļūt informācijai, kas saglabāta jebkurā jūsu ierīcē. Lai to izmantotu, programma jāinstalē visās vajadzīgajās ierīcēs.  4 Reģistrēties. Galvenajā ierīcē vai datorā atveriet Evernote. Labajā pusē redzēsit apgabalu ar nosaukumu Jauns Evernote, kur varat izveidot kontu. Aizpildiet laukus un noklikšķiniet uz reģistrācijas pogas.
4 Reģistrēties. Galvenajā ierīcē vai datorā atveriet Evernote. Labajā pusē redzēsit apgabalu ar nosaukumu Jauns Evernote, kur varat izveidot kontu. Aizpildiet laukus un noklikšķiniet uz reģistrācijas pogas. - Ja jums jau ir konts, apakšējā labajā stūrī noklikšķiniet uz “Jau ir konts” un ievadiet savu pieteikšanās informāciju.
2. metode no 5: Darba sākšana
 1 Izveidojiet jaunu piezīmi. Evernote visu informāciju glabā piezīmēs. Jūs varat izveidot jaunu piezīmi, loga augšējā labajā stūrī noklikšķinot uz “Jauna piezīme”. Kad esat izveidojis jaunu piezīmi, jūs to redzēsit loga centrā kā nenosauktu virs Evernote sveiciena piezīmes. Piezīmes saturs tiek parādīts labajā slejā. Piezīme sastāv no vairākām atšķirīgām daļām:
1 Izveidojiet jaunu piezīmi. Evernote visu informāciju glabā piezīmēs. Jūs varat izveidot jaunu piezīmi, loga augšējā labajā stūrī noklikšķinot uz “Jauna piezīme”. Kad esat izveidojis jaunu piezīmi, jūs to redzēsit loga centrā kā nenosauktu virs Evernote sveiciena piezīmes. Piezīmes saturs tiek parādīts labajā slejā. Piezīme sastāv no vairākām atšķirīgām daļām: - Augšpusē ir lauks piezīmes nosaukuma ievadīšanai. Netālu atrodas nolaižamā izvēlne, kurā varat izvēlēties piezīmju grāmatiņu, kurā piezīme tiks saglabāta. (Piezīmjdatori ir aprakstīti nākamajā solī).
- Zem ievades lauka ir noklikšķināms teksts “Noklikšķiniet, lai iestatītu avota URL ...”. Tas ļaus jums atcerēties informācijas avotu, ja atrodat to internetā.
- Blakus URL ievadīšanas tekstam ir lauks tagu (meklēšanas vārdu) ievadīšanai.
- Zemāk jūs atradīsit rīkus piezīmju formāta apstrādei, piemēram, fontus, izmērus utt.
- Loga apakšā ir tā galvenā daļa - piezīmes teksta ievades lauks. Pašlaik tas ir tukšs.
 2 Aizpildiet savu piezīmi. Ievadiet informāciju dažādos laukos, lai izveidotu efektīvākas piezīmes. Evernote automātiski saglabā un atjaunina jūsu piezīmes, kad tās aizpildāt.
2 Aizpildiet savu piezīmi. Ievadiet informāciju dažādos laukos, lai izveidotu efektīvākas piezīmes. Evernote automātiski saglabā un atjaunina jūsu piezīmes, kad tās aizpildāt. - Sāciet ar piezīmes nosaukumu. Tas palīdzēs jums to atrast nākotnē, tāpēc tas ir labs ieradums, pirms jums ir simts piezīmju.
- Ja neievadāt nosaukumu, Evernote piezīmes teksta pirmos vārdus skaita kā virsrakstu.
- Dodieties uz tagu ievadīšanas lauku un norādiet tos. Šī ir ērta iespēja ierakstu meklēšanai. Parasti tagi ir saistīti ar ieraksta nozīmi.
- Atšķirībā no Twitter, jums nav jāsāk tagi ar #. Ja vēlaties, lūdzu.
- Centieties, lai tagi būtu īsi un informatīvi. Ja esat veicis ģeoloģijas pētījumus, varat atzīmēt visus atbilstošos ierakstus ar atzīmi "ģeoloģija".
- Zinājumam varat pievienot tik daudz tagu, cik vēlaties.
- Noklikšķiniet uz galvenā lauka un ievadiet tekstu. Tas ir jūsu ieraksta saturs, pagaidām varat ierakstīt visu, ko vēlaties.
- Sāciet ar piezīmes nosaukumu. Tas palīdzēs jums to atrast nākotnē, tāpēc tas ir labs ieradums, pirms jums ir simts piezīmju.
3. metode no 5: Rīku un funkciju izmantošana
 1 Atveriet teksta vai PDF dokumentu. Velciet teksta dokumentu uz piezīmi, un tas tiks iekopēts tajā.
1 Atveriet teksta vai PDF dokumentu. Velciet teksta dokumentu uz piezīmi, un tas tiks iekopēts tajā. - Ja pievienojat PDF failu, tas tiks parādīts tā mazajā logā ar vienkāršām apskates iespējām.
- Jūs varat pievienot MS Word failus bez papildu maksas!
 2 Pievienojiet kopēto tekstu. Atlasiet tekstu un velciet to uz piezīmi. Tikai!
2 Pievienojiet kopēto tekstu. Atlasiet tekstu un velciet to uz piezīmi. Tikai! - Šādi pievienotās tīmekļa adreses tiek automātiski pārveidotas par saitēm.
 3 Pievienojiet fotoattēlu. Velciet attēlu uz piezīmes. Tas parādīsies kā attēls, kas ierakstīts piezīmju logā.
3 Pievienojiet fotoattēlu. Velciet attēlu uz piezīmes. Tas parādīsies kā attēls, kas ierakstīts piezīmju logā. - Jūs varat vilkt attēlus, lai mainītu to secību.
- Animēti attēli, piemēram, *. GIF tiks animēti.
 4 Pievienojiet mūzikas failu. Lielākā daļa mūzikas failu (piemēram, WMA un MP3) parādīsies piezīmes iekšpusē.
4 Pievienojiet mūzikas failu. Lielākā daļa mūzikas failu (piemēram, WMA un MP3) parādīsies piezīmes iekšpusē. - Jūs varat atskaņot mūzikas failu tieši no Evernote, noklikšķinot uz pogas Atskaņot pa kreisi no audio faila taisnstūra.
 5 Pievienojiet citus failus. Papildus norādītajiem failu tipiem Evernote parādīs taisnstūrveida pogas visiem failu tipiem, kas pievienoti piezīmei, piemēram, saglabātām tīmekļa lapām vai videoklipiem.
5 Pievienojiet citus failus. Papildus norādītajiem failu tipiem Evernote parādīs taisnstūrveida pogas visiem failu tipiem, kas pievienoti piezīmei, piemēram, saglabātām tīmekļa lapām vai videoklipiem. - Noklikšķinot uz šīs pogas, fails tiks atvērts, ja ierīcē ir instalēta nepieciešamā programma. Evernote nevar atvērt failus pati.
 6 Vienuma noņemšana. Ir lietderīgi zināt, kā atbrīvoties no nevajadzīgiem piezīmes failiem. Ir divas vienkāršas metodes:
6 Vienuma noņemšana. Ir lietderīgi zināt, kā atbrīvoties no nevajadzīgiem piezīmes failiem. Ir divas vienkāršas metodes: - Ar peles labo pogu noklikšķiniet uz faila (attēla vai pogas) un nolaižamajā izvēlnē noklikšķiniet uz “Izgriezt”.
- Izgrieztos elementus var ielīmēt atpakaļ vai citur. Dariet to, nospiežot Control-V.
- Novietojiet kursoru tieši pretī tam, ko vēlaties dzēst, un noklikšķiniet uz pogas “Dzēst”.
- Ar peles labo pogu noklikšķiniet uz faila (attēla vai pogas) un nolaižamajā izvēlnē noklikšķiniet uz “Izgriezt”.
4. metode no 5: piezīmju kārtošana
 1 Atveriet piezīmju sarakstu. Starp jauno piezīmi un Evernote sveiciena piezīmi programmas centrālajā slejā vajadzētu redzēt 2 piezīmes. Šīs slejas augšdaļā ir nolaižamā izvēlne un teksta ievades lauks.
1 Atveriet piezīmju sarakstu. Starp jauno piezīmi un Evernote sveiciena piezīmi programmas centrālajā slejā vajadzētu redzēt 2 piezīmes. Šīs slejas augšdaļā ir nolaižamā izvēlne un teksta ievades lauks. - Lai kārtotu piezīmes pēc dažādiem parametriem, izmantojiet nolaižamo izvēlni. Sakārtojiet tos pēc tagiem, nosaukumiem vai citiem parametriem.
- Lai meklētu piezīmes, laukā ievadiet daļu teksta. Evernote ātri skenēs jūsu piezīmes un parādīs to, kurā ir tas, ko meklējat.
- Evernote pat var atpazīt uz attēliem drukātu tekstu, lai gan šī funkcija vēl nav pārāk uzticama.
 2 Ievietojiet piezīmi jaunā piezīmju grāmatiņā. Piezīmjdatoros ir piezīmju kolekcijas, kas sakārtotas atbilstoši jūsu izvēlētajiem kritērijiem. Piezīmjdatori ir uzskaitīti kreisajā slejā.
2 Ievietojiet piezīmi jaunā piezīmju grāmatiņā. Piezīmjdatoros ir piezīmju kolekcijas, kas sakārtotas atbilstoši jūsu izvēlētajiem kritērijiem. Piezīmjdatori ir uzskaitīti kreisajā slejā. - Izveidojiet jaunu piezīmju grāmatiņu. Piešķiriet tam nosaukumu un izvēlieties piekļuves iespējas no citām ierīcēm. Jaunā piezīmju grāmatiņa parādīsies sarakstā. Pēc tam šos parametrus mainīt nevarēs. Piezīmju grāmatiņu var izveidot divos veidos:
- Ar peles labo pogu noklikšķiniet uz sadaļas "Piezīmju grāmatiņas" un atlasiet "Izveidot ..."
- Nospiediet tastatūras pogu Ievietot.
- Velciet piezīmi piezīmju grāmatiņā. Lai to parādītu, kreisajā slejā noklikšķiniet uz “Visas vingrinājumu grāmatas”.
- Izveidojiet jaunu piezīmju grāmatiņu. Piešķiriet tam nosaukumu un izvēlieties piekļuves iespējas no citām ierīcēm. Jaunā piezīmju grāmatiņa parādīsies sarakstā. Pēc tam šos parametrus mainīt nevarēs. Piezīmju grāmatiņu var izveidot divos veidos:
 3 Meklēt pēc tagiem. Kreisajā slejā zem vingrinājumu grāmatām ir izvēlne Tagi. Šeit jūs redzēsit visus tagos, kurus esat pievienojis savām ziņām.
3 Meklēt pēc tagiem. Kreisajā slejā zem vingrinājumu grāmatām ir izvēlne Tagi. Šeit jūs redzēsit visus tagos, kurus esat pievienojis savām ziņām. - Noklikšķiniet uz birkas, lai parādītu visus ierakstus.
 4 Dzēst piezīmes. Kreisās kolonnas apakšā ir atkritne. Noklikšķiniet uz tā, lai redzētu izdzēstās piezīmes.
4 Dzēst piezīmes. Kreisās kolonnas apakšā ir atkritne. Noklikšķiniet uz tā, lai redzētu izdzēstās piezīmes. - Lai atgūtu kļūdaini izdzēstu piezīmi, atlasiet to centrālajā slejā un noklikšķiniet uz pogas “Atgūt” labās kolonnas augšpusē.
- Lai neatgriezeniski izdzēstu piezīmi, atlasiet to centrālajā slejā un noklikšķiniet uz pogas “Dzēst” labās kolonnas augšpusē. Evernote lūgs jums apstiprināt, ka vēlaties dzēst piezīmi.
5. metode no 5: citu piezīmju izmantošana
 1 Izmēģiniet citas piezīmes. Evernote piedāvā četrus dažādus piezīmju veikšanas veidus. Atkarībā no situācijas un izmantotās ierīces var būt noderīgas dažāda veida piezīmes.
1 Izmēģiniet citas piezīmes. Evernote piedāvā četrus dažādus piezīmju veikšanas veidus. Atkarībā no situācijas un izmantotās ierīces var būt noderīgas dažāda veida piezīmes.  2 Ātra roku rakstīšana. Noklikšķiniet uz melnā trīsstūra blakus “Jauna piezīme” loga augšdaļā un atlasiet “Jauna tintes piezīme”. Jūs redzēsit rakstīšanas lapu.
2 Ātra roku rakstīšana. Noklikšķiniet uz melnā trīsstūra blakus “Jauna piezīme” loga augšdaļā un atlasiet “Jauna tintes piezīme”. Jūs redzēsit rakstīšanas lapu. - Noklikšķiniet un pārvietojiet kursoru, lai rakstītu uz lapas. To ir ērti izdarīt ierīcēs ar irbuli vai skārienekrānu.
 3 Ierakstiet audio piezīmi. Loga augšdaļā noklikšķiniet uz melnā trīsstūra blakus “Jauna piezīme” un atlasiet “Jauna audio piezīme”. Ierakstīšanai redzēsit zilu pogu “Ierakstīt”.
3 Ierakstiet audio piezīmi. Loga augšdaļā noklikšķiniet uz melnā trīsstūra blakus “Jauna piezīme” un atlasiet “Jauna audio piezīme”. Ierakstīšanai redzēsit zilu pogu “Ierakstīt”. - Noklikšķiniet uz pogas un ierakstiet audio piezīmi. To var atskaņot vēlāk.
- Pirms ierakstīšanas pārliecinieties, vai trokšņa līmeņa indikators kustas. Ja tas nenotiek, ierīces mikrofons var nedarboties.
 4 Ierakstiet video piezīmi. Noklikšķiniet uz melnā trīsstūra blakus “Jauna piezīme” loga augšdaļā un atlasiet “Jauna video piezīme”. Jūs redzēsit kvadrātveida logu, kurā redzams kameras attēls.
4 Ierakstiet video piezīmi. Noklikšķiniet uz melnā trīsstūra blakus “Jauna piezīme” loga augšdaļā un atlasiet “Jauna video piezīme”. Jūs redzēsit kvadrātveida logu, kurā redzams kameras attēls. - Noklikšķiniet uz “Ierakstīt”, lai ierakstītu tīmekļa kamerā vai tālruņa kamerā.
- Noklikšķiniet uz “Uzņemt momentuzņēmumu”, lai attēlu saglabātu kā momentuzņēmumu.
 5 Sinhronizējiet savas piezīmes. Instalējot Evernote divās vai vairākās ierīcēs, varat viegli sinhronizēt piezīmes jebkurā no tām.
5 Sinhronizējiet savas piezīmes. Instalējot Evernote divās vai vairākās ierīcēs, varat viegli sinhronizēt piezīmes jebkurā no tām. - Loga augšdaļā noklikšķiniet uz pogas “Sinhronizēt”.
 6 Pierakstieties Evernote citā ierīcē. Jūsu piezīmes no pirmās ierīces ir šeit.
6 Pierakstieties Evernote citā ierīcē. Jūsu piezīmes no pirmās ierīces ir šeit. - Evernote atceras jūsu pierakstīšanās informāciju ierīcē un neizrakstās pat tad, kad aizverat lietotni. Ja vēlaties izrakstīties no sava konta (piemēram, ja koplietojat datoru ar kādu personu), dodieties uz izvēlni “Fails” un atlasiet “Izrakstīties”.
 7 Turpiniet mācīties. Izmantojot šo informāciju, varat izmantot Evernote pamatfunkcijas; tomēr ir daudz vairāk iespēju, par kurām varat uzzināt oficiālajā vietnē.
7 Turpiniet mācīties. Izmantojot šo informāciju, varat izmantot Evernote pamatfunkcijas; tomēr ir daudz vairāk iespēju, par kurām varat uzzināt oficiālajā vietnē.
Padomi
- Lai gan nav iespējams piespiest Evernote atpazīt MS Word failus, nemaksājot jaunināšanas maksu, OpenOffice.org failiem nav šāda ierobežojuma. Tā ir jaudīga un bezmaksas biroja programma, kas nekādā ziņā nav zemāka par MS Word. Tas pat var saglabāt failus MS Word formātā. Ja vēlaties ietaupīt naudu, lejupielādējiet un instalējiet bezmaksas OpenOffice.org.
- Premium klases Evernote kontā ir daudzas citas funkcijas, izņemot pilnīgu visu failu formātu atbalstu. Tas ļauj sinhronizēt visu savu darbu, sadarboties ar citiem pakalpojuma lietotājiem un augšupielādēt savā kontā līdz 500 MB mēnesī. Bezmaksas versijai ir 40 MB ierobežojums.