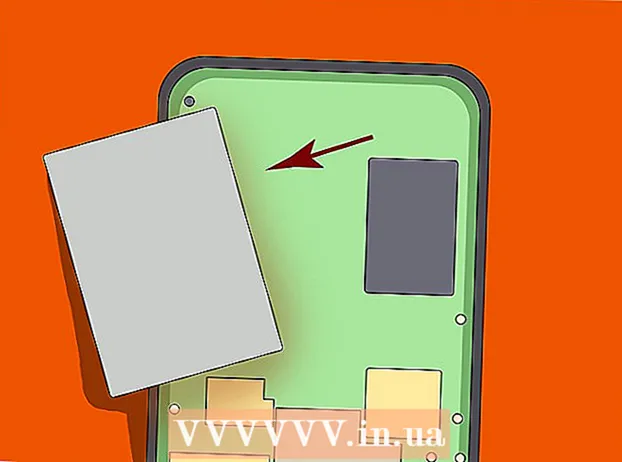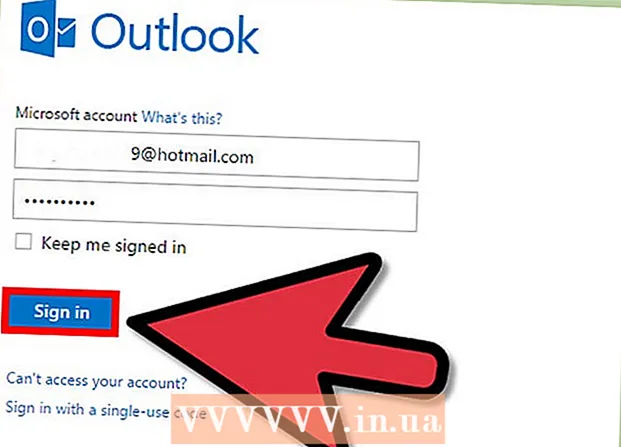Autors:
Randy Alexander
Radīšanas Datums:
25 Aprīlis 2021
Atjaunināšanas Datums:
1 Jūlijs 2024

Saturs
Šis wikiHow māca jums pielāgot fona krāsas jaunā un pieejamā Adobe Photoshop failā.
Soļi
1. metode no 4: jaunā failā
Atveriet Adobe Photoshop. Lietojumprogramma ir zilā krāsā ar vārdu "Ps iekšpusē. "

Klikšķis Fails ir pa kreisi no izvēlnes joslas ekrāna augšdaļā.
Klikšķis Jauns… (Jauns ...) atrodas netālu no nolaižamās izvēlnes augšdaļas.

Noklikšķiniet uz nolaižamās izvēlnes “Fona saturs:”.’ (Fona saturs). Uzdevums atrodas netālu no dialoglodziņa vidus.
Izvēlieties fona krāsu. Noklikšķiniet uz vienas no šīm krāsām:- Caurspīdīgs caurspīdīgai fona krāsai (bezkrāsainai).
- Balta ja vēlaties baltu fonu.
- Fona krāsa (Fona krāsa), ja vēlaties izmantot pieejamās krāsas.

Ievietojiet faila nosaukumu datu apgabalā "Nosaukums:’ dialoglodziņa augšdaļā.
Noklikšķiniet uz pogas labi dialoglodziņa augšējā labajā stūrī. reklāma
2. metode no 4: fona slānī

Atveriet Adobe Photoshop. Lietojumprogramma ir zilā krāsā ar vārdu "Ps iekšpusē. "
Atveriet fotoattēlu, kuru vēlaties rediģēt. Nospiediet CTRL + O (Windows) labs ⌘ + O (Mac), atlasiet vajadzīgo fotoattēla failu un noklikšķiniet uz pogas Atvērt (Atvērt) dialoglodziņa apakšējā labajā stūrī.
Noklikšķiniet uz kartes Windows atrodas izvēlnes joslā ekrāna augšdaļā.
Klikšķis Slāņi (Klase). Photoshop loga apakšējā labajā stūrī parādīsies opcijas logs "Slāņi".
Klikšķis Slānis izvēlnes joslas kreisajā pusē ekrāna augšdaļā.
Klikšķis Jauns aizpildīšanas slānis (Jauns pārklājums) atrodas netālu no izvēlnes augšdaļas.
Klikšķis Vienkrāsains ... (Tāda pati krāsa).
Noklikšķiniet uz nolaižamās izvēlnes “Krāsa:”.’ (Krāsa).

Noklikšķiniet uz krāsas. Atlasiet krāsu, kuru vēlaties izmantot kā fonu.
Klikšķis labi.

Uzlabojiet krāsu izvēli. Izmantojiet krāsu atlasītāju, lai pielāgotu sev tīkamo krāsu nokrāsu.
Klikšķis labi.

Noklikšķiniet un turiet peli uz jaunā slāņa. Loga apakšējā labajā stūrī parādīsies logs "Slāņi".
Velciet un nometiet jauno slāni tieši zem slāņa ar atzīmi "Fons".
- Noklikšķiniet, ja jaunais slānis joprojām nav izcelts.
Klikšķis Slānis izvēlnes josla ekrāna augšējā kreisajā stūrī.
Ritiniet uz leju un noklikšķiniet Apvienot uz leju (Apvienot uz leju) atrodas izvēlnes "Slānis" apakšdaļā.
- Bāzes slānis nesīs jūsu izvēlēto krāsu
3. metode no 4: Photoshop darbvietā
Atveriet Adobe Photoshop. Lietojumprogramma ir zilā krāsā ar vārdu "Ps iekšpusē. "
Atveriet fotoattēlu, kuru vēlaties rediģēt. Nospiediet CTRL + O (Windows dators) labs ⌘ + O (Mac datorā) atlasiet vajadzīgo fotoattēlu un noklikšķiniet uz pogas Atvērt dialoglodziņa apakšējā labajā stūrī.
Photoshop darbvieta vai darbvieta ir tumša kontūra ap attēlu Photoshop logā. Ar peles labo pogu noklikšķiniet (operētājsistēmā Windows) vai nospiediet Ctrl un darbvietā noklikšķiniet (uz Mac).
- Jums var būt nepieciešams tuvināt, lai redzētu darbvietu. Nospiediet CTRL + - (Windows) labs ⌘ + - (Mac).
Izvēlieties savas krāsas. Ja pieejamās opcijas jums nav patīkamas, noklikšķiniet uz Atlasiet Pielāgota krāsa (Izvēlieties Pielāgotas krāsas), pēc tam izvēlieties sev tīkamo krāsu un noklikšķiniet labi. reklāma
4. metode no 4: attēlā
Atveriet Adobe Photoshop. Lietojumprogramma ir zilā krāsā ar vārdu "Ps iekšpusē. "
Atveriet fotoattēlu, kuru vēlaties rediģēt. Nospiediet CTRL + O (Windows dators) labs ⌘ + O (Mac datorā) atlasiet vajadzīgo fotoattēlu un noklikšķiniet uz pogas Atvērt dialoglodziņa apakšējā labajā stūrī.
Noklikšķiniet uz ātrās atlases rīka. Šī darbība atrodas netālu no rīku izvēlnes augšdaļas un izskatās kā birste ar punktu apli ap pildspalvas galu.
- Ja redzat rīku, kas izskatās kā burvju nūjiņa, nedaudz noklikšķiniet un turiet peles pogu. Atlaidot peles pogu, parādīsies nolaižamā izvēlne ar pieejamajiem rīkiem. Noklikšķiniet uz ātrās atlases rīka.
Novietojiet peles rādītāju tuvplāna attēla augšdaļā. Noklikšķiniet un velciet pa attēla galveno daļu.
- Ja attēlā ir daudz detaļu, noklikšķiniet uz un velciet mazas atlases, nevis mēģiniet vilkt visu attēlu.
- Kad esat atlasījis attēla daļu, noklikšķiniet izvēles rūtiņas apakšdaļā un velciet tālāk, lai palielinātu izvēli.
- Turpiniet, līdz ap tuvplāna attēla kontūru ir punktēta līnija.
- Ja ātrās atlases rīks izceļ apgabalu ārpus attēla, loga augšējā kreisajā stūrī noklikšķiniet uz otas "Atņemt atlasi". Šis rīks izskatās kā Ātrā atlase, taču blakus tam pievieno "mīnus zīmi" (-).
Klikšķis Uzlabojiet malu (Robežu uzlabošana) loga augšdaļā.
Atzīmējiet izvēles rūtiņu "Viedais rādiuss" (Viedais rādiuss) atrodas dialoglodziņa sadaļā "Malas noteikšana".
Pielāgojiet skrējiena rādiusu pa kreisi vai pa labi. Pievērsiet uzmanību attēla izmaiņām.
- Kad fotoattēla mala sasniedz apmierinošu līmeni, noklikšķiniet uz labi.
Ar peles labo pogu noklikšķiniet vai nospiediet Ctrl un noklikšķiniet uz fona. Parādīsies nolaižamā izvēlne.
Klikšķis Atlasiet Apgrieztais (Selective Invert) netālu no izvēlnes augšdaļas.
Klikšķis Slānis izvēlnes josla ekrāna augšējā kreisajā stūrī.
Klikšķis Jauns aizpildīšanas slānis netālu no izvēlnes augšdaļas.
Klikšķis Vienkrāsains ....
Noklikšķiniet uz nolaižamās izvēlnes “Krāsa:”.’.

Noklikšķiniet uz krāsas. Atlasiet krāsu, kuru vēlaties izmantot kā fonu.
Klikšķis labi.

Uzlabojiet krāsu izvēli. Izmantojiet krāsu atlasītāju, lai pielāgotu sev tīkamo krāsu nokrāsu.
Klikšķis labi. Fons būs jūsu izvēlētā krāsā.
- Klikšķis Fails izvēlņu joslā un atlasiet Saglabāt (Saglabāt) vai Saglabāt kā ... Nolaižamajā izvēlnē (Saglabāt kā ...), lai saglabātu izmaiņas.