Autors:
John Stephens
Radīšanas Datums:
25 Janvārī 2021
Atjaunināšanas Datums:
1 Jūlijs 2024

Saturs
Šis raksts parāda, kā izmantot Google izstrādāto funkciju Atrast ierīci, lai atrastu pazaudētu Android ierīci. Lai gan lielākajai daļai jaunāko Android modeļu pēc noklusējuma ir iespējota funkcija Atrast ierīci, jums joprojām būs iepriekš jāpielāgo daži iestatījumi, lai jūs varētu izsekot pazaudēto tālruni vai planšetdatoru.
Soļi
1. metode no 2: ieslēdziet funkciju Atrast ierīci
Android. Lai to izdarītu, velciet uz leju no sākuma ekrāna augšdaļas un augšējā labajā stūrī atlasiet zobrata ikonu.
- Šī ir metode, kas nodrošina, ka varat atrast pazaudētās vai nozagtās Android ierīces atrašanās vietu. Gadījumā, ja Android ierīce tiek pazaudēta, jums vajadzētu redzēt metodi Atrast Android ierīci.
- Daudzās (bet ne visās) Android ierīcēs šīs izvēlnes opcijas ir iespējotas pēc noklusējuma. Tomēr jums joprojām vajadzētu pārbaudīt vēlreiz, lai izvairītos no dažu iestatījumu maiņas.

. Ja slīdnis jau ir ieslēgts, šī darbība nav jāveic.
. Ja slīdnis jau ir ieslēgts, šī darbība nav jāveic.
. Ja slīdņa vietā redzat režīmu sarakstu, atlasiet vienu no šīm iespējām:
- Izvēlieties Augsta precizitāte, lai iegūtu precīzāko pazaudētās Android ierīces atrašanās vietu. Šajā atlasē pozicionēšanai tiek izmantoti GPS, Wi-Fi, mobilie dati un sensori.
- Atlasiet Akumulatora taupīšana, ja vēlaties izmantot tikai Wi-Fi un mobilos datus. Šī opcija būs mazāk precīza, taču ietaupīs jums vērtīgu jaudu.
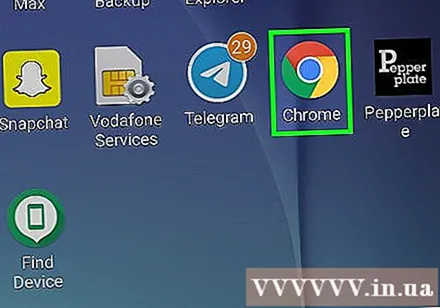
Atveriet tīmekļa pārlūku. To var izdarīt, nospiežot Android pogu Sākums un sākuma ekrānā atlasot Chrome, internetu vai iecienīto pārlūkprogrammu.
Piekļuve https://play.google.com/settings lai atvērtu lapu, kurā redzams jūsu Android ierīču saraksts.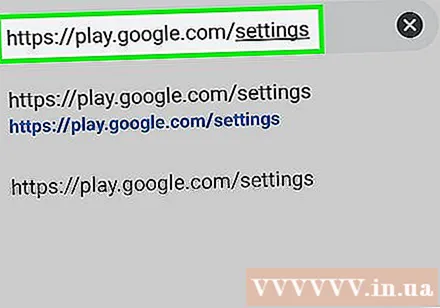
- Ja neesat pierakstījies ar savu Google kontu, izpildiet ekrānā redzamos norādījumus.
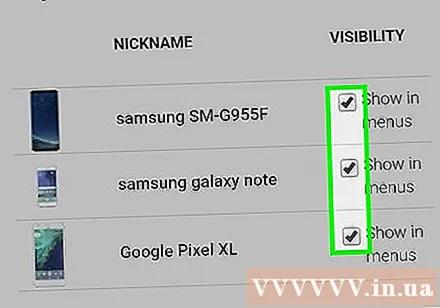
Atzīmējiet izvēles rūtiņu blakus savai Android ierīcei. Šī ir rūtiņa, kas tiek parādīta pa labi no Android ierīces apraksta, zem cilnes “Redzamība”. Ja šī rūtiņa jau ir atlasīta, jums nav jāveic nekādas izmaiņas.
Pārbaudiet jauno iestatījumu. Tagad, kad visas funkcijas “Atrast ierīci” darbojas, jums ir ieslēgtas visas funkcijas, jums vajadzētu mēģināt pārliecināties, cik efektīva tā ir. Norādījumus skatiet Android ierīces atrašanas metodē. reklāma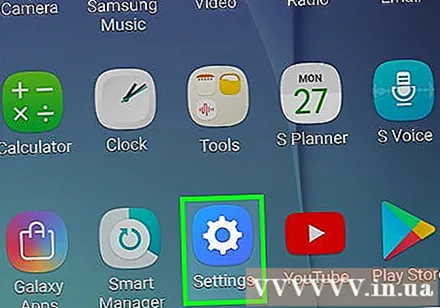
2. metode no 2: atrodiet Android ierīci
Piekļuve https://android.com/find no tīmekļa pārlūka. Šai lapai varat piekļūt jebkurā datorā, tālrunī vai planšetdatorā.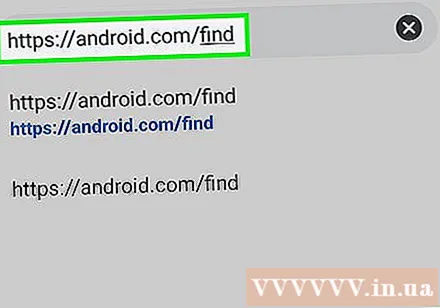
- Ja neesat iestatījis funkciju Atrodi ierīci, pirms Android ierīce ir pazaudēta, jūs nevarat izmantot šo metodi. Savu Android ierīci varat izsekot tikai tad, ja:
- Ierīce nav izslēgta, un tā ir pieteikta jūsu Google kontā.
- Iespējoja funkciju Atrast ierīci.
- Ierīcei ir tīkla savienojums, izmantojot mobilos datus vai Wi-Fi.
- Iespējoti atrašanās vietas pakalpojumi.
- Google Play redzamība ir iespējota.
- Ja izmantojat citu Android ierīci, varat arī lejupielādēt lietotni Atrast ierīci no Spēļu veikals un veic tās pašas darbības.
- Ja neesat iestatījis funkciju Atrodi ierīci, pirms Android ierīce ir pazaudēta, jūs nevarat izmantot šo metodi. Savu Android ierīci varat izsekot tikai tad, ja:
Pierakstieties savā Google kontā. Jums jāpierakstās tajā pašā Google kontā, kuru izmantojāt pazaudētajā Android ierīcē. Pēc pieteikšanās jūs redzēsiet karti.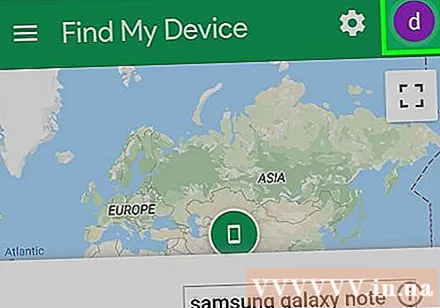
- Ja esat pierakstījies ar citu kontu, lapas augšējā labajā stūrī ievadiet vai pieskarieties sava konta profila attēlam, noklikšķiniet uz Izrakstīties un izpildiet ekrānā redzamos norādījumus.
Noklikšķiniet uz pazudušās Android ierīces ikonas vai pieskarieties tai. Tas palielinās ierīces atrašanās vietu kartē.Tiks parādīti arī daži dati, piemēram, pēdējā pieteikšanās un Android ierīces barošanas avots.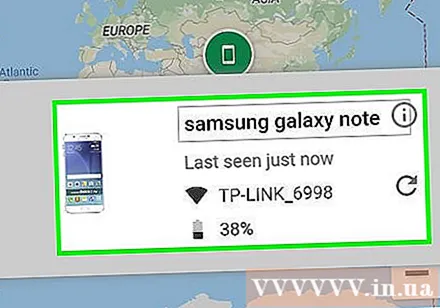
- Ja Android ierīce ir izslēgta (vai funkcija Atrast ierīci vēl nav pilnībā ieslēgta), kartē tiks parādīta ierīces pēdējā atrašanās vieta.
Klikšķis Atskaņot skaņu (Atskaņot skaņu), lai zvana Android ierīce. Kad domājat, ka jūsu pazudusī Android ierīce nav tālu, izmantojiet šo opciju, lai tā 5 minūtes zvanītu pēc iespējas skaļāk - pat tad, ja tā ir klusuma režīmā.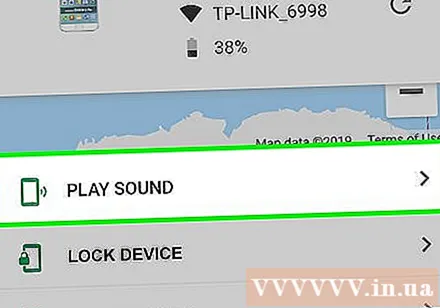
Klikšķis Bloķēt (Bloķēt), lai bloķētu ekrānu. Pat ja esat atspējojis ekrāna bloķēšanu, šajā solī joprojām varat bloķēt ekrānu ar jauno piekļuves kodu.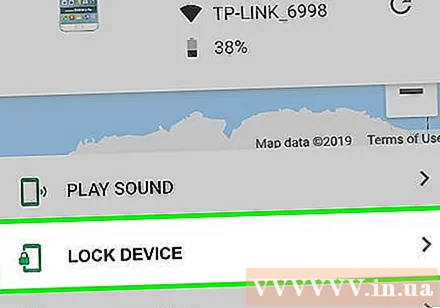
- Bloķēšana arī ļauj ierīcei ekrānā parādīt ziņojumu. Kopīgojiet šajā ziņojumā savu kontaktinformāciju, lai kāds, atrodot jūsu Android ierīci, varētu to jums nosūtīt.
Pieskarieties Dzēst (Dzēst), lai izdzēstu visus datus. Ja baidāties, ka ierīce ir nozagta vai pazaudēta, izmantojiet šo opciju, lai atiestatītu ierīci. Tādējādi Android ierīce būs pieejama tikai tad, kad ievadīsit savu Google paroli.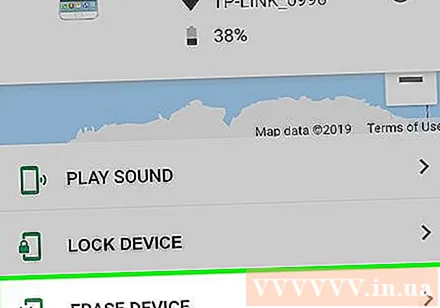
- Ja Atrodiet ierīci nevar izveidot savienojumu ar pazaudētu Android ierīci, ierīce tiks atjaunota, kad tā tiks atjaunota.
- Jūs nevarat izdzēst datus, kas saglabāti SD atmiņas kartē.
Brīdinājums
- Ja domājat, ka jūsu ierīce ir nozagta, nelietojiet karti sevis izsekošanai. Tā vietā zvaniet policijai.



