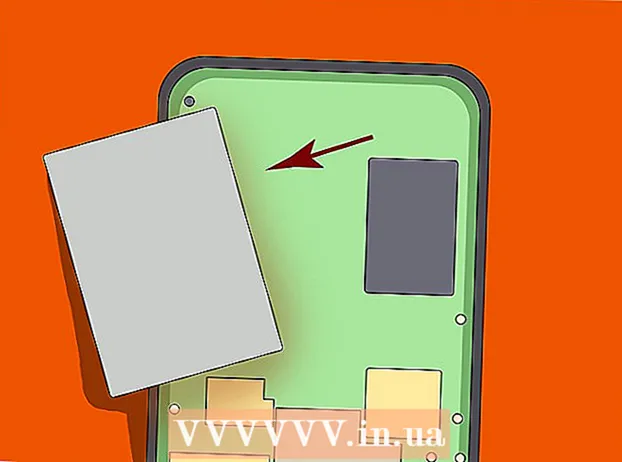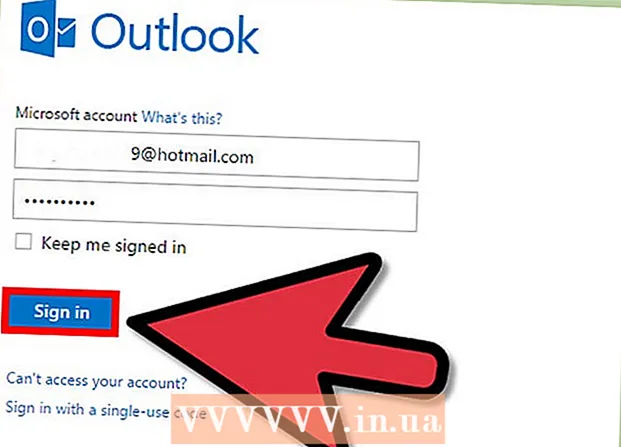Autors:
Peter Berry
Radīšanas Datums:
15 Jūlijs 2021
Atjaunināšanas Datums:
1 Jūlijs 2024
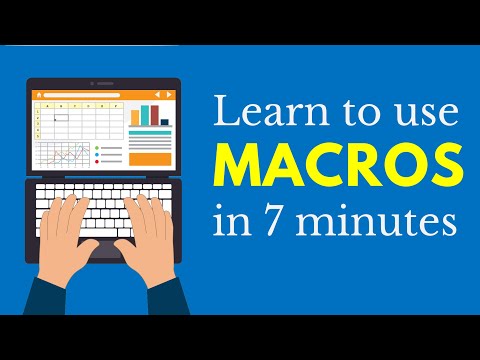
Saturs
Šis wikiHow māca jūs aktivizēt, izveidot, izpildīt un saglabāt makro programmā Microsoft Excel. Makro ir mazas programmas, kas ļauj lietotājiem veikt sarežģītus uzdevumus, piemēram, aprēķināt formulas vai izveidot diagrammas programmā Excel. Makro var ietaupīt daudz laika, veicot atkārtotas darbības, un, pateicoties funkcijai “Record Macro”, jūs joprojām varat izveidot makro komandas, pat ja neko nezināt par programmēšanu.
Soļi
1. daļa no 4: Makro iespējošana
Atveriet programmu Excel. Veiciet dubultklikšķi uz lietotnes Excel ikonas ar baltu "X" zaļajā lodziņā un pēc tam noklikšķiniet uz Tukša darbgrāmata (Jauns izklājlapu komplekts).
- Ja vēlaties atvērt noteiktu failu programmā Excel, veiciet dubultklikšķi uz tā.

Noklikšķiniet uz kartes Fails (Fails) Excel loga augšējā kreisajā stūrī.- Mac datorā noklikšķiniet uz kartes Excel ekrāna augšējā kreisajā stūrī, lai atvērtu nolaižamo izvēlni.
Klikšķis Iespējas (Opcija). Šis vienums atrodas Excel loga kreisajā pusē.
- Mac datorā noklikšķiniet uz Preferences ... (Pielāgots) nolaižamajā izvēlnē.

Klikšķis Pielāgot lenti (Pielāgojiet lenti). Opcijas atrodas Excel loga Opcijas kreisajā pusē.- Mac datorā noklikšķiniet uz Lente un rīkjosla (Rīkjoslas un lentes) logā Preferences.
Atzīmējiet izvēles rūtiņu Izstrādātājs. Šis lodziņš atrodas nolaižamā saraksta "Galvenās cilnes" apakšdaļā.

Klikšķis labi netālu no loga apakšas. Tagad programmā Excel varat izmantot makro komandas.- Mac datorā noklikšķiniet uz Saglabāt (Saglabāt) šeit.
2. daļa no 4: Makro ierakstīšana
Ievadiet nepieciešamos datus. Ja jums ir atvērta tukša darbgrāmatu kopa, pirms turpināt, ievadiet visus datus, kurus vēlaties izmantot.
- Varat arī aizvērt programmu Excel un veiciet dubultklikšķi uz faila, lai atvērtu konkrēto darbgrāmatu.
Noklikšķiniet uz kartes Izstrādātājs Excel loga augšdaļā. Šeit tiks atvērta rīkjosla.
Noklikšķiniet uz opcijas Ierakstiet makro atrodas rīkjoslā. Tiks parādīts logs.
Ievadiet makro komandas nosaukumu. Tekstlodziņā "Makro nosaukums" ievadiet makro komandas nosaukumu. Tas palīdzēs vēlāk atpazīt makro komandu.
Izveidojiet īsinājumtaustiņus (ja vēlaties). Nospiediet ⇧ Shift kopā ar noteiktiem rakstzīmju taustiņiem (piemēram: E), lai izveidotu īsinājumtaustiņus. Varat izmantot šo taustiņu kombināciju, lai vēlāk izpildītu makro komandas.
- Mac datorā īsinājumtaustiņā būs taustiņi ⌥ variants+⌘ Komanda un raksturs (piemēram: ⌥ variants+⌘ Komanda+T).
Noklikšķiniet uz nolaižamā lodziņa “Saglabāt makro”. Šis rāmis atrodas loga vidū. Parādīsies nolaižamā izvēlne.
Klikšķis Šī darbgrāmata (Apkopojiet šo izklājlapu). Šī opcija atrodas nolaižamajā izvēlnē. Šajā izklājlapā tiks integrētas makro komandas, un ikviens, kuram ir fails, varēs izmantot makro.
Klikšķis labi loga apakšā. Makro komandas iestatījumi tiek saglabāti, un sākas ierakstīšana.
Izpildiet makro darbības. Visas darbības, kuras esat veicis kopš noklikšķināšanas labi līdz noklikšķina Pārtraukt ierakstīšanu (Pārtraukt ierakstīšanu) visi tiks pievienoti makro. Piemēram, ja diagrammā vēlaties izveidot datu kolonnu manipulācijas ar divām vērtībām:
- Noklikšķiniet un velciet peli virs datiem, lai tos atlasītu.
- Klikšķis Ievietojiet (Ievietot)
- Atlasiet diagrammas formu.
- Noklikšķiniet uz diagrammas, kuru vēlaties izmantot.
Noklikšķiniet uz darbības Pārtraukt ierakstīšanu atrodas rīkjoslā Izstrādātājs. Makro komanda tiks saglabāta. reklāma
3. daļa no 4: Saglabājiet makro iespējoto darbgrāmatu
- Jums jāsaprot, kāpēc mums ir jāsaglabā darbgrāmata ar iespējotu makro. Ja nesaglabājat kā makroaktivizētu darbgrāmatu (XLSM formātā), makro komanda netiks saglabāta kā faila daļa, tas nozīmē, ka lietotāji citā datorā nevarēs izmantot makro komandu, ja darbgrāmatu nosūtīsit uz uzvārds.
Klikšķis Fails Excel (Windows) loga vai darbvirsmas (Mac) augšējā kreisajā stūrī. Parādīsies nolaižamā izvēlne.
Klikšķis Saglabāt kā (Saglabāt kā). Šī opcija atrodas loga kreisajā pusē (Windows) vai nolaižamajā izvēlnē (Mac).
Dubultklikšķi Šis dators (Šis dators). Opcija atrodas atrašanās vietas slejā, kas jāsaglabā netālu no loga kreisās puses. Tiks atvērts logs "Saglabāt kā".
- Izlaidiet šo darbību Mac datorā.
Ievadiet Excel faila nosaukumu. Tekstlodziņā "Nosaukums" ievadiet Excel izklājlapas nosaukumu.
Konvertējiet faila formātu uz XLSM. Noklikšķiniet uz nolaižamā lodziņa "Saglabāt kā tipu", pēc tam atlasiet Darbgrāmata Excel makro iespējota Parādītajā nolaižamajā izvēlnē (makro iespējotu izklājlapu kopa).
- Mac datorā faila nosaukuma beigās būs jāaizstāj paplašinājums "xlsx" xlsm.
Atlasiet saglabāšanas vietu. Noklikšķiniet uz mapes, kurā vēlaties saglabāt Excel failu (piemēram: Darbvirsma).
- Mac datorā vispirms jānoklikšķina uz nolaižamā lodziņa "Kur".
Noklikšķiniet uz opcijas Saglabāt loga apakšā. Excel izklājlapa ar makro komandām tiks saglabāta izvēlētajā vietā. reklāma
4. daļa no 4: Makro izpilde
Atveriet izklājlapu, kas aktivizē makro. Veiciet dubultklikšķi uz integrētās makro izklājlapas, lai to atvērtu programmā Excel.
Klikšķis Iespējot saturu (Aktivizēt saturu). Opcijas atrodas dzeltenajā joslā Excel loga augšdaļā. Izklājlapa tiks atbloķēta un ļaus jums izmantot makro komandu.
- Ja iepriekš redzamo opciju neredzat, izlaidiet šo darbību.
Noklikšķiniet uz kartes Izstrādātājs Excel loga augšdaļā.
- Vai arī varat nospiest taustiņu kombināciju, kas jau ir iestatīta makro komandai. Ja izvēlaties šo opciju, varat izlaist pārējo metodi.
Noklikšķiniet uz opcijas Makro kartes rīkjoslā Izstrādātājs. Tiks parādīts logs.
Atlasiet makro komandu. Noklikšķiniet uz tās makro komandas nosaukuma, kuru vēlaties izpildīt.
Noklikšķiniet uz darbības Trīce (Izpildīt) atrodas loga labajā pusē. Makro komanda sāks izpildīt.
- Pagaidiet, līdz tiek pabeigta makro komanda. Atkarībā no makro komandas garuma tas var aizņemt dažas sekundes. reklāma
Padoms
- Makro bieži ir noderīgs, lai automatizētu uzdevumus, kas jāveic bieži, piemēram, algas aprēķins nedēļas nogalēs.
Brīdinājums
- Lai gan lielākā daļa makro komandu ir nekaitīgas, dažas var veikt bīstamas izmaiņas vai dzēst informāciju datorā. Nekad neatveriet makro no neuzticama avota.