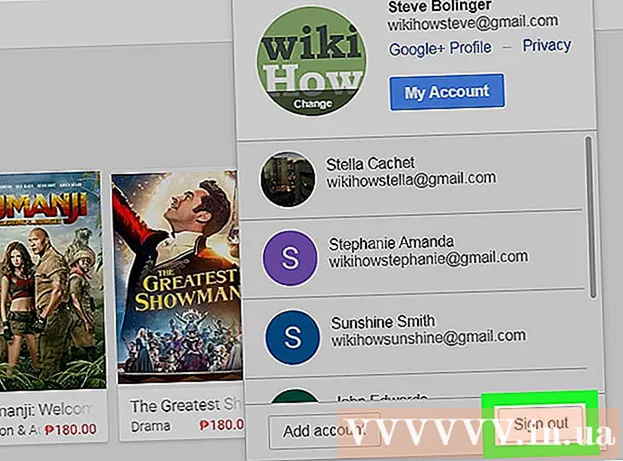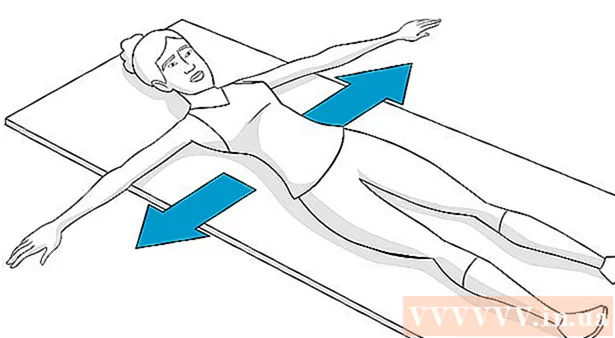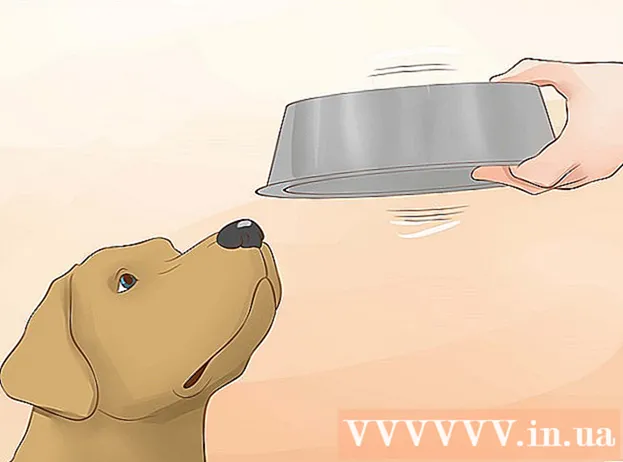Autors:
Lewis Jackson
Radīšanas Datums:
5 Maijs 2021
Atjaunināšanas Datums:
1 Jūlijs 2024

Saturs
Snapchat ir populāra sociālo tīklu un ziņojumapmaiņas lietojumprogramma iOS un Android operētājsistēmās; Varat pievienot vairāk efektu fotoattēliem un videoklipiem tieši lietotnē. Lai animētu vietnē Snapchat, varat izmantot objektīvu ar sejas efektiem, izmantot filtrus, izmēģināt sejas mainīšanu, pievienot tekstu, dekorēt ar uzlīmēm vai emocijzīmēm. vai izmantojiet zīmēšanas funkciju. Jūtieties brīvi izmēģināt dažādas iespējas un redzēt, kā izskatās gatavais produkts!
Soļi
1. daļa no 7: Objektīva izmantošana - sejas efekti
Saprotiet objektīvu. Vispopulārākais objektīvs bija viens no Snapchat agrīnajiem efektiem: varavīksnes atbrīvošana. Vēlāk Snapchat regulāri atjaunināja jaunus objektīva efektus, piemēram, sejas maiņu, daudzu dzīvnieku sejas, rakstzīmju maiņu, sejas sagrozīšanu, "Dzimšanas dienas ballīti" un daudzus citus efektus. .
- Objektīvi ir specefekti, kas tiek lietoti sejas noteikšanas laikā, tāpēc jūs varat skatīties, kā jūsu darbības ietekmē objektīva efektu tieši uz ekrāna. Tā kā lēcas mijiedarbojas tik bieži, jums jāievēro noteiktas kustības, lai radītu konkrētu efektu (piemēram, atveriet muti, lai varavīksne plūst no mutes kā ūdenskritums). Snapchat katru dienu piedāvā 10 bezmaksas objektīva efektus, un tie tiek mainīti katru dienu. Ja esat iegādājies objektīvu, to varat izmantot jebkurā laikā.
- Objektīvi tiek izmantoti pirms fotoattēla uzņemšanas vai fotografēšanas, lai izveidotu momentuzņēmumu, savukārt funkcija Filters tiek pievienota pēc tam, kad esat ievietojis momentuzņēmumu. Lēcu un filtru efektus var izmantot vienlaicīgi.

Izprotiet Lens ierobežojumus mobilajās ierīcēs un aparatūrā. Funkcija Lens nav saderīga ar lielāko daļu Android tālruņu un ir pieejama tikai jaunākos iPhone tālruņos (lai gan pēdējā laikā ir bijušas dažas nesaderības). Bez jaunākas ierīces, visticamāk, jūs nevarēsiet izmantot objektīvu. Pat tad, ja ir pieejama jaunāka ierīce, ir iespējama šīs funkcijas nedarbošanās iespēja.- Sākotnējie iPhone 4 un iPad neatbalstīja objektīvu. Tomēr daudzi lietotāji teica, ka viņi nevarēja lietot Lens noteiktās ierīcēs, kurām it kā jāatbalsta šī funkcija.
- Lens tiek atbalstīts Android 4.3 vai jaunākos Android tālruņos. Pat pēc atjaunināšanas uz jaunāko ierīces versiju daži lietotāji ziņoja, ka šī funkcija joprojām nedarbojas.

Snapchat atjauninājumi. Pārbaudiet, vai izmantojat jaunāko Snapchat versiju, lai piekļūtu objektīva funkcijai. Jūs varat atjaunināt Snapchat App Store vai Google Play veikalā.- Skatiet, kā uzlabot Snapchat, lai iegūtu sīkāku informāciju par šīs lietotnes atjaunināšanu.

Pārslēdzieties uz Pašbildes režīmu (“Uzņemiet pašbildi”) vietnē Snapchat. Objektīvs darbojas saskaņā ar sejas noteikšanas mehānismu, pēc tam pievieno efektus. Varat izmantot gan aizmugurējo, gan priekšējo kameru, taču vienkāršākais veids ir izmēģināt to priekšējā kamerā. Atverot lietotni, nekavējoties tiks palaista aizmugurējā kamera. Priekšējo kameru var ieslēgt divos veidos:- Pieskarieties ikonai augšējā labajā stūrī (aplis sastāv no divām bultiņām), lai ieslēgtu priekšējo kameru. Varat arī divreiz pieskarties ekrānam, lai pārslēgtos starp kamerām.
Turiet tālruni prom, lai redzētu visu seju. Lēcas vislabāk darbojas, ja kadrā varat redzēt visu seju.
- Turklāt jums jānodrošina labs apgaismojums, lai tas neietekmētu sejas atpazīšanu.
Nospiediet un turiet seju uz ekrāna, līdz visa ģeometrija ir pabeigta. Pēc brīža lietotne skenēs jūsu seju, un ekrāna apakšdaļā tiks parādītas opcijas Lens.
- Pārliecinieties, vai visa jūsu seja ir ekrānā, un tālruni turat nekustīgi. Jums var nākties dažas sekundes turēt nospiestu ekrānu vai pat mēģināt dažas reizes, līdz funkcija ieslēdzas. Ja redzat tikai sejas noteikšanas rāmi, vēlreiz jāpielāgo apgaismojums.
Atlasiet izmantojamo objektīva efektu. Velciet pa kreisi / pa labi, lai atlasītu pieejamo efektu. Snapchat katru dienu atjaunina objektīvu, tāpēc jums vienmēr ir jaunas iespējas.
- Daži bieži sastopami objektīvi, ar kuriem jūs bieži sastopaties, ir: varavīksne, kliegšana, zombijs, "iemīlējies", raudošs efekts.
- Efekts “Dzimšanas dienas svinības” tiek aktivizēts jūsu dzimšanas dienā (ja tas ir iespējots Dzimšanas dienas ballīte sadaļā Iestatījumi). Efektu varat izmantot savu draugu dzimšanas dienās - vienkārši meklējiet kūka ikonu blakus lietotājvārdam, kas tiek izmantots, lai paziņotu viņu dzimšanas dienu, un pieskarieties ikonai, lai tai piekļūtu. nekavējoties.
- Tā kā Snapchat ikdienā maina objektīvu, jums nepieciešamie efekti var nebūt pieejami. Mēģiniet pārbaudīt vēlreiz pēc vienas vai divām dienām, lai redzētu, vai efekts tiek parādīts.
Izpildiet norādījumus par izvēlēto objektīvu. Daudzi objektīvi parādīs īsu komandu efekta radīšanai. Lai izmantotu, piemēram, varavīksnes atbrīvošanas efektu, jums ir jāatver mute.
Uzņemiet fotoattēlus vai ierakstiet videoklipus vietnē Snapchat. Kad esat gatavs, varat vai nu nospiest pogu Uzņemt ekrāna apakšdaļā (šajā gadījumā jūs redzēsiet izvēlētā efekta attēlu), lai fotografētu, vai nospiediet un turiet pogu, lai ierakstītu filmu. (līdz 10 sekundēm). Lens efekts parādīsies arī filmā.
- Fotoattēliem attēla apakšējā kreisajā stūrī aplī ir redzams simbols “3”. Pieskarieties, lai izvēlētos, cik sekundes (līdz 10) vēlaties parādīt fotoattēlu.
- Android ierīcēm jābūt darbināmām ar 5.0 vai jaunāku versiju, lai ierakstītu filmas, izmantojot Lens efektu Snapchat. iPhone 4, 4S un iPad 2 neatbalsta šo efektu. Pat ar saderīgām ierīcēm joprojām ir daudz lietotāju, kuri nespēj izmantot objektīvu.
- Apsveriet iespēju pievienot efektus (tekstu, zīmējumus, emocijzīmes un uzlīmes). Izmantojot objektīvu (par to skatīts nākamajās sadaļās), fotoattēliem / videoklipiem varat pievienot citus efektus.
Sūtiet fotoattēlus / videoklipus. Pēc fotoattēla vai videoklipa uzņemšanas, lai izveidotu momentuzņēmumu, varat tos nosūtīt uz saviem Snapchat kontaktpersonām, ievietot tos stāstā (redzams tikai 24 stundas) vai saglabāt fotoattēlu / videoklipu, neizliekot tos kā parasti. .
- Pieskarieties otrajai ikonai no ekrāna kreisās puses līdz apakšai ar bultiņām un domuzīmēm, lai fotoattēlus / videoklipus saglabātu bez izlikšanas.
- Stāsta izlikšanai tiek izmantota trešā ikona no ekrāna kreisās puses līdz apakšai ar lodziņu un pluszīmi - 24 stundas redzama tikai tiem, kuriem ir atļauts to skatīt.
- Pieskarieties pogai Nosūtīt (Sūtīt) zilā apakšējā labajā stūrī, lai atlasītu kam nosūtīt fotoattēlu / videoklipu. Varat arī izvēlēties ievietot stāstus.
- Kad esat izvēlējies adresātu, apakšējā labajā stūrī pieskarieties zilajai bultiņai, lai nosūtītu fotoattēlu / videoklipu.
2. daļa no 7: Filtru izmantošana
Izprotiet filtru. Pēc fotoattēla / video uzņemšanas tiek pievienoti Snapchat filtri, kas ar minimālu piepūli piešķir fotoattēlam vai videoklipam spīdumu. Vienkārši velciet ekrānu pa kreisi vai pa labi, lai redzētu filtru, vai izlasiet tālāk sniegto informāciju.
Pārliecinieties, vai lietotne Snapchat ir atjaunināta. Lai varētu redzēt visus filtrus, jums jāatjaunina uz jaunāko Snapchat versiju. Ja kādu laiku neesat atjauninājis savu lietotni, tas palīdzēs redzēt vairāk filtru. Lietotni varat atjaunināt Google Play veikalā vai iPhone App Store.
- Uzziniet, kā atjaunināt Snapchat, lai iegūtu vairāk informācijas par šīs lietotnes atjaunināšanu.
Ieslēdziet filtru. Velciet uz leju kameras ekrānā un pieskarieties ikonai augšējā labajā stūrī, lai atvērtu izvēlni Iestatījumi (Iestatīšana).
- Ritiniet uz leju un atlasiet Pārvaldīt preferences (Pārvaldīt opcijas) izvēlnes sadaļā “Papildu pakalpojumi”.
- Nospiediet sānu slīdni Filtri (Filtrs) pozīcijā Ieslēgts. Bīdītājs tagad būs zaļš.
Snapchat ieslēdziet atrašanās vietas pakalpojumus. Jums ir jānorāda sava atrašanās vieta Snapchat, ja vēlaties izmantot kādus filtrus. Dažiem filtriem ir jāpiekļūst jūsu atrašanās vietai, piemēram, pilsētas vai temperatūras filtriem.
- IOS - atveriet lietotni Iestatījumi. Ritiniet uz leju un atlasiet Privātums (Privāts), pēc tam atlasiet Atrašanās vietas pakalpojumi (Atrašanās vietas pakalpojumi). Nospiediet sānu slīdni Atrašanās vietas pakalpojumi uz "Ieslēgts", ja tas nav zaļš. Pēc tam ritiniet uz leju un atlasiet Snapchat tad pieskarieties Lietojot lietotni (Lietojot lietotni).
- Android - atveriet lietotni Iestatījumi. Izvēlnes augšdaļā atlasiet Atrašanās vieta un iespējojiet “Atrašanās vieta”.
Uzņemiet attēlus vai ierakstiet videoklipus. Sāciet ar šādu kameras ekrānu. Pieskarieties lielajam lokam, lai fotografētu; Turiet apli, lai ierakstītu video līdz 10 sekundēm. Lai izvēlētos fotoattēlus, ekrānā apakšējā kreisajā stūrī aplī pieskarieties ikonai '5', lai izvēlētos, cik ilgi fotoattēls tiks parādīts pirms tā pazušanas - līdz 10 sekundēm. Videoklipam, ja vēlaties izslēgt skaņu, ekrāna apakšējā kreisajā stūrī varat atlasīt skaņas pogu.
Pievienojiet filtrus fotoattēliem vai videoklipiem. Velciet fotoattēlu pa labi vai pa kreisi, lai pievienotu dažādus filtrus. Filtri, kas saistīti ar atrašanās vietu, netiks rādīti, ja Atrašanās vietas pakalpojumi nav ieslēgts. Velciet pa kreisi vai pa labi, lai redzētu pieejamos filtrus.
Pievienojiet ģeofiltrus. Šie filtri tiek rādīti, pamatojoties uz jūsu pašreizējo atrašanās vietu.
- Pilsētas filtrs - parasti ietver vairākas versijas, kas attēlo pilsētu, kurā atrodaties (parasti pilsētas nosaukums).
- Kopienas filtri - ietver Snapchat apstiprinātu darbu, kuru ikviens var nodrošināt savai atrašanās vietai, tāpēc jūs redzēsiet arī tos. Tomēr lietotājiem nav atļauts iestatīt zīmolu logotipus.
- Pēc pieprasījuma filtrs - uzņēmumi vai lietotāji var maksāt par vietnei raksturīga filtra izveidi. Šajā gadījumā ir atļauts izmantot zīmola logotipus.
Izmēģiniet video specifisku filtru. Šī filtru grupa maina videoklipa stāvokli un skaņu.
- Pārtīšana - 3 bultiņas pa kreisi, šis filtrs ļauj pārtīt video, ieskaitot audio.
- Ātrā uz priekšu - truša ikona (bez līnijām), paātrina video un audio (bet ne tik ātri kā Ātrāk uz priekšu).
- Ātrāk ātri uz priekšu - truša ikona, kas atrodas starp divām līnijām, šo filtru izmanto, lai dubultotu video ātrumu. Arī skaņa ir daudz ātrāka.
- Slow Motion - gliemeža ikona, šis filtrs palēnina video un audio darbību.
Mēģiniet filtrēt datus (dati). Šī filtru grupa iegūst datus no fotoattēla / video uzņemšanas brīža, lai fotoattēlam / videoklipam pievienotu informāciju.
- Akumulatora darbības laiks - šis filtrs ir saistīts ar jūsu izmantotās ierīces akumulatora statusu. Tam ir zaļa smaidiņa seja un tas ir pilns, kad akumulators ir pilns; vai ikona ir sarkana un tukša, ja ierīces akumulatora uzlādes līmenis ir ārkārtīgi zems.
- Laiks vai datums - šis filtrs ļauj pievienot laiku vai datumu, lai uzņemtu attēlus vai videoklipus. Pieskarieties parādītajam laikam, lai pārslēgtos uz datumu. Pieskarieties vēlreiz, lai pielāgotu datuma izkārtojumu.
- Temperatūra - pievieno temperatūru, kas saistīta ar pašreizējo atrašanās vietu. Pieskarieties temperatūrai, lai Fārenheita vietā izvēlētos Celsija.
- Ātrums - pievieno kustības ātrumu brīdī, kad fotografējat / filmējat. Ja jūs nekustaties, tas ir 0 KM / H vai 0 MPH - pieskarieties skaitlim, lai mainītu mērvienību.
Izmēģiniet krāsu filtru (Color). Šī filtru grupa maina fotoattēla vai videoklipa krāsas.
- Melnbalts - padara fotoattēlu vai videoklipu melnbaltu.
- Vintage vai piesātināts - padarīs jūsu fotoattēlu vai videoklipu izskatītu piesātinātu un "novecojušu".
- Sēpija - liek fotoattēlam vai videoklipam kļūt zeltaini brūnai.
- Spilgts - padara fotoattēlu vai videoklipu gaišāku.
Mēģiniet pievienot vairāk filtru. Lai izmantotu vairākus filtrus, vispirms velciet, lai atlasītu iecienītāko filtru.Pēc tam nospiediet un turiet fotoattēlu ar vienu pirkstu un velciet ar otru.
- Vienā attēlā varat izmantot līdz 3 filtriem (ģeofiltrs, dati, krāsaini) un 5 filtrus videoklipiem (ģeofiltrs, dati, krāsas, attīšana un viens no trim ātruma filtriem).
3. daļa no 7: Sejas maiņa
Ieslēdziet objektīvu efektu, lai atrastu sejas apmaiņas iespējas. Objektīva efektam Snapchat ir divas dažādas sejas mainīšanas iespējas: Jūs varat apmainīt sejas ar kādu tajā pašā rāmī vai arī apmainīt sejas ar ierīcē saglabātiem fotoattēliem.
- Lai ieslēgtu objektīvu, Snapchat kameras ekrānā nospiediet un turiet seju. Pēc brīža ekrāna apakšdaļā tiks parādīts objektīva efekts.
Pieskarieties dzeltenās sejas maiņas opcijai, lai mainītu sejas ar nākamo personu. Šis objektīva efekts ir atrodams saraksta beigās ar divu smaidiņu seju ikonu.
Pārvietojiet veidni uz ekrāna, lai novietotu seju. Atlasot dzeltenās sejas maiņas objektīvu, ekrānā tiks parādīts divu smaidiņu sejas zīmējums. Pārvietojiet veidni uz divām sejas pozīcijām, un Snapchat tās apmainīs.
- Tava seja parādīsies uz drauga ķermeņa un otrādi!
Atlasiet Purple Face Swap Lens, lai mainītu sejas ar tālrunī saglabātiem fotoattēliem. Šis objektīvs parādās saraksta beigās ar smaidiņu un kameras ikonu. Pēc šī efekta izvēles Snapchat skenēs jūsu ierīces fotoattēlus un atradīs fotoattēlus ar maināmām sejām.
Pieskarieties sejai, ar kuru vēlaties apmainīt. Snapchat skenēs jūsu fotoattēlu un atradīs fotoattēlu ar seju. Jūs pats nevarat izvēlēties fotoattēlus, varat paļauties tikai uz Snapchat sejas atpazīšanu.
- Šis efekts apmaina esošo seju attēlā ar to, kas pašlaik atrodas kamerā - gandrīz tāpat kā izveidotu savu Lens stilu tieši tur!
4. daļa no 7: Teksta pievienošana
Pievienojiet tekstu fotoattēliem vai videoklipiem. Pieskarieties fotoattēlam vai videoklipam. Ierakstiet ziņojumu un pēc tam nospiediet Gatavs, Enter vai pieskarieties ekrānam. Teksts tiek automātiski pievienots rāmja centram.
Ieslēdziet teksta efektu, ekrāna augšējā labajā stūrī pieskaroties ikonai "T". Tas tuvinās, izlīdzinās centrā / kreisajā pusē vai noņems parakstu joslu.
- Otrreiz pieskarieties ikonai "T", lai izlīdzinātu tekstu lapas centrā.
- Pieskarieties simbolam "T" trešo reizi, lai atgrieztos sākotnējā vārda izpratnē.
Pārvietojiet tekstu, mainiet tā lielumu un pagrieziet to. Pieskarieties un velciet, lai pārvietotu tekstu. Pieskaroties tekstam, sašauriniet divus pirkstus, lai tuvinātu. Palieliniet tekstu, lai palielinātu izmēru. Pagrieziet divus pirkstus uzreiz uz tekstu, lai pagrieztu to vajadzīgajā leņķī.
Mainiet teksta vai fonta krāsu. Pieskarieties tekstam, un ekrānā ar tastatūru tiks parādīta krāsu palete. Pieskarieties krāsu paletei, lai mainītu fonta krāsu. Kad esat pabeidzis, atlasiet Gatavs, Ievadiet vai pieskarieties ekrānam.
- Ja vēlaties mainīt burtu vai vārdu, atlasiet burtu vai vārdu un pieskarieties krāsu paletei, lai mainītu krāsu.
5. daļa no 7: uzlīmju, emocijzīmju un Bitmoji pievienošana
Pievienojiet uzlīmes, emocijzīmes vai Bitmoji. Pieskarieties pogai Uzlīmes ekrāna augšdaļā (tā izskatās kā uzlīmju ikona, pa kreisi no ikonas “T”). Velciet sarakstu pa kreisi un pa labi, lai redzētu dažādus uzlīmju veidus. Ritiniet uz leju, lai redzētu atlasi. Pieskaroties emocijzīmei, tā tiek pievienota fotoattēlam, pēc tam velciet to ar pirkstu vēlamajā pozīcijā. Jūs varat pievienot tik daudz uzlīmju, cik vēlaties.
- Svelciet divus pirkstus, velkot, lai tuvinātu uzlīmi, vai sadaliet divus pirkstus, lai tuvinātu. Jūs varat arī pagriezt uzlīmi, ievietojot divus pirkstus galos un vienlaikus pagriežot.
Piespraudiet uzlīmes klipā esošajiem objektiem. Nospiežot videoklipa uzlīmi un turot to, videoklips tiks apturēts un ļaus vilkt uzlīmi virs rāmī esošā objekta. Nometiet uzlīmi uz objekta, lai "piespraustu", un uzlīme sekos objektam, kad tas pārvietosies pa ekrānu.
Izmēģiniet filtru noformēšanas padomus, izmantojot uzlīmes vai emocijzīmes. Pirmkārt, jūs izvēlaties uzlīmi. Pēc tam jūs palielināsiet uzlīmi, lai zaudētu tās sākotnējo formu, koncentrējoties uz uzlīmes vai emocijzīmes malu. Izplūdušo malu var izmantot kā īpašu filtru fotoattēliem vai filmām.
Izgatavojiet uzlīmes. Pieskarieties šķēru ikonai ekrāna augšdaļā, pēc tam ar pirkstu iezīmējiet noteiktas videoklipa daļas, piemēram, cilvēka seju. Tagad, kad esat izveidojis uzlīmi, varat izmantot pirkstu, lai pārvietotos jebkurā ekrāna vietā.
- Tikko izveidotā uzlīme parādīsies izvēlnes augšdaļā Uzlīmes kad pieskaraties piezīmes ikonai.
- Uzlīmi no fotoattēla varat noņemt, turot un velkot to virs uzlīmes ikonas, kas, pārceļot uzlīmi tuvāk, parasti pārvēršas par atkritumu tvertnes ikonu.
6. daļa no 7: Zīmēšanas funkcijas izmantošana
Zīmējiet uz fotoattēla vai videoklipa. Pieskarieties krītiņa ikonai ekrāna augšējā labajā stūrī. Paletē izvēlieties krāsu. Pieskarieties ekrānam, lai zīmētu. Kad tas ir izdarīts, vēlreiz pieskarieties krītiņa ikonai.
- Ja jūs neapmierina tikko uzzīmētais, pieskarieties pogai Atsaukt (ar bultiņas ikonu, kas ir izliekta pa kreisi) kreisās krāsas zīmuļa ikonas kreisajā pusē.
Atrodiet slēptās krāsas. Kaut arī melnā un baltā krāsa ir iebūvēta Android ierīcē, iOS krāsu slīdnis neparāda šīs divas krāsas. Lai iegūtu baltu krāsu, velciet krāsu slīdni augšējā kreisajā stūrī. Lai iegūtu melnu, velciet krāsu slīdni uz leju līdz vidējam apakšējam stūrim. Lai iegūtu pelēku krāsu, velciet krāsas slīdni apakšējā kreisajā stūrī. Lai izvēlētos krāsas, kas netiek rādītas (piemēram, gaiši rozā vai bordo), pārvietojiet krāsu slīdni pa ekrānu.
- Android ierīcēs ir arī "caurspīdīgas" krāsas. Jums vienkārši jānospiež ekrāns, līdz tiek parādīta pilna krāsu palete, pēc tam izvēlieties "caurspīdīgu" krāsu.
7. daļa no 7: vecās versijas izmantošana
Uzņemt fotogrāfiju. Veiciet šīs darbības, ja jums ir veca Snapchat versija un jūs nevēlaties atjaunināt.
Pievienojiet fotoattēlam sēpijas filtru. Pieskarieties fotoattēlam, lai atvērtu tekstlodziņu, un pēc tam ierakstiet Sēpija ....
- Jāievada elipsis.
Pievienojiet fotoattēlam melnbaltu filtru. Pieskarieties fotoattēlam, lai atvērtu tekstlodziņu, un pēc tam ierakstiet b & w ....

Pievienojiet attēlam negatīvu filtru. Pieskarieties fotoattēlam, lai atvērtu tekstlodziņu, un pēc tam ierakstiet Negatīvs .... reklāma
Padoms
- Lai mainītu fonta krāsu: ierakstiet tekstu un pēc tam atlasiet vārdu vai rakstzīmi, kurai vēlaties mainīt krāsu.
- Lai slepeni uzņemtu ekrānuzņēmumu: tālrunī ieslēdzat lidmašīnas režīmu, pieskarieties, lai lejupielādētu "stāstu", pēc tam pieskarieties, lai skatītu "stāstu" un uzņemtu ekrānuzņēmumu. Tādējādi persona, kas jums iesniedza "stāstu", nesaņems ekrāna uzņemšanas paziņojumu.
- Lai pievienotu mūziku, atveriet mūzikas lietotni, piemēram, Spotify, atlasiet dziesmu, atveriet Snapchat un pēc tam ierakstiet videoklipu.
- Lai pievienotu divus filtrus, jūs uzņemat fotoattēlu, atlasāt filtru, turiet šī filtra ekrānu un velciet, lai izvēlētos citu filtru.
- Lai videoklipā pārvietotos emocijzīmes, atlasiet emocijzīmi, pārvietojiet to uz vajadzīgo objektu un pēc tam atlaidiet.
- Lai draudzētos ar fotoattēlu, izmantojot Snapcode, apgrieziet fotoattēlu, lai tajā tiktu rādīts tikai Snapcode. Pēc tam atveriet Snapchat, atlasiet Pievienot draugus, izvēlieties pievienot draugus, izmantojot Snapcode, pēc tam atlasiet fotoattēlu ar Snapcode. Lai iegūtu draugus, izmantojot Snapcode, atveriet Snapchat, norādiet kameru uz sava drauga Snapcode, turiet kodu un pēc tam sadraudzējieties.
- Lai ierakstītu filmu ar brīvroku režīmu (operētājsistēmai iOS): dodieties uz sistēmas iestatījumiem, atlasiet Pieejamība, atlasiet Palīgkontakts, atlasiet Izveidot jaunu žestu, turiet pirkstu un pēc tam iestatiet nosaukums ir Snapchat. Tagad Snapchat vienkārši atveriet kvadrātu ar apli, atrodiet opciju, atlasiet Snapchat, pārvietojiet loku ar punktu ierakstīšanas pogā un atlaidiet.
- Lai atrastu slēptās krāsas: operētājsistēmā iOS jūs uzņemat attēlu, dodieties uz krāsu paleti un pēc tam ritiniet uz augšu uz augšu pa kreisi, lai iegūtu baltu, un uz leju līdz apakšai pa kreisi, lai atrastu melnu. Operētājsistēmā Android jūs uzņemat attēlu, turiet krāsu paleti un jums būs caurspīdīga krāsa.
- Lai ieslēgtu ceļojuma režīmu, dodieties uz Iestatījumi (Iestatīšana), ritiniet uz leju līdz Pārvaldīt preferences (Pārvaldīt opcijas) sadaļā Papildu pakalpojumi ", pēc tam ieslēdziet to Ceļojuma režīms (Ceļojuma režīms). Tas palīdz samazināt mobilo datu apjomu.
- Noklikšķiniet uz zīmuļa ikonas zīmēšanas rīkjoslā. Noklikšķinot uz zemāk esošās sirds ikonas, jūs varat zīmēt ar dažādām sirds formām.