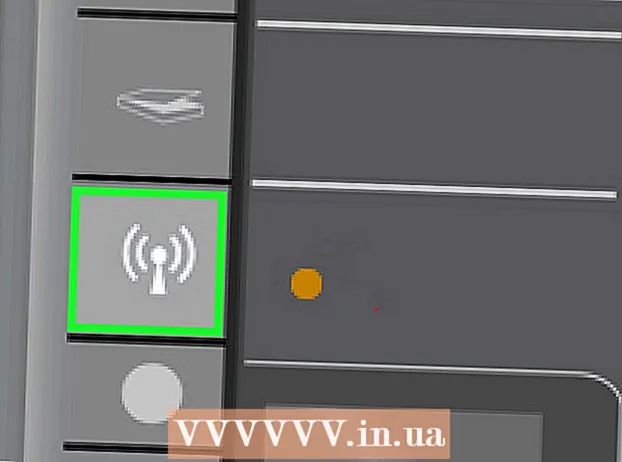Autors:
Lewis Jackson
Radīšanas Datums:
13 Maijs 2021
Atjaunināšanas Datums:
1 Jūlijs 2024

Saturs
Facebook ir izstrādājis īpašu Messenger lietotni mobilajām ierīcēm, kas ļauj tērzēt ar saviem Facebook draugiem. Facebook Messenger vai vienkārši Messenger ir atsevišķa ziņojumapmaiņas lietotne, kas aizstāj Facebook ziņojumapmaiņas funkcijas. Izmantojot Messenger, varat izmantot uzlabotas tērzēšanas funkcijas, piemēram, izvēlēties ziņojumu krāsas vai mainīt emocijzīmes. Messenger tiek regulāri atjaunināts ar jaunām funkcijām, tostarp naudas pārskaitījumu, tērzēšanas robotu izveidi, brauciena rezervēšanu un kopīgojiet uzņemtos attēlus ar draugiem, vienkārši pieskaroties Photo Magic.
Soļi
1. daļa no 12: Instalējiet Messenger
Mobilajā ierīcē atveriet vienumu App Store. Jūs varat iegūt Messenger lietotnes iPhone, iPad, iPod Touch, Android un Windows Phone. Lai meklētu un lejupielādētu lietotni, ierīcē atveriet lietotņu veikalu.
- Varat arī piekļūt lietotņu veikala Messenger lapai tieši, atverot Facebook sadaļu Ziņojumi.

Meklējiet atslēgvārdus "Messenger."Vairāki rezultāti tiks parādīti zem nosaukuma" Messenger ".
Instalējiet Messenger lietotni no Facebook. Pārbaudiet ražotāja informāciju par sarakstā esošajām lietotnēm un atrodiet oficiālās Facebook lietotnes. Noklikšķiniet uz "Instalēt", lai lejupielādētu un instalētu lietojumprogrammu.
- Lai lejupielādētu lietotni, ierīcei jābūt savienotai ar bezvadu tīklu.

Pierakstieties pakalpojumā Messenger. Atverot Messenger, jūs saņemsiet aicinājumu pierakstīties, izmantojot savu Facebook kontu. Ja jūsu ierīcē ir instalēta Facebook lietojumprogramma, jums nav jāievada personiskā pieteikšanās informācija.- Ja jums nav Facebook konta, varat izmantot savu personīgo tālruņa numuru, lai izveidotu atsevišķu Messenger kontu. Tas ļauj tērzēt ar cilvēkiem, kuri jūsu kontaktos izmanto Messenger, taču jums nav piekļuves Facebook tērzēšanai. Lai izveidotu Messenger kontu, pieteikšanās ekrānā noklikšķiniet uz vārdiem "Nav Facebook". Šī funkcija neattiecas uz visiem reģioniem.
2. daļa no 12: Tērzēšana ar draugiem

Skatiet Facebook tērzēšanas sarunas. Palaižot Messenger, cilnē Jaunākie redzēsiet visus savus Facebook balss ziņojumus. Noklikšķiniet uz jebkuras pastkastes, lai tās atvērtu.
Sāciet jaunu sarunu. Lai izveidotu jaunu ziņojumu, cilnē Jaunākie noklikšķiniet uz pogas “Jauns ziņojums”:
- iOS - augšējā labajā stūrī pieskarieties pogai Jauns ziņojums.
- Android - pieskarieties pluszīmei "+" apakšējā labajā stūrī un atlasiet "Rakstīt ziņojumu". (Ievadiet ziņojumu)
Pievienojiet tērzēšanai draugus. Pēc jauna ziņojuma izveides tiks parādīts to draugu saraksts, ar kuriem jūs visvairāk mijiedarbojaties. Jūs varat izvēlēties draugu no šī saraksta vai izmantot augšpusē esošo meklēšanas joslu, lai atrastu ikvienu savu draugu vai kontaktu sarakstā. Varat arī pievienot jaunas grupas.
- Pēc pirmā adresāta izvēles varat ievadīt vārdu, kuram pievienot draugu.
Ievadiet ziņojumu. Zem sarunas ir tekstlodziņš "Rakstīt ziņojumu". Noklikšķiniet uz teksta, ja tastatūra nav redzama.
- Atšķirībā no īsziņām, rakstzīmju skaits, ko varat izmantot programmā Messenger, nav ierobežots (apmēram 20 000 rakstzīmes).
Noklikšķiniet uz pogas “emocijzīmes” (emocijzīme), lai ievietotu emocijzīmi. Šī poga ekrāna tastatūru pārveidos par emocijzīmju tastatūru. Varat vilkt pa kreisi vai pa labi, lai skatītu dažādas kategorijas, un ritiniet uz augšu un uz leju, lai redzētu katras kategorijas emocijzīmes.
- iOS - nospiediet smaidiņa pogu atstarpes joslas kreisajā pusē. Nospiediet "ABC", lai atgrieztos pie parastās tastatūras.
- Android - emocijzīmju poga atrodas pa labi no teksta lauka un izskatās kā četri smaidiņi, kas izvietoti kvadrātā. Nospiediet pogu, lai atvērtu emocijzīmju tastatūru, un nospiediet to vēlreiz, lai atgrieztos pie parastās tastatūras.
Nospiediet pogu Patīk, lai nosūtītu īkšķa ikonu. Ja vēl neesat ievadījis tekstu, blakus teksta laukam būs redzama poga Patīk. Noklikšķiniet uz ikonas, lai ātri nosūtītu pogu Patīk, kad saņemat no draugiem interesantu ziņojumu. Poga Patīk tiks nosūtīta, tiklīdz pieskaraties.
- Nospiediet un turiet pogu Patīk, lai palielinātu īkšķa ikonas izmēru. Ja pārāk ilgi turat pogu Patīk, tā "pazudīs".
Pieskarieties pogai Android (Android) vai sarunas nosaukumam (iOS), lai mainītu krāsas, emocijzīmes un citus iestatījumus. Ekrānā varat mainīt dažus ar sarunu saistītus iestatījumus. Ņemiet vērā, ka šīs izmaiņas būs redzamas ikvienam, kurš ar jums tērzē.
- Pieskarieties pie "Paziņojumi", lai iespējotu vai atspējotu paziņojumus sarunai.
- Noklikšķiniet uz "Krāsa", lai mainītu dialoga krāsu. Šīs izmaiņas redzēs citi dalībnieki.
- Pieskarieties vienumam Emocijzīme, lai sarunai piešķirtu īpašu emocijzīmi. Šī funkcija aizstās pogu "Patīk".
- Noklikšķiniet uz opcijas "Mīļvārdiņi", lai saviem draugiem iestatītu dažādus segvārdus. Šī funkcija attiecas tikai uz pašreizējo tērzēšanu.
- Noklikšķiniet uz "Skatīt profilu", lai skatītu draugu Facebook profilus.
Skatiet, cik daudz citi ir lasījuši. Aplis ar nelielu iemiesojumu gar sarunas labo pusi pateiks, kur persona lasīja ziņojumu. reklāma
3. daļa no 12: Attēlu, uzlīmju, GIF animāciju un audio piezīmju (balss piezīmju) sūtīšana
Nospiediet kameras pogu, lai uzņemtu un nosūtītu fotoattēlus vai videoklipus. Varat izmantot ierīces kameru, lai tērzēšanas laikā ātri uzņemtu un nosūtītu attēlus adresātiem. Jums jāļauj lietotnei Messenger piekļūt ierīces kamerai un krātuvei.
- Lai fotografētu, pieskarieties apļa ikonai. Pieskarieties aplim un turiet to, lai ierakstītu videoklipu. Var ierakstīt videoklipus, kuru maksimālais garums ir 15 sekundes. Lai atceltu ierakstīšanas režīmu, pārvietojiet pirkstu prom no slēdža pogas.
- Noklikšķiniet uz pogas Kamera ekrāna apakšējā stūrī, lai pārslēgtos starp priekšējo un aizmugurējo kameru.
- Pēc fotoattēla uzņemšanas vai videoklipa ierakstīšanas nospiediet pogu "Sūtīt", lai to nosūtītu uz tērzēšanu.
Atlasiet ikonu "Galerija", lai fotoattēlu nosūtītu no savas ierīces. Jūs varat izmantot šo pogu, lai atrastu ierīces kameras sarakstā saglabātos fotoattēlus un nosūtītu tos tērzēšanai.
- Pieskarieties fotoattēlam, lai nosūtītu, un nospiediet pogu "Sūtīt", lai nosūtītu attēlu.
- Jūs varat izvēlēties ikonu "Zīmulis", lai pirms nosūtīšanas zīmētu un rakstītu uz attēla.
Noklikšķiniet uz smaidiņa ikonas (smaidiņa seja), lai nosūtītu uzlīmi (uzlīmi). Jūs varat ievietot daudzas Facebook Messenger pieejamās uzlīmes. Pabīdiet uzlīmes kronšteina joslu pa kreisi un pa labi, lai skatītu dažādos uzlīmju komplektus.
- Pieskarieties jebkurai uzlīmei, lai to uzreiz nosūtītu.
- Nospiediet un turiet uzlīmi, lai priekšskatītu tās saturu. Daudzas uzlīmes ir veidotas kā animācijas.
- Uzlīmju rāmja augšējā labajā stūrī atlasiet zīmi "+", lai piekļūtu uzlīmju veikalam un apskatītu jauno uzlīmi. Ir daudz dažādu uzlīmju paku, kas ir pieejamas bez maksas.
Noklikšķiniet uz pogas GIF, lai atrastu un nosūtītu GIF animācijas. GIF attēli ir izplatīts attēlu faila formāts, kas izveidots, izmantojot ātras animācijas. Messenger ļauj jums meklēt GIF, kas saglabāti vairākās populārās GIF vietnēs, un ātri tos nosūtīt uz tērzēšanu. Daži GIF attēli, kas šobrīd ir tendence, tiks parādīti, atverot šo cilni.
- Atrodiet GIF, kuru vēlaties izmantot. Piemēram, ja vēlaties nosūtīt GIF uz Battlestar Galactica, meklēšanas laukā ierakstiet “battlestar”.
- Kad pieskaraties ikonai, GIF tiks nekavējoties nosūtīts uz sarunu.
Pieskarieties ikonai Mikrofons (mikrofons), lai nosūtītu balss piezīmes. Var ierakstīt balss piezīmes, kuras sarunas dalībnieki var klausīties brīvajā laikā. Ja jūsu izmantotajai ierīcei ir mazs ekrāns, vispirms pieskarieties ikonai "...".
- Nospiediet un turiet pogu Ierakstīt, lai sāktu ierakstīt balss piezīmi. Lai nekavējoties nosūtītu ierakstu, atlaidiet roku. Lai atceltu ziņojumu, pārvietojiet pirkstu prom no ierakstīšanas pogas.
Ieslēdziet Photo Magic, lai Messenger atpazītu fotogrāfijās redzamo draugu sejas. Photo Magic skenēs visus fotoattēlus, kas uzņemti no tālruņa kameras, pat ja jūs neizmantojat Messenger, un mēģinās saskaņot atpazītās sejas ar saviem Facebook draugiem. Pēc tam jūs saņemsit paziņojumu, un fotoattēlu varat nekavējoties nosūtīt, izmantojot Messenger, cilvēkiem, kas atzīmēti fotoattēlā.
- Messenger atveriet cilni Iestatījumi vai Profils.
- Atlasiet “Fotoattēli un multivide”. (Foto un transportlīdzeklis)
- Atlasiet funkciju "Photo Magic" un pēc tam ieslēdziet to.
- Atveriet paziņojumu, kas tiek parādīts, fotografējot draugu. Nospiediet pogu Sūtīt, lai fotoattēlu, izmantojot Messenger tērzēšanas logu, nosūtītu fotoattēlā atzīmētajām personām.
4. daļa no 12: Zvanīšana un videozvans
Atveriet sarunu ar personu, kurai vēlaties piezvanīt. Varat veikt bezmaksas tālruņa zvanus vai videozvanus ikvienam, izmantojot lietotni Messenger. Piemēram: Kad atverat tērzēšanu ar Nam un zvana poga ekrāna augšdaļā ir pelēka vai redzat vārdus "Uzaicināt Nam uz Messenger" (Uzaicināt Nam izmantot Messenger,), šī persona to neizmanto. Messenger lietotne un nevar zvanīt.
- Varat redzēt, kuri kontakti izmanto Messenger, novērojot ikonu viņu profila attēla stūrī. Ja redzat Messenger zibens ikonu, viņi izmanto Messenger. Ja redzat Facebook ikonu, viņi izmanto Facebook ziņojumus, izmantojot vietni.
Lai piezvanītu, nospiediet pogu Tālrunis vai Videozvans. Messenger uzsāks saziņu ar saņēmēju. Viņu ierīce zvana, ja vien tajā ir ieslēgts zvanu paziņojums un tam ir interneta savienojums.
Tērzējiet tik daudz, cik vēlaties. Par Messenger izmantošanu nav jāmaksā, taču, ja nepieslēdzaties bezvadu tīklam, jums būs jāizmanto mobilie dati. Video tērzēšana var ātri novadīt mobilos datus, tāpēc mēģiniet ierobežot video tērzēšanu, kad esat izveidojis savienojumu ar Wi-Fi tīklu. reklāma
5. daļa no 12: Dalieties ar savu pašreizējo atrašanās vietu ar draugiem
Atveriet sarunu. Varat nosūtīt savu atrašanās vietu uz sarunu, lai draugi varētu jūs viegli atrast. Šī opcija ir redzama tikai tad, ja jums ir piekļuve tērzēšanas sesijai.
Noklikšķiniet uz ikonas ’... "(elipses), pēc tam atlasiet" Atrašanās vieta ". (Atrašanās vieta) Ieslēdziet atrašanās vietas režīmu, ja saņemat paziņojumus no Messenger.
Pārvietojiet piespraudes ikonu (piespraudi) uz vietu, kuru vēlaties kopīgot. Kad karte tiek atvērta pirmo reizi, tapa atrodas jūsu pašreizējā atrašanās vietā. Jūs varat pārvietot karti ap piespraudi, lai atlasītu un koplietotu citu atrašanās vietu.
- Zemāk esošajā sarakstā varat izvēlēties kādu no tuvumā esošajām vietām vai izmantot meklēšanas lauku ekrāna augšdaļā, lai meklētu konkrētas vietas.
- Nospiediet plus zīmi vai bultiņas pogu, lai atgrieztu piespraudes ikonu pašreizējā atrašanās vietā.
Nospiediet pogu "Sūtīt", lai nosūtītu tapas atrašanās vietu. Kartes attēli tiek parādīti sarunā ar piesprausto vietu, kā arī ar atlasītajām vietām. Karte tiek atvērta pilnekrāna režīmā, kad saņēmējs tai pieskaras, ļaujot saņemt navigācijas instrukcijas. reklāma
6. daļa no 12: Maksājumu veikšana, izmantojot Messenger
Atveriet Iestatījumi (operētājsistēmai iOS) vai Profils (operētājsistēmai Android). Jūs varat nosūtīt un saņemt naudu, izmantojot Messenger, un jums ir nepieciešama tikai derīga debetkarte. Lai sāktu, kartē ir jāsniedz informācija. Šis solis ļaus pārskaitīt un saņemt naudu no bankas konta.
Iestatījumu izvēlnē noklikšķiniet uz "Maksājumi". Parādīsies maksājumu ekrāns.
Nospiediet "Pievienot jaunu debetkarti.’ (Pievienojiet jaunu debetkarti) Šis ir vienīgais Messenger atbalstītais maksājuma veids. Lai nosūtītu vai saņemtu naudu, jums ir nepieciešama bankas izdota debetkarte vai krājaizdevu sabiedrības debetkarte. Kredītkartes, priekšapmaksas debetkartes un PayPal šajā gadījumā netiek atbalstītas.
- Lai nosūtītu un saņemtu naudu, būs nepieciešama debetkarte.
Ievadiet informāciju debetkartē. Ievadiet debetkartes numuru, derīguma termiņu, drošības kodu aizmugurē un pasta indeksu. Noklikšķiniet uz "Saglabāt", lai karti pievienotu savam kontam.
- Messenger atbalsta tikai noteiktas bankas, un jūsu debetkarte var būt neatbalstīto skaitā.
Atveriet tērzēšanu ar personu, kuru vēlaties nosūtīt, un saņemiet naudu šai personai / no tās. Tagad, kad karte ir pievienota, varat sākt sūtīt un saņemt naudu. Tērzēšana var būt atvērta ar vienu personu vai grupu.
- Klikšķiniet uz ’... "un pēc tam noklikšķiniet uz" Maksājumi ". Tādējādi tiks atvērtas sūtīšanas un saņemšanas iespējas.
- Ja sarunā ir daudz cilvēku, pirms turpināt, jums tiks lūgts izvēlēties vienu.
- Ievadiet summu, kuru vēlaties nosūtīt vai saņemt. Lai pārslēgtos starp režīmiem, varat noklikšķināt uz cilnes "Maksāt" vai "Pieprasīt". Ievadiet summu, kuru vēlaties nosūtīt vai saņemt no šīs personas.
- Ievadiet saturu (pēc izvēles). Jums jānorāda pārsūtīšanas iemesls vai pārsūtīšanas pieprasījums. Lūdzu, izmantojiet šo metodi, ja otra puse nezina darījuma saturu.
Iesniedziet pieprasījumu vai veiciet maksājumu. Ja piekrītat veikt darījumu, noklikšķiniet uz Tālāk, lai iesniegtu maksājuma pieprasījumu. Kad saņēmējs apstiprinās (un būs iestatījuši maksājumus savam kontam), līdzekļi sāks plūst. Var paiet trīs dienas, līdz līdzekļi parādās jūsu bankas kontā. reklāma
7. daļa no 12: Uber vai Lyft brauciena rezervēšana
Atveriet tērzēšanu ar kādu personu. Messenger sarunu laikā varat pieprasīt braucienus no Uber un Lyft. Izmantojot šo logrīku, jūsu draugi uzzinās par jūsu maršrutu, kā arī jūs varat kādam rezervēt automašīnu. (Pašlaik Vjetnamā šī lietderība vēl netiek atbalstīta.)
- Lai izmantotu šo funkciju, jums ir nepieciešams Uber vai Lyft konts, un jums tiks piedāvāts to izveidot, ja jums tāda nav.
- Jūs varat arī atvērt tiešraides tērzēšanu ar Uber vai Lyft tērzēšanas robotiem. Sāciet jaunu tērzēšanu ar Uber vai Lyft botu un pēc tam rīkojieties, kā norādīts.
- Noklikšķiniet uz ikonas ’... "un izvēlieties" Transports ". (Transports) Tad tiks parādīts rezervāciju saraksts.
- Atlasiet pakalpojumu, kuru vēlaties izmantot. Pašlaik jūs varat izvēlēties starp Uber un Lyft (ja jūsu reģionam ir pieejams). Šim pakalpojumam joprojām būs nepieciešams konts. Šī opcija nebūs redzama, ja turpināsit tērzēšanu tieši ar tērzēšanas robotu.
- Ja jums nav Uber vai Lyft konta, jums tas būs jāizveido un jāpievieno maksājumu informācija.
- Atļaujiet izvēlētajam pakalpojumam piekļūt savam Messenger kontam. Šis ir nepieciešams solis, lai izveidotu savienojumu ar pārvadātāja pakalpojumu, izmantojot lietotni Messenger.
- Izvēlieties vēlamā transportlīdzekļa tipu. Atkarībā no atrašanās vietas un izvēlētā pakalpojuma jūs varat izvēlēties no dažādiem transportlīdzekļiem. Izmantojiet cilnes, lai pārslēgtos uz priekšu un atpakaļ, un sazinieties ar kravas automašīnu atbalsta vietnes vietni, lai redzētu atšķirību starp tām.
- Iestatiet vēlamo uztveršanas punktu. Jūsu pašreizējā atrašanās vieta būs noklusējuma atrašanās vieta. Šo atrašanās vietu var mainīt jebkurā vietā, kas ir noderīgi, ja nepieciešams rezervēt ceļojumu kādam citam.
- Iestatiet vēlamo galamērķi. Pirms rezervējat, jums jāievada galamērķis.
- Lai rezervētu automašīnu, noklikšķiniet uz "Pieprasīt". Ierašanās laiks būs atkarīgs no vietējiem faktoriem. Maksājums tiek apstrādāts, izmantojot maksājumu informāciju, kas saglabāta ceļojuma pakalpojumā, vai ar debetkarti, kas ir saistīta ar jūsu Messenger kontu.
- Atrodiet ceļojuma čekus tērzēšanā ar autoservisu. Pēc rezervēšanas jūs saņemsit apstiprinājuma ziņojumu no transportlīdzekļa servisa tērzēšanas robota. Šeit atradīsit visus savu ceļojumu čekus, kā arī varēsit tērzēt ar klientu atbalstu, ja nepieciešams.
- Šo sarunu varat atrast cilnē Nesen.
8. daļa no 12: Papildu lietotņu pievienošana Messenger
Atveriet tērzēšanu ar kādu personu. Messenger ļauj instalēt dažādas lietotnes, kas paredzētas darbam ar Messenger. To var izdarīt ar jebkuru sarunu.
Noklikšķiniet uz ikonas ’... "Tiks parādītas papildu sarunas iespējas.
Ritiniet pieejamo lietotņu sarakstu. Varat ritināt uz leju, lai redzētu visu to lietotņu sarakstu, kuras darbosies ar Messenger. Dažas lietotnes ir atsevišķas lietotnes, kuras var integrēt ar Messenger, bet citas ir paredzētas tieši tai.
- Katras lietotnes pieejamība būs atšķirīga atkarībā no izmantotās ierīces.
Noklikšķiniet uz "Instalēt" vai "Atvērt", lai atvērtu lietotņu veikala lapu. Visas Messenger lietotnes tiek instalētas no ierīces lietotņu veikala.
Instalējiet lietotnes. Nospiediet “Iegūt” vai “Instalēt” un instalējiet to pašu paplašinājumu, kāds būtu jebkurai citai jūsu ierīces lietotnei.
Vēlreiz nospiediet pogu ’... "Messenger sarunā. Uz tā parādīts zils punkts norāda, ka ir pieejamas jaunas opcijas.
Noklikšķiniet uz paplašinājuma. Šie logrīki ir norādīti ekrāna augšdaļā. Tādējādi tiks atvērtas lietotnes jūsu ierīcē.
Izmantojiet lietotni. Dažādas lietojumprogrammas veiks dažādas funkcijas, taču lielākā daļa no tām ir saistītas ar nosūtītā ziņojuma satura izveidi. Lai iegūtu maksimālu labumu, skatiet lietotnes atbalsta lapas norādījumus.
Noklikšķiniet uz pogas Sūtīt Messenger. Teksta atrašanās vieta un procesa precizitāte mainīsies atkarībā no lietojumprogrammas, taču parasti to var nosūtīt atpakaļ Messenger ar tieši izveidotu saturu.
Messenger pieskarieties ikonai Sūtīt, lai nosūtītu to, ko esat izveidojis citā lietojumprogrammā. Pirms tā iesniegšanas jūs saņemsiet satura priekšskatījumu. reklāma
9. daļa no 12: Tērzēšana ar Chatbots
Atrodiet tērzēšanas robotu, ar kuru vēlaties runāt. Tērzēšanas roboti ir veids, kā lietotāji var mijiedarboties ar uzņēmumiem un organizācijām, neapstrādājot tālruņa zvanus un negaidot atbildes no e-pastiem. Chatbot atbalsts tikko sāk izplatīties, un šajā brīdī tiek izmantoti tikai daži. Šeit ir daži no pieejamajiem tērzēšanas robotiem:
- CNN - m.me/cnn
- Volstrītas žurnāls - m.me/wsj
- Pončo - m.me/hiponcho
- 1-800-ziedi - m.me/1800 ziedi
- Pavasaris - m.me/pavasarisNYC
Atveriet lietotnes Messenger sadaļu “Cilvēki”. Tiks parādīti visi jūsu esošie kontakti.
Atrodiet tērzēšanas robotu, kuru vēlaties pievienot. Tērzēšanas robots, kas ir gatavs sazināties, būs sarakstā "Boti". Meklēšanas funkcija vēl nav īsti uzticama, tāpēc vienkāršāk ir mobilajā pārlūkprogrammā doties uz tērzēšanas robota vietni (piemēram,) un izvēlēties atvērt saiti Messenger. Pēc tam tiks atvērts tiešraides tērzēšanas logs.
Sāciet tērzēt ar chatbot. Lietas kļūs interesantākas. Tērzēšanas roboti atbildēs, pamatojoties uz noteiktām komandām un atslēgvārdiem, un to dabiskās valodas apstrādes iespējas ir ierobežotas. Tāpēc esiet pēc iespējas konkrētāks un izmantojiet tikai dažus īsus vārdus. Pārbaudiet dažādas metodes dažādiem robotiem.
- Piemēram, kad jūs CNN robotam pieminat “lielās ziņas”, tad atbildēs uz galvenajiem dienas jaunumiem. Jūs varat ierakstīt atslēgvārdu "vēlēšanas" un saņemt ziņas par gaidāmajām vēlēšanām.
- Izmantojot 1–800 ziedus, varat ievadīt “pasūtīt ziedus”, lai skatītu pieejamību un pasūtītu tiešsaistē. Pasūtīšanas laikā varat ierakstīt “mainīt savu prātu”, lai atceltu pasūtījumu.
10. daļa no 12: Paziņojumu pielāgošana operētājsistēmā iOS
Atveriet lietotnes sadaļu Iestatījumi. Iestatījumos varat iestatīt Messenger paziņojumu metodi jauniem ziņojumiem. Apakšējā labajā stūrī noklikšķiniet uz pogas "Iestatījumi".
Nospiediet "Paziņojumi.’ (Paziņojumi) Tiks atvērti Messenger lietotnes paziņojumu iestatījumi.
- Piezīme. Šajā izvēlnes joslā nevar pilnībā izslēgt paziņojumus vai mainīt skaņas iestatījumus. Messenger paziņojumus varat atspējot tikai iestatījumos, kā norādīts.
Ieslēdziet / izslēdziet priekšskatījuma režīmu. Tas palīdz definēt informāciju, kas tiek parādīta trauksmes panelī, saņemot ziņojumus.
Izslēgt paziņojumus uz noteiktu laiku. Nospiediet pogu "Izslēgt skaņu", lai izslēgtu paziņojuma skaņu noteiktā laika periodā.Pēc izvēles to var izslēgt ar pārtraukumiem vai līdz nākamajam rītam (9:00 no rīta). Šādi nevar pilnībā izslēgt paziņojumus.
Noklikšķiniet uz sadaļas “Paziņojumi Messenger”, lai iestatītu opcijas lietotnē. Messenger ir savi paziņojumu iestatījumi, kad lietotne ir atvērta un aktīva. Šajā izvēlnē varat atvērt vai atspējot skaņas un vibrācijas režīmu jauniem ziņojumiem, atverot lietojumprogrammu.
Atveriet ierīces lietotni Iestatījumi, lai mainītu citas paziņojumu opcijas. Ja vēlaties mainīt paziņojumu parādīšanās veidu, neatkarīgi no tā, vai vēlaties tos pilnībā ieslēgt vai izslēgt, jums būs jāizmanto iOS ierīces lietotne Iestatījumi.
Iestatījumu sarakstā noklikšķiniet uz vienuma Paziņojumi. Tiks parādīts lietojumprogrammu saraksts.
Lietojumprogrammu sarakstā noklikšķiniet uz "Messenger". Tādējādi tiks atvērti Messenger lietotnes paziņojumu iestatījumi.
Ieslēdziet / izslēdziet paziņojumus, izmantojot slīdni “Atļaut paziņojumus”. Tas pilnībā izslēgs lietotnes Messenger paziņojumus.
Ieslēdziet / izslēdziet citus paziņojumu iestatījumus. Jūs joprojām varat instalēt, neskatoties uz Paziņojumu centrā parādīto paziņojumu statusu, skaņu, nelasīto ziņojumu lietojumprogrammas ikonu un parādīto ziņojumu statusu. bloķēšanas ekrāns. Varat arī iestatīt, lai paziņošanas metode tiktu parādīta, kamēr ierīcē izmantojat citu lietotni. reklāma
11. daļa no 12: Paziņojumu pielāgošana Android ierīcē
Atveriet sadaļu Lietojumprogrammas profils. Šajā sadaļā atradīsit lietojumprogrammas iestatījumus, tostarp paziņojumu opcijas. Augšējā labajā stūrī noklikšķiniet uz pogas "Profils".
Noklikšķiniet uz Atlasīt "Paziņojumi un skaņas.’ (Paziņojumi un skaņas) Tiks atvērti lietotnes Messenger paziņojumu iestatījumi.
- Šeit nevar pilnībā izslēgt Messenger paziņojumus. Lai izslēgtu paziņojumus, kā norādīts, jums būs jāizmanto Android lietotne Iestatījumi.
Ieslēdziet / izslēdziet paziņojumu priekšskatījumus. Priekšskatījumos paziņojumos tiek parādīts nesen saņemto ziņojumu nosaukums un saturs. Izslēdziet priekšskatījumu, ja nevēlaties, lai šī informācija tiktu parādīta bloķēšanas ekrānā.
Ieslēdziet / izslēdziet vibrācijas režīmu. Izmantojot slīdni, varat izslēgt vibrāciju jauniem paziņojumiem.
Ieslēdziet / izslēdziet paziņojumu gaismu. Ja jūsu ierīcē ir LED gaisma, varat ieslēgt vai izslēgt paziņojumu gaismu. Jums šī opcija nebūs, ja ierīce nav aprīkota ar LED gaismu.
Ieslēdziet / izslēdziet paziņojuma skaņu. Izmantojiet slīdni Skaņa, lai iespējotu vai atspējotu Messenger paziņojumu skaņu.
Noklikšķiniet uz "Paziņojumu skaņa", lai mainītu paziņojumu skaņu programmā Messenger. Jūs varat izvēlēties no lejupielādēto paziņojumu skaņu saraksta savā Android ierīcē.
Ieslēdziet / izslēdziet skaņas lietotnē. Messenger katrā lietotnē izmanto vairākas atšķirīgas skaņas, piemēram, kad atsvaidzināt sarunu sarakstu. Šis slīdnis ļaus jums iespējot vai atspējot šīs skaņas.
Lai pilnībā izslēgtu paziņojumus, Android ierīcē atveriet lietotni Iestatījumi. Ja vēlaties pilnībā izslēgt Messenger paziņojumus, tas jādara, izmantojot Android iestatījumus:
- Atveriet sadaļu Iestatījumi un atlasiet “Lietotnes” vai “Lietojumprogrammu pārvaldnieks”. (Lietojumprogrammu pārvaldnieks)
- Lietojumprogrammu sarakstā noklikšķiniet uz "Messenger".
- Noņemiet atzīmi no izvēles rūtiņas "Atļaut paziņojumus"
- Ja lodziņš neparādās sadaļā Iestatījumi, atgriezieties galvenajā iestatījumu izvēlnē un atlasiet “Skaņa un paziņojumi”. (Skaņas un paziņojumi). Sadaļā Paziņojumi pieskarieties opcijai Lietotnes. Lietojumprogrammu sarakstā atlasiet “Messenger”, pēc tam ieslēdziet “Bloķēt”.
12. daļa no 12: Messenger izmantošana darbvirsmā
Apmeklējiet lapu.darbvirsmas pārlūkprogrammā. Messenger tagad var piekļūt no Messenger.com vietnes. Varat izmantot lielāko daļu mobilajā lietotnē pieejamo funkciju, tostarp norēķinu funkciju.
- Datoriem nav paredzēta īpaša Messenger programma. Jums nevajadzētu lejupielādēt nevienu programmu, kas apgalvo, ka esat saistīts ar Facebook Messenger, jo tas apdraudēs jūsu personīgo kontu.
Pierakstieties, izmantojot savu personīgo Facebook kontu. Ja esat kādreiz pieteicies Facebook datorā, varat pāriet uz nākamajām darbībām, neievadot pieteikšanās datus.
Messenger vietnes izmantošana ir tāda pati kā lietotnes apmeklēšana. Lapas kreisajā pusē redzēsiet sarunu sarakstu. Atlasītā saruna tiek atvērta galvenajā rāmī, un fotoattēla, uzlīmes, GIF, ierakstīšanas un apmaksas iespējas tiks parādītas pa labi no ziņojuma lauka.
- Dažas funkcijas, piemēram, nosūtīšana, nav pieejamas tīmekļa versijā.