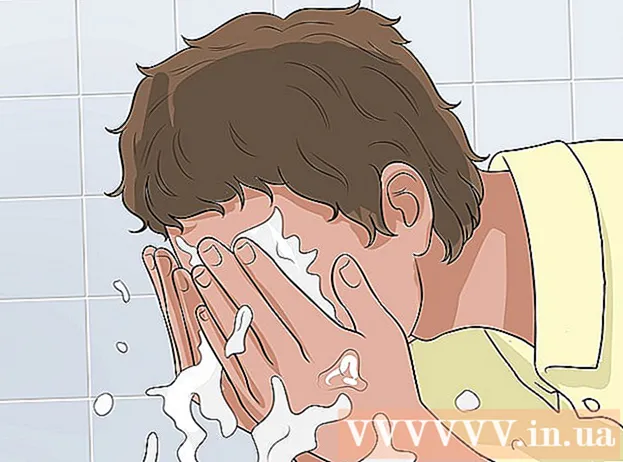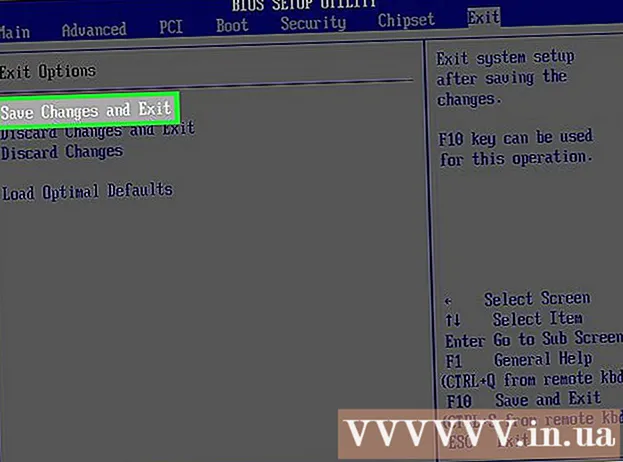Autors:
Peter Berry
Radīšanas Datums:
20 Jūlijs 2021
Atjaunināšanas Datums:
1 Jūlijs 2024

Saturs
Šajā rakstā wikiHow parādīs, kā izveidot datu diagrammas projektu programmā Microsoft Excel. To var izdarīt operētājsistēmās Windows un Mac.
Soļi
1. metode no 2: operētājsistēmā Windows
Atveriet Excel dokumentu. Veiciet dubultklikšķi uz Excel dokumenta, kurā glabājas dati.
- Ja tabulā vēl neesat importējis datus, kurus vēlaties analizēt, atveriet programmu Excel un noklikšķiniet Tukša darbgrāmata (Blank Document), lai izveidotu jaunu dokumentu. Pret to var importēt datus un diagrammu diagrammas.

Atlasiet diagrammu. Noklikšķiniet uz diagrammas veida, kuru vēlaties izmantot, lai izveidotu tendenču līniju.- Ja no datiem neesat uzzīmējis diagrammu, pirms turpiniet to uzzīmēt.
Klikšķis +. Šī ir zaļā poga, kas atrodas diagrammas augšējā labajā stūrī. Parādīsies izvēlne.

Noklikšķiniet uz bultiņas pa labi no dialoglodziņa "Trendline". Dažreiz jums jāvelk pele uz dialoglodziņa "Trendline" labo labo stūri, lai redzētu bultiņu. Noklikšķiniet, lai atgrieztos 2. izvēlnē.
Atlasiet tendenču līniju. Atkarībā no jūsu vajadzībām varat izvēlēties kādu no šīm iespējām:
- Lineāra (Lineārs)
- Eksponenciāls (Indeksa numurs)
- Lineārā prognoze (Lineārā prognoze)
- Divu periodu slīdošais vidējais (2 periodu mainīgais vidējais rādītājs)
- Jūs varat noklikšķināt Vairāk iespēju ... (Pievienot opciju), lai pēc analizējamo datu atlasīšanas atvērtu papildu opciju paneli.

Atlasiet analizējamos datus. Noklikšķiniet uz datu sērijas nosaukuma (piem 1. sērija) logā. Ja esat nosaucis datus, varat noklikšķināt uz datu nosaukuma.
Klikšķis labi. Šī poga atrodas uznirstošā loga apakšdaļā. Tā ir diagrammas tendenču līnijas vilkšana.
- Ja noklikšķina Vairāk iespēju ...Jūs varat nosaukt tendenču līniju vai mainīt virzienu uz loga labo pusi.
Saglabāt dokumentu. Nospiediet Ctrl+S lai saglabātu izmaiņas. Ja iepriekš neesat saglabājis dokumentu, jums tiks lūgts izvēlēties saglabāšanas vietu un faila nosaukumu. reklāma
2. metode no 2: Mac datorā
Atveriet Excel dokumentu. Veiciet dubultklikšķi uz datu krātuves dokumenta.
- Ja tabulā vēl neesat importējis dokumentu, kuru vēlaties analizēt, atveriet programmu Excel, lai izveidotu jaunu dokumentu. Jūs varat importēt dokumentus un uz to balstīt diagrammas.
Diagrammā atlasiet datus. Noklikšķiniet uz datu sērijas, kuru vēlaties analizēt.
- Ja neesat izveidojis diagrammu, pamatojoties uz datiem, izdariet to pirms turpināt.
Noklikšķiniet uz cilnes Diagrammas dizains (Diagrammas noformēšana). Šī cilne atrodas Excel loga augšdaļā.
Klikšķis Pievienot diagrammas elementu (Pievienot komponentu diagrammā). Šī opcija atrodas rīkjoslas kreisajā malā Diagrammas dizains. Noklikšķiniet šeit, lai redzētu izvēlni.
Izvēlieties Trendline. Poga atrodas izvēlnes apakšdaļā. Tiks parādīts jauns logs.
Atlasiet tendenču līnijas opcijas. Atkarībā no jūsu vajadzībām varat izvēlēties kādu no šīm iespējām:
- Lineāra
- Eksponenciāls
- Lineārā prognoze
- Slīdošais vidējais (Slīdošais vidējais)
- Jūs varat noklikšķināt Citas tendenču opcijas (Pievienot tendences līnijas opcijas), lai atvērtu papildu opciju logu (piemēram, tendences līnijas nosaukums).
Saglabāt izmaiņas. Nospiediet ⌘ Komanda+Saglabātvai noklikšķiniet uz Fails (File), pēc tam atlasiet Saglabāt (Saglabāt). Ja iepriekš neesat saglabājis dokumentu, jums tiks lūgts izvēlēties atrašanās vietu un faila nosaukumu. reklāma
Padoms
- Atkarībā no diagrammas datiem, iespējams, redzēsit papildu tendences iespējas (piemēram, Polinoms (polinoms)).
Brīdinājums
- Pārliecinieties, vai jums ir pietiekami daudz datu, lai prognozētu tendenci. Gandrīz nav iespējams analizēt "tendenci", izmantojot tikai 2 vai 3 datu punktus.