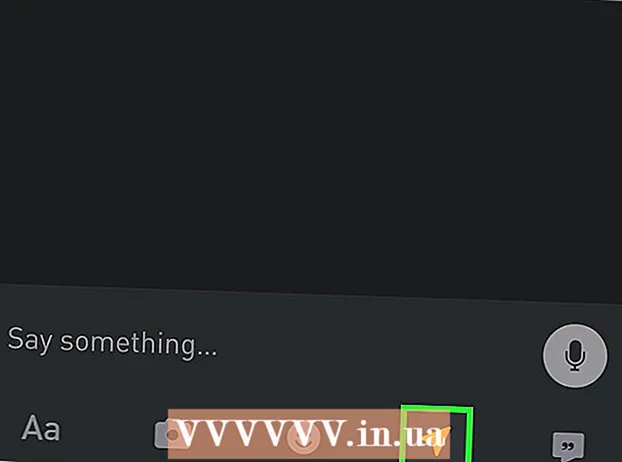Autors:
Randy Alexander
Radīšanas Datums:
4 Aprīlis 2021
Atjaunināšanas Datums:
1 Jūlijs 2024

Saturs
Šis ir raksts, kas palīdzēs jums saņemt e-pastu no Gmail tieši programmā Outlook 2016 Windows vai Mac datorā. Ja programma Outlook nav instalēta jūsu datorā, vispirms jāiegādājas un jāinstalē Microsoft Office 365.
Soļi
1. daļa no 5: IMAP iespējošana pakalpojumā Gmail
lapas augšējā labajā stūrī, lai atvērtu nolaižamo izvēlni.
Klikšķis Iestatījumi nolaižamās izvēlnes vidū, lai atvērtu šo lapu.

Noklikšķiniet uz kartes Pārsūtīšana un POP / IMAP (Pārsūtīt un POP / IMAP) lapas Iestatījumi augšdaļā.
Iestatījumu lapas sadaļā "IMAP piekļuve" atzīmējiet izvēles rūtiņu "Iespējot IMAP".
- Iespējams, šī rūtiņa jau ir atzīmēta. Ja tā, pārejiet uz divpakāpju verifikācijas iespējošanu šajā rakstā.

Noklikšķiniet uz pogas Saglabāt izmaiņas (Saglabāt izmaiņas) lapas apakšdaļā ir pelēks. Tas ļaus IMAP jūsu Gmail pastkastei un ļaus e-pastu parādīt programmā Outlook. reklāma
2. daļa no 5: ieslēdziet Gmail divpakāpju verifikāciju
Noklikšķiniet uz Google Apps (Google lietotnes ar ikonu ⋮⋮⋮ Gmail lapas augšējā labajā stūrī, lai atvērtu nolaižamo izvēlni.

Klikšķis Mans Konts (Mans konts) ar vairoga ikonu nolaižamajā izvēlnē, lai atvērtu Google konta lapu.
Noklikšķiniet uz nosaukuma Pierakstīšanās un drošība (Pieteikšanās un drošība) lapas augšējā kreisajā stūrī.
Ritiniet uz leju ekrānā un atlasiet Divpakāpju verifikācija (Divpakāpju verifikācija) atrodas netālu no lapas apakšējā labajā stūrī.
Noklikšķiniet uz pogas SĀC Zilais (Sākt) lapas apakšējais labais stūris.
- Jums var būt nepieciešams nedaudz ritināt uz leju, lai redzētu šo pogu.
Kad tiek prasīts, ievadiet paroli. Ievadiet paroli, kuru izmantojat, lai pieteiktos e-pasta adresē.
Klikšķis NĀKAMAIS (Turpināt) lapas apakšdaļā.
Noklikšķiniet uz pogas PAMĒĢINI TO TAGAD (Pamēģiniet tūlīt) zilā krāsā lapas apakšējā labajā stūrī. Tas nosūtīs paziņojumu uz tālruņa numuru.
- Ja tālrunis šajā lapā nav redzams, jums būs jāpierakstās savā Gmail kontā Google lietotnē (iPhone tālrunī) vai jāpierakstās ar savu Google kontu Android tālruņa sadaļā Iestatījumi.
- IPhone tālrunī jums ir jālejupielādē bezmaksas Google lietotne no App Store.
Izpildiet norādījumus. Atveriet apmācību tālrunī, velkot ekrānu pa labi, kad tālrunis ir bloķēts, vai pieskaroties ceļvedim, kad tālrunis ir atbloķēts, pēc tam atlasiet. JĀ (Piekrītu) vai ATĻAUT (Atļaut).
Pārbaudiet savu tālruņa numuru. Skatīt tālruņa numuru lapas augšdaļā; Ja šis skaitlis atbilst atlasītajam atkopšanas numuram, varat turpināt.
- Ja tālruņa numurs nav pareizs, pirms turpināšanas tas ir jāmaina.
Noklikšķiniet uz pogas SŪTĪT (Iesniegt) zilā krāsā lapas apakšējā labajā stūrī. Google nosūtīs verifikācijas kodu uz norādīto tālruņa numuru.
Ievadiet verifikācijas kodu. Iegūstiet vārdu kodu tālruņa tekstā, pēc tam ierakstiet lauku lapas vidū.
Noklikšķiniet uz pogas NĀKAMAIS (Turpināt) zilā krāsā lapas apakšdaļā.
Noklikšķiniet uz pogas IESLĒDZ (Ieslēgts) lapas labajā pusē ir zilā krāsā. Jūsu Gmail kontā tiks ieslēgta divpakāpju verifikācija. Tagad, kad ir iestatīta divpakāpju verifikācija, jums ir jāizveido lietotnes parole savam Gmail kontam. reklāma
3. daļa no 5: lietotnes paroles ģenerēšana pakalpojumam Gmail
Noklikšķiniet uz “Google Apps” ar ikonu ⋮⋮⋮ vēlreiz Gmail lapas augšējā labajā stūrī, lai atvērtu nolaižamo izvēlni.
Klikšķis Mans Konts (Mans konts) ar vairoga ikonu nolaižamajā izvēlnē, lai atvērtu Google konta lapu.
Klikšķis Pierakstīšanās un drošība (Pieteikšanās un drošība) lapas kreisajā pusē.
Ritiniet uz leju un noklikšķiniet Lietotņu paroles (Lietotnes parole) atrodas lapas labajā pusē, virs sadaļas, kurā ir ieslēgta divpakāpju verifikācija.
Kad tiek prasīts, ievadiet sava konta paroli. Ievadiet paroli, kuru izmantojat, lai pierakstītos savā Gmail kontā.
Klikšķis NĀKAMAIS (Turpināt) zem paroles lauka.
Noklikšķiniet uz datu rāmja Atlasiet lietotni (Atlasiet lietotni) lapas kreisajā pusē ir pelēkā krāsā, lai atvērtu atlases sarakstu.
Klikšķis Cits (Pielāgots nosaukums) ((Vārds) cits) nolaižamās izvēlnes apakšdaļā, lai atvērtu papildu ievades lauku.
Ievadiet vārdu. Tips Outlook (vai līdzīgu lietojumprogrammu) datu ievadīšanas lodziņā.
Noklikšķiniet uz pogas ĢENERĒT (Izveidot) zilo krāsu lapas labajā pusē. Tādējādi lapas labajā pusē tiks ģenerēts 12 rakstzīmju kods; varat izmantot šo kodu, lai pierakstītos programmā Outlook.
Kopējiet lietotnes paroli. Noklikšķiniet un velciet peles rādītāju virs koda uz dzeltenā fona, pēc tam nospiediet Ctrl+C (operētājsistēmā Windows) vai ⌘ Komanda+C (Mac datorā), lai kopētu kodu.
- Varat arī ar peles labo pogu noklikšķināt uz atlasītā koda un noklikšķināt Kopēt (Kopija).
4. daļa no 5: Gmail konta pievienošana programmai Outlook
Atveriet Outlook darbvirsmas lietotni. Outlook lietojumprogrammas ikona ir zila lodziņš ar baltu aploksni aiz baltā "o".
- Ja neesat pierakstījies programmā Outlook, ievadiet savu Microsoft e-pasta adresi, pēc pieprasījuma ievadiet paroli un izpildiet ekrānā redzamos norādījumus.
- Programma Outlook izskatās savādāk nekā Outlook vietne.
Klikšķis Fails (Fails) Outlook lietotnes loga augšējā kreisajā pusē, lai atvērtu nolaižamo izvēlni.
- Bez izvēles Fails Outlook loga augšējā kreisajā stūrī, iespējams, izmantojat Outlook vietni vai Outlook versiju, kas neļauj pievienot citus kontus.
- Mac datorā noklikšķiniet uz Rīki (Rīki) ekrāna augšdaļā.
Klikšķis Pievienot kontu (Pievienojiet kontu) lapas augšējā kreisajā stūrī Fails lai atvērtu nolaižamo izvēlni.
- Mac datorā noklikšķiniet uz Konti ... (Konts) atlasītajā sarakstā Rīki.
Ievadiet savu Gmail adresi. Ierakstiet tā Gmail konta adresi, kuru vēlaties sinhronizēt ar programmu Outlook.
Klikšķis Izveidojiet savienojumu (Savienot) zem e-pasta adreses ievades lauka.
Ievadiet lietotnes paroli. Noklikšķiniet uz lauka "Parole", pēc tam nospiediet Ctrl+V (operētājsistēmā Windows) vai ⌘ Komanda+V (Mac datorā), lai ievadītu iepriekš nokopēto lietotnes paroli.
- Varat arī ar peles labo pogu noklikšķināt laukā "Parole" un noklikšķiniet uz Ielīmēt (Ielīmēt) nolaižamajā izvēlnē, lai to izdarītu.
Klikšķis Izveidojiet savienojumu (Savienot) loga apakšdaļā. Gmail kontu sāks integrēt Outlook lietotnē.
Klikšķis labi kad to pieprasa. Tā ir zīme, ka Gmail konts ir savienots ar Outlook lietotni. Outlook loga kreisajā pusē redzēsiet sava Gmail konta nosaukumu.
- Vispirms jums var būt nepieciešams noņemt atzīmi no izvēles rūtiņas "Iestatīt arī Outlook tālrunī" (Iestatiet arī Outlook savā tālrunī).
5. daļa no 5: Google kontaktpersonu importēšana
Lejupielādējiet Gmail kontaktpersonas. Tīmekļa pārlūkprogrammā dodieties uz vietni https://www.google.com/contacts/, pēc pieprasījuma pierakstieties, izmantojot savu Gmail adresi un paroli, un rīkojieties šādi:
- Noklikšķiniet uz lodziņa lapas augšējā kreisajā stūrī, lai atlasītu visus kontaktus.
- Noklikšķiniet uz atlases saraksta Vairāk (Vairāk).
- Klikšķis Eksportēt ... (Eksportēt) atlases sarakstā.
- Atzīmējiet izvēles rūtiņu "Visi kontakti".
- Atzīmējiet izvēles rūtiņu "Outlook CSV formāts". Ja izmantojat Mac, atzīmējiet izvēles rūtiņu "vCard format".
- Klikšķis Eksportēt zem loga.
Atveriet Outlook logu. Jums ir jāatver programma Outlook, lai tajā importētu kontaktpersonas.
- Mac datorā jums būs jānoklikšķina uz lejupielādētā vCard faila, noklikšķiniet uz Fails (File) ekrāna augšējā kreisajā stūrī atlasiet Atvērt ar (Atvērt ar), noklikšķiniet Outlook un izpildiet ekrānā redzamos norādījumus. Tas importēs jūsu Gmail kontaktpersonas.
- Ja programma Outlook ir aizvērta, pirms turpināšanas tā ir jāatver atkārtoti.
Klikšķis Fails Outlook loga augšējā kreisajā stūrī, lai atvērtu izvēlni Fails.
Klikšķis Atvērt un eksportēt (Atvērt un eksportēt) izvēlnē Fails lai atvērtu lapu Importēšana / eksportēšana.
Klikšķis Importa eksporta lapas vidū, lai atvērtu importēšanas / eksportēšanas instrukcijas.
Noklikšķiniet uz opcijām Importēt no citas programmas vai faila (Importēt no citas programmas vai faila) loga vidū.
Klikšķis Nākamais (Turpināt) loga apakšējā labajā stūrī.
Klikšķis Atdalīta ar komatu vērtība (Atdaliet ar komatiem atdalītas vērtības) netālu no loga augšdaļas.
Klikšķis Nākamais (Turpināt).
Klikšķis Pārlūkot ... (Pārlūkot) loga augšējā labajā pusē.
Atlasiet lejupielādēto direktorijas failu. Dodieties uz vietu, kur saglabāt lejupielādēto kontakta failu, pēc tam noklikšķiniet, lai atlasītu failu.

Klikšķis Atvērt (Atvērt) loga apakšējā labajā stūrī. Direktorija faili tiks augšupielādēti.
Klikšķis Nākamais (Turpināt). Jums ir arī iespēja izveidot savu kontaktu kopiju (piemēram, Ļauj izveidot dublikātus (Atļauts kopēt)) loga vidū pirms turpināšanas.

Atlasiet mapi "Kontakti". Velciet ekrānu uz augšu vai uz leju, līdz atrodat mapi Kontakti (Kontakti) logā, pēc tam noklikšķiniet, lai atlasītu.- Parasti jūs atrodat direktoriju Kontakti netālu no loga augšdaļas.
- Mape Kontakti nepatīk faktiskais katalogs.

Klikšķis Nākamais (Turpināt).
Klikšķis pabeigt (Gatavs) loga apakšdaļā, lai importētu kontaktpersonas programmā Outlook.
- Kad tas izdarīts, varat skatīt Outlook kontaktpersonas, noklikšķinot uz Adrešu grāmata (Adrešu grāmata) sadaļā "Atrast" Outlook loga augšdaļā.
Padoms
- "Divpakāpju verifikācija" ir Google divfaktoru autentifikācijas sesija. Tas nozīmē, ka, pierakstoties savā Gmail kontā jaunā datorā, jums ir jāpārbauda pieteikšanās, veicot divas verifikācijas darbības tālrunī.
- Jaunākā Google kontaktpersonu versija neatbalsta kontaktu eksportēšanu, tāpēc jums to jāizmanto vecajā versijā.
Brīdinājums
- Atzīmējot “Lasīt” Outlook lietotnē, netiks automātiski atzīmēta “Lasīt” jauniem e-pasta ziņojumiem pakalpojumā Gmail.
- Gmail neļauj e-pastiem pievienot ..exe failus. Turklāt pielikumu maksimālais lielums ir 25 MB.