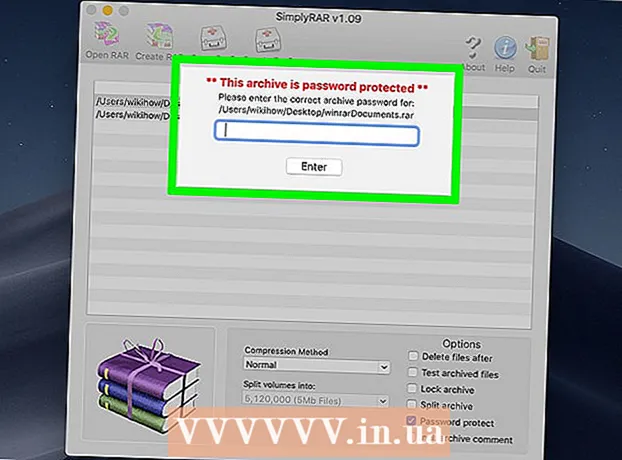Autors:
Peter Berry
Radīšanas Datums:
12 Jūlijs 2021
Atjaunināšanas Datums:
1 Jūlijs 2024
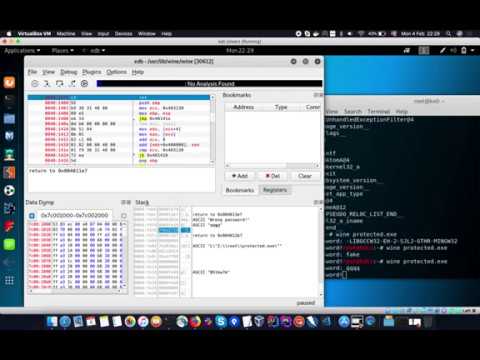
Saturs
Failus ar paplašinājumu ".exe" sauc par izpildāmajiem failiem vai EXE failiem. Šie ir vieni no visizplatītākajiem failu formātiem Windows operētājsistēmās, tos izmanto lietojumprogrammatūras instalēšanai vai palaišanai. EXE failus izmanto arī nelielu skriptu vai makro iesaiņošanai un izplatīšanai, jo tie ļauj lietotājam sakļaut savu darbu vienā failā un saspiest izmēru. EXE faila atvēršana sistēmā Windows ir diezgan vienkārša, taču EXE atvēršana Mac datorā ir nedaudz sarežģītāka. Alternatīvi, jūs varat izvilkt EXE failu.
Soļi
1. metode no 3: atveriet EXE failu (Windows)
Veiciet dubultklikšķi uz EXE faila, lai to atvērtu. EXE fails ir izpildāms Windows operētājsistēmā, kas paredzēts darbināšanai kā programma. Veiciet dubultklikšķi uz jebkura EXE faila, lai to atvērtu.
- Ja lejupielādējāt EXE failu no interneta, jums tiek lūgts apstiprināt, vai vēlaties atvērt failu vai nē. Esiet piesardzīgs, atverot EXE failu no nezināma avota, jo tas ir izplatīts vīrusu izplatīšanas veids. Nekad neatveriet EXE failu, kas lejupielādēts no e-pasta pielikuma, pat ja jūs zināt sūtītāju.
- EXE faili netiks atvērti pareizi, ja tie ir paredzēti vecākai Windows versijai. Saderības iestatījumus var pielāgot, ar peles labo pogu noklikšķinot uz faila, atlasot "Rekvizīti" un noklikšķinot uz cilnes Saderība. Jūs varat iestatīt Windows versiju, kurā vēlaties palaist EXE failu, taču tas negarantē problēmas novēršanu.

Atveriet reģistra redaktoru, ja nevar palaist EXE failu. Ja, atverot EXE failu, tiek parādīts kļūdas ziņojums un to nevar atvērt, iespējams, jūsu Windows reģistra iestatījumā ir kļūda. Reģistra rediģēšana var būt nomākta, taču patiesībā tas aizņem tikai dažas minūtes.- Lai atvērtu reģistra redaktoru, nospiediet Windows taustiņu + R un ierakstiet regedit.

Virzieties uz.. Izmantojiet navigācijas joslu loga kreisajā pusē, lai atvērtu šo kategoriju.
Ar peles labo pogu noklikšķiniet uz "(Noklusējums)" un atlasiet "Modificēt". Parādīsies jauns logs.

Tips.exefilelaukā "Vērtības dati". Noklikšķiniet uz Labi, lai saglabātu izmaiņas.
Virzieties uz.. Izmantojiet navigācijas joslu loga kreisajā pusē, lai atvērtu šo kategoriju.
Ar peles labo pogu noklikšķiniet uz "(Noklusējums)" un izvēlieties "Modificēt". Parādīsies jauns logs.
Importēt.’%1’ %*laukā "Vērtības dati". Noklikšķiniet uz pogas Labi, lai saglabātu izmaiņas.
Virzieties uz.. Izmantojiet navigācijas joslu kreisajā pusē, lai atvērtu šo kategoriju.
Ar peles labo pogu noklikšķiniet uz "(Noklusējums)" un izvēlieties "Modificēt". Parādīsies jauns logs.
Importēt.’%1’ %*laukā "Vērtības dati". Noklikšķiniet uz Labi, lai saglabātu izmaiņas.
Restartējiet datoru. Pēc 3 iepriekš minēto vienumu rediģēšanas aizveriet reģistra redaktoru un restartējiet datoru. Tagad varat atvērt EXE failu. Jums ir ieteicams jau pašā sākumā noskaidrot problēmas cēloni. Jūsu mašīna var būt inficēta ar vīrusu vai ļaunprātīgu programmatūru, kas arī turpmāk radīs to pašu kļūdu. Noklikšķiniet uz šī raksta, lai uzzinātu, kā atrast un noņemt vīrusus. reklāma
2. metode no 3: atveriet EXE failu (OS X)
Uzziniet procesu. EXE faili nav paredzēti operētājsistēmai OS X, tāpēc, lai tos palaistu, nepieciešama īpaša programmatūra. Jums jāinstalē atvērtā koda "vīna" utilīta, lai EXE failam pievienotu Windows "čaulu", ļaujot viņiem piekļūt svarīgiem Windows failiem, lai atvērtu failu. Vīna utilīta nevar atvērt visus Windows EXE failus, taču atkarībā no faila izvēlieties utilītu. Lai instalētu vīnu, jums nav nepieciešams Windows disks.
Lejupielādējiet un instalējiet Xcode no Mac App Store. Tas ir būtisks bezmaksas izstrādes rīks programmatūras koda rediģēšanai. Atkarībā no tā jūs tieši neizmantosiet instalētos rīkus, lai atvērtu EXE failu.
- Palaidiet Xcode, kad tas ir ielādēts, pēc tam noklikšķiniet uz izvēlnes "Xcode". Atlasiet "Preferences" un noklikšķiniet uz cilnes "Lejupielādes". Noklikšķiniet uz pogas Instalēt blakus komandrindas rīkiem.
Lejupielādējiet un instalējiet MacPorts. Šis ir bezmaksas papildinājums rediģēšanas procesa vienkāršošanai, ko izmanto, lai izveidotu vīna versiju. MacPorts varat lejupielādēt no vietnes. Noklikšķiniet uz ceļa, kas atbilst jūsu izmantotajai OS X versijai, pēc tam veiciet dubultklikšķi uz datorā lejupielādētā.pkg faila, lai instalētu MacPorts.
Atvērt termināli. Lai pielāgotu MacPorts iestatījumus, jums jāizmanto Terminal. Terminālu varat atvērt mapē Utilities.
Nokopējiet un ielīmējiet šīs komandas. Nokopējiet komandu logā Terminal un nospiediet Return taustiņu:
Ievadiet administratora paroli. Pirms komandas palaišanas tiek prasīts ievadīt administratora paroli. Ierakstot paroli, jūs neko neredzēsiet. Pēc paroles ievadīšanas nospiediet taustiņu Atgriezties. Bez administratora konta paroles process neizdosies.
Nokopējiet un ielīmējiet šīs komandas. Šī ir komanda, kas MacPorts paziņo, vai jūsu operētājsistēma ir 64 bitu. Ielīmējiet šo komandu un nospiediet Return taustiņu:
Ievadiet pasūtījumu, lai pieņemtu Xcode noteikumus. Šī ātrā komanda informē Xcode, ka esat piekritis programmas noteikumiem, ļaujot jums apkopot kodu. Pēc šīs komandas izpildīšanas aizveriet un atkal atveriet termināļa logu:
- sudo xcodebuild -license
Ievadiet komandu, lai instalētu vīnu. Pēc termināļa loga atkārtotas atvēršanas jūs varat instalēt vīnu. Jums var tikt lūgts ievadīt administratora paroli. Instalēšana aizņems kādu laiku. Atgriežoties atpakaļ ievadē Terminal, process ir pabeigts:
- sudo ostā instalējiet vīnu
Pārejiet uz EXE faila atrašanās vietu. Izmantot komandu CD lai pārvietotos uz Mac saglabātā EXE faila atrašanās vietu. Jums tas jādara, izmantojot termināli.
Izmantojiet vīnu, lai palaistu EXE failu. Ievadiet šo komandu, lai atvērtu atvērtā mapē saglabātu EXE failu. Tā vietā nomainiet faila nosaukums pēc faila nosaukuma:
- vīns faila nosaukums.exe
Izmantojiet programmu kā parasti. Ja EXE fails ir atsevišķa programma, varat to izmantot uzreiz. Ja tas ir programmas instalācijas fails, jums būs jāveic tāds pats process kā Windows operētājsistēmā.
- Ne visas programmas strādā ar vīnu. Pilnu saderīgo programmu sarakstu skatiet lapā.
Atveriet tikko instalēto programmu. Ja programmas instalēšanai izmantojat EXE failu, instalācijas faila atvēršanai būs nepieciešams vīns.
- Tips cd ~ / .wine / drive_c / Program Files / lai atvērtu mapi Programmas faili, un vīns ir instalēts.
- Tips ls instalēto programmu sarakstam. Tips CD programName lai atvērtu programmas direktoriju. Ja programmu sarakstā ir atstarpes, jums tas jāpievieno pirms plaisas. Piemēram, kļūs Microsoft Office cd Microsoft Office.
- Tips ls vēlreiz programmu direktorijā, lai atrastu EXE failu.
- Tips vīns faila nosaukums.exe lai atvērtu programmu.
Instalējiet Mono bibliotēku, ja programma to prasa .TĪKLS..NET ir bibliotēkas programmatūra daudzām Windows programmām, un Mono ir alternatīva, ko vīns var izmantot. Jūs instalējat .NET tikai tad, ja tas to prasa.
- Tips sudo portu instalējiet un nospiediet Return taustiņu.
- Tips vinetricks mono210 un nospiediet Return taustiņu, lai instalētu Mono.
3. metode no 3: izvilkiet EXE failu
Lejupielādējiet un instalējiet 7-Zip. 7-Zip ir bezmaksas, atvērtā koda arhivēšanas programma, lai atvērtu EXE failus, kas līdzīgi ZIP vai RAR failiem. Programma var iegūt daudz EXE failu, bet ne visus.
- Jūs varat lejupielādēt 7-Zip no.
Noklikšķiniet uz EXE faila un atlasiet "7-Zip" → "Atvērt arhīvu". Tas atvērs failu 7-Zip arhīva logā. Ja ar peles labo pogu noklikšķiniet uz faila bez opcijas 7-Zip, izvēlnē Sākt atveriet 7-Zip un piekļūstiet EXE failam, kuru vēlaties atvērt.
- 7-Zip nevar atvērt visus EXE failus. Atverot EXE failu, varat saņemt kļūdas ziņojumu. Varat izmantot citu dekompresijas programmu, piemēram, WinRAR, taču, visticamāk, failu joprojām nevarēs atvērt, jo tas tika pirmo reizi rediģēts.
Piekļūstiet failam, kuru vēlaties izvilkt. Atverot EXE failu 7-Zip, tiek parādīts to failu un mapju saraksts, kurās ir EXE fails. Jūs varat veikt dubultklikšķi uz mapes, lai skatītu tajā esošos failus. Varat atlasīt vairākus failus, turot nospiestu taustiņu Ctrl un noklikšķinot uz katra faila.
Noklikšķiniet uz pogas "Izraksts" un atlasiet failu. Jums tiks lūgts atlasīt atrašanās vietu, ja tas tiek atstāts pēc noklusējuma, fails tiks izvilkts pašreizējā vietā. reklāma