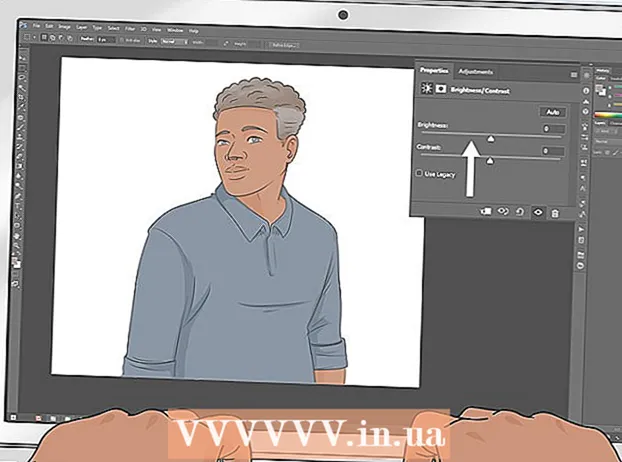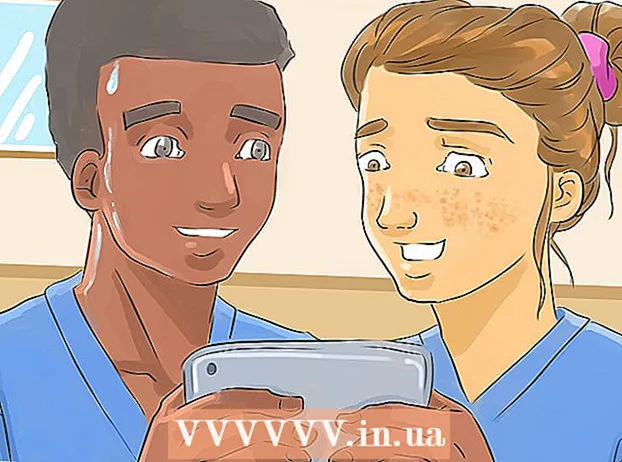Autors:
John Stephens
Radīšanas Datums:
23 Janvārī 2021
Atjaunināšanas Datums:
1 Jūlijs 2024

Saturs
Drošs PDF fails ievieš autortiesību likumu ar funkcijām, kas neļauj reproducēt vai izplatīt citiem lietotājiem. PDF faila īpašnieks vai radītājs izmanto paroles aizsardzību, lai ierobežotu citu lietotāju darbības, piemēram, piekļuvi, drukāšanu, teksta kopēšanu un dokumentu rediģēšanu. Ja jums ir nepieciešams rediģēt vai kopēt tekstu no PDF faila, bet jums nav piekļuves no īpašnieka, izpildiet šos norādījumus, lai atbloķētu PDF failu.
Soļi
1. metode no 12: sāciet
Atveriet PDF failu. Ja faila atvēršanai nepieciešama parole, jums būs jālejupielādē šifrēšanas-uzlaušanas programmatūra. Šī metode ir smaga ar procesoru, pat vienkāršas paroles uzlaušana prasa vairākas dienas, un programmatūras izpildes laikā dators nespēj darīt neko citu. Lai nodrošinātu augstu šifrēšanu, šai programmatūrai ir grūti izlauzties.

Drošības pārbaude. Ja PDF faila atvēršanai nav nepieciešama parole, varat pārbaudīt, vai fails ir drošs, meklējot piekaramās slēdzenes ikonu. Šī ikona tiks parādīta ekrāna augšējā labajā stūrī, ja dokuments ir drošībā. Noklikšķiniet uz ikonas, lai skatītu ierobežojumus.- Mēģiniet kopēt. Ierobežoti dokumenti parasti tiek pasargāti no kopēšanas. Ja nevarat izcelt vai kopēt tekstu, dokuments ir ierobežots.

- Mēģiniet ietaupīt. Ierobežotos dokumentus nevar saglabāt kā teksta failus. Lai varētu konvertēt formātus, vispirms tie jāatbloķē.

- Mēģiniet kopēt. Ierobežoti dokumenti parasti tiek pasargāti no kopēšanas. Ja nevarat izcelt vai kopēt tekstu, dokuments ir ierobežots.
2. metode no 12: Adobe Acrobat (kā īpašnieks)

Atveriet drošus PDF failus. Varat izmantot Adobe Acrobat programmatūru.Tomēr jums ir jābūt tam, kurš izveidoja šo failu, vai jums ir parole, lai veiktu šo metodi.
Noklikšķiniet uz pogas Droša. Šī poga atrodas uzdevumjoslā. Pateicoties piekaramās slēdzenes ikonai, varat viegli atrast šo pogu.
- Atlasiet Noņemt drošību, ja vēlaties pabeigt PDF failu drošības atspējošanu. Ja iepriekš esat iestatījis piekļuves paroli, lai aizsargātu šo failu, procesa pabeigšanai būs jāievada parole.

- Atlasiet Noņemt drošību, ja vēlaties pabeigt PDF failu drošības atspējošanu. Ja iepriekš esat iestatījis piekļuves paroli, lai aizsargātu šo failu, procesa pabeigšanai būs jāievada parole.
Mainīt šifrēšanas iestatījumus. Ja vēlaties pielāgot šifrēšanas iestatījumus, nevis failu drošības atspējošanu, zem pogas Droša noklikšķiniet uz saites "Piekļuves informācija".
- Noklikšķiniet uz "Mainīt iestatījumus" cilnes Drošība sadaļā Dokuments pēc saraksta atlasīšanas "Sertifikāta drošība". Sarakstā varat arī atlasīt “Nav drošības”, lai pilnībā noņemtu drošību.

- Izvēlieties šifrēšanas līmeni un nospiediet nākamo.

- Lai šifrētu dokumentus, jums būs nepieciešams digitālais lietotājvārds. Varat izmantot esošo lietotājvārdu vai izveidot jaunu kontu.

- Pārbaudiet saņēmēju uzticamību, mainiet atļaujas vai noņemiet adresātus, ja vēlaties mainīt šo vienumu, pēc tam noklikšķiniet uz Tālāk.

- Noklikšķiniet uz Pabeigt un Labi, lai saglabātu izmaiņas un aizvērtu dokumenta logu. Saglabājiet PDF failu, lai veiktu izmaiņas.

- Noklikšķiniet uz "Mainīt iestatījumus" cilnes Drošība sadaļā Dokuments pēc saraksta atlasīšanas "Sertifikāta drošība". Sarakstā varat arī atlasīt “Nav drošības”, lai pilnībā noņemtu drošību.
3. metode no 12: Google disks
Atveriet Google disku. Lai piekļūtu Diskam, jums ir nepieciešams bezmaksas Google konts. Vispirms jums jāpielāgo iestatījumi, lai faili tiktu pareizi konvertēti. Augšējā labajā stūrī noklikšķiniet uz riteņa ikonas, lai atvērtu izvēlni Iestatījumi. Sadaļā “Augšupielādes iestatījumi” atlasiet “Konvertēt tekstu no augšupielādētiem PDF dokumentiem un attēlu failiem” (Konvertēt tekstu no augšupielādētiem PDF un attēlu failiem).
Lejupielādējiet PDF failus. Kreisajā rūtī noklikšķiniet uz sarkanās pogas ar augšupvērstās bultiņas ikonu blakus pogai Izveidot. Izvēlņu sarakstā atlasiet "Fails ..." (Faili ...) un dodieties uz PDF faila atrašanās vietu, kuru vēlaties atbloķēt. Disks ielādēs un konvertēs dokumentus, mapē Disks izveidojot testa dokumentu.
- Šī metode darbojas tikai ar PDF failiem, kurus ierobežo to īpašnieki.

- Ne visus formātus var saglabāt.

- Google diskā failu augšupielādes ierobežojums ir 2 MB.

- Šī metode darbojas tikai ar PDF failiem, kurus ierobežo to īpašnieki.
4. metode no 12: PDF atbloķēšana

Apmeklējiet vietni. Izmantojiet savu pārlūkprogrammu, lai piekļūtu vietnei www.pdfunlock.com. Šī vietne bez maksas atbrīvos PDF failus, kuru svars ir mazāks par 5 MB. Šī metode ir pieejama tikai ar PDF failiem, kurus ierobežojis tās īpašnieks.
Lejupielādējiet failu. Velciet failus uz tāfeles vai atlasiet tos mapē. Ja izvēlaties "Mans dators", varat pārvietoties uz faila atrašanās vietu sistēmā. Ja izvēlaties "Dropbox" vai "Google disks", jums jāpiesakās attiecīgajā kontā, lai izvēlētos konvertējamo failu.
- Noklikšķiniet uz pogas "Atbloķēt!" (Atbloķēt!). Augšupielādes laiks ir atkarīgs no PDF faila pārraides ātruma un lieluma.

- Noklikšķiniet uz pogas "Atbloķēt!" (Atbloķēt!). Augšupielādes laiks ir atkarīgs no PDF faila pārraides ātruma un lieluma.
Lejupielādējiet konvertēto failu. Pēc faila augšupielādes PDFUnlock nosūtīs jums konvertēto failu. Lūdzu, lejupielādējiet vajadzīgo mapi savā datorā. Failu nosaukumā varat atšķirt failu ar vārdu "atbloķēts".
Pārbaudiet piekļuvi. Atveriet konvertēto failu. Sadaļā Fails atlasiet Rekvizīti. Cilnes Drošība sadaļā Drošības metode tiks parādīti vārdi Nav drošības.
- Dokumentu sapludināšana, parakstīšana un veidnes lapas izveide joprojām ir norādīta kā neatļauta. Tā kā Adobe Reader nevar veikt šīs darbības, un viņi vēlas, lai jūs maksātu par Pro versiju.

- Dokumentu sapludināšana, parakstīšana un veidnes lapas izveide joprojām ir norādīta kā neatļauta. Tā kā Adobe Reader nevar veikt šīs darbības, un viņi vēlas, lai jūs maksātu par Pro versiju.
5. metode no 12: Foxit Reader un CutePDF
Lejupielādējiet jaunākās Foxit Reader un CutePDF Writer versijas. Abas šīs programmatūras ir bez maksas. Foxit Reader ļauj atvērt PDF failus un izveidot savienojumu ar printeri. Cute PDF Writer ir PDF printeris, tāpēc drošības ierobežojumus var ignorēt.
- Ja šī metode tiek izmantota Adobe lasītāju programmatūrai, rakstīšanas laikā drošība tiek bloķēta.

- Ja šī metode tiek izmantota Adobe lasītāju programmatūrai, rakstīšanas laikā drošība tiek bloķēta.
Izmantojiet Foxit Reader, lai atvērtu drošus PDF failus. Atlasiet Fails un pēc tam Drukāt, lai atvērtu printeru sarakstu. Sarakstā atlasiet CutePDF Writer.
- Saglabājiet drukāto failu datorā kā jaunu PDF failu.

- Saglabājiet drukāto failu datorā kā jaunu PDF failu.
Atveriet jaunu failu. Drošības iestatījumus varat pārbaudīt, noklikšķinot uz Fails, Rekvizīti. Drošības iestatījumi ir detalizēti uzskaitīti cilnē Drošība. reklāma
6. metode no 12: Microsoft XPS skatītājs
Atveriet PDF failus, izmantojot Adobe Reader. Atlasiet Fails, pēc tam atlasiet Drukāt. Savienoto printeru sarakstā atlasiet Microsoft XPS Document Writer. Tas pārveidos PDF failu par XPS. Gatavojoties drukāšanai, jums tiks lūgts saglabāt failu.
Atveriet XPS failu ar programmatūru XPS Viewer. Šī programma ir iepriekš instalēta sistēmā Windows. Izvēlnē Rīki atlasiet Drukāt. Sarakstā atlasiet PDF printeris. Jums nepieciešama Adobe Acrobat vai cita PDF rediģēšanas programmatūra, piemēram, CutePDF.
Saglabājiet failu. Kad tiek prasīts nosaukums, dokuments tiek pārveidots PDF formātā. Nesen pārveidotā faila drošība ir atcelta.
- Šī metode, iespējams, nav iespējama, izmantojot dažas sākotnējā drošā PDF failā lietotas drošības metodes.

- Šī metode, iespējams, nav iespējama, izmantojot dažas sākotnējā drošā PDF failā lietotas drošības metodes.
7. metode no 12: Spoku skripts un Spoku skats
Lejupielādējiet un instalējiet atkarībā no operētājsistēmas no vietnes Ghostscript, Ghostview un GSview. http://pages.cs.wisc.edu/~ghost/ vai spoguļiem.
Mainiet faila paplašinājumu no .pdf uz .ps (fails aiz skripta).
Atveriet failu.ps un atlasiet failu -> pārveidot -> ierīce (izvēlieties pdfwrite), izšķirtspēju (izvēlieties 600 dpi) un atlasiet Labi, saglabājiet failu mapē ar paplašinājums ir .pdf.
Ja nepieciešams, mainiet paplašinājumu no .ps uz.pdf. Šis solis nav obligāts. reklāma
8. metode no 12: PDF XChange Viewer
Šī metode ir noderīga tikai tad, ja zināt paroli.
Dodieties uz File -> Document Properties -> Security.
Mainiet paroles drošību uz "Nav drošības".
Saglabājiet failu. Pabeigt. reklāma
9. metode no 12: Google Chrome
Atveriet pārlūku Chrome. Nospiediet ctrl + O, dodieties uz pdf faila atrašanās vietu un atveriet to pārlūkā Chrome.
Ar peles labo pogu noklikšķiniet. Atlasiet Drukāt.
Atlasiet "Saglabāt kā PDF" (Saglabāt kā PDF). Saglabājiet failu vēlamajā vietā, piemēram, darbvirsmā.
Atveriet jaunizveidoto failu ar jebkuru PDF lasītāju. Fails tiks atvērts bez paroles. reklāma
10. metode no 12: SysTools PDF
Lejupielādējiet programmatūru PDF Unlocker. Šī ir izmēģinājuma versija. Jums ir jāmaksā, ja vēlaties turpināt izmantot programmatūru.
Piekļuve PDF failiem ir ierobežota.
Atlasiet PDF failu un pēc tam noklikšķiniet uz pogas Atvērt.
Izvēlieties galamērķi.
Pēc tam noklikšķiniet uz pogas Atbloķēt. Kā lietotājs jūs varat veiksmīgi atbloķēt visu PDF failu. reklāma
11. metode no 12: thepdf.com
Atveriet tīmekļa pārlūku un dodieties uz vietni http://www.thepdf.com/unlock-pdf.html.
Noklikšķiniet uz pogas Atlasīt un no sava datora atlasiet PDF failu.
Noklikšķiniet uz pogas "Atbloķēt", pēc tam vietne augšupielādēs failu un sāks dekodēšanu.
- Kad tas ir izdarīts, noklikšķiniet uz pogas Lejupielādēt, lai lejupielādētu atbloķēto failu. reklāma
12. metode no 12: uzņemiet ekrānuzņēmumu
Šī metode būs nav ļauj rediģēt dokumenta saturu, bet ļauj izveidot formātu, kas ļauj aizpildīt rakstzīmes, atpazīt rakstzīmes, pievienot rakstzīmes, izcelt vai rediģēt utt.
- Atveriet PDF failu, kuru vēlaties atbloķēt.
- PDF dokumenta uzņemšana ekrānā. (Lai tvertu, sistēmā Windows var izmantot “Snipping Tool”)
- Saglabājiet fotoattēlu.
- Ar peles labo pogu noklikšķiniet uz saglabātā momentuzņēmuma, izvēlieties "Konvertēt uz Adobe PDF" (Konvertēt uz Adobe PDF).
- Kad attēls ir atvērts PDF formātā, izmantojiet Adobe, lai attēlu atpazītu.
- Varat izmantot Adobe rīka funkcijas, lai atpazītu rakstzīmes, izveidotu rakstzīmju aizpildīšanas formatējumu un daudz ko citu.
Padoms
- Ja mēģināt nomainīt pats izveidotu PDF failu, jo esat pazaudējis paroli vai jums nav paveicies. Jūs varat izmantot vairākas paroles atkopšanas programmatūras - par vienu cenu. Paroles atkopšanas programmatūru varat atrast, meklētājprogrammā ievadot atslēgvārdu “PDF paroles atkopšana”.