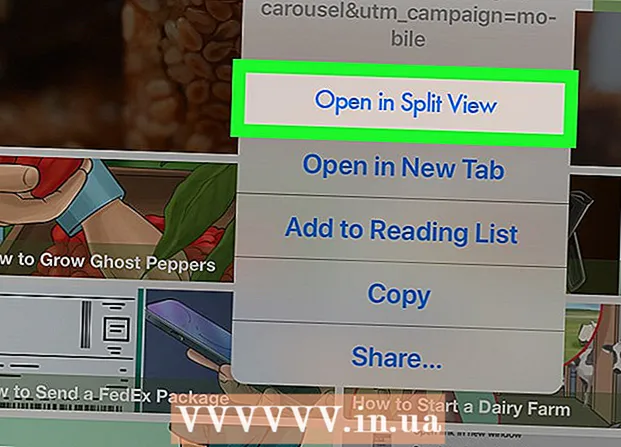Autors:
Louise Ward
Radīšanas Datums:
3 Februāris 2021
Atjaunināšanas Datums:
1 Jūlijs 2024

Saturs
Šis wikiHow māca jums izveidot savienojumu ar Wi-Fi tīklu savam iPhone, Android un Windows vai Mac datoram.
Soļi
1. metode no 4: iPhone un iPad ierīcēs
. Šī lietotne atrodas sākuma ekrānā.
- Šīs darbības attiecas arī uz iPod touch.
. Ja slēdzis atrodas blakus galvenei BEZVADU INTERNETS jau zaļš, izlaidiet šo soli.

. Šī opcija parasti atrodas izvēlnes augšējā kreisajā stūrī. Tiks atvērti Android Wi-Fi iestatījumi.
. Tiks iespējota Wi-Fi funkcija.
- Ja iepriekš minētais slēdzis jau atrodas pozīcijā "ON", varat izlaist šo darbību.
uzdevumjoslas apakšējā labajā stūrī. Ja neesat izveidojis savienojumu ar tīklu, tieši virs ikonas var tikt parādīta atzīme *. Noklikšķiniet uz atzīmes ^ lai atvērtu tīkla iestatījumus.
- Operētājsistēmā Windows 7 Wi-Fi ikona ir virkne joslu.
- Operētājsistēmā Windows 8 peles rādītājs jāpārvieto virs ekrāna augšējā labajā stūrī un pēc tam noklikšķiniet uz Iestatījumi.

izvēlnes josla ekrāna augšējā labajā stūrī. Ja dators nav savienots ar Wi-Fi tīklu, šī ikona būs tukša
.
Noklikšķiniet uz tīkla nosaukuma. Tiks parādīts logs, kurā tiks lūgts ievadīt paroli.

Kad tiek prasīts, ievadiet tīkla paroli. Ja izmantojat mājas tīklu un jums nav iestatīta parole, jums būs jāmeklē Wi-Fi parole maršrutētāja apakšā vai aizmugurē.- Ja tīklam nav paroles, dators tiks automātiski savienots, tiklīdz noklikšķināsiet uz tīkla nosaukuma.
Klikšķis Pievienojieties uznirstošā loga apakšdaļā. Kamēr tīkla parole ir ievadīta pareizi, Mac dators sāks savienojumu. reklāma