Autors:
Randy Alexander
Radīšanas Datums:
3 Aprīlis 2021
Atjaunināšanas Datums:
26 Jūnijs 2024
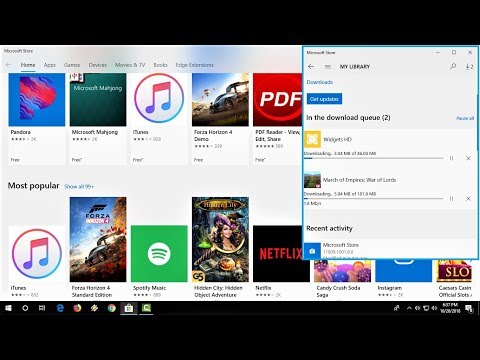
Saturs
Kad lietojumprogramma "Veikals" Windows datorā nedarbojas pareizi, varam izmēģināt vairākus risinājumus, sākot no datuma un laika iestatījumu maiņas datorā līdz veikala kešatmiņas atiestatīšanai.
Soļi
1. daļa no 4: Datuma un laika iestatījumu maiņa datorā
Atveriet meklēšanas joslu datorā. Operētājsistēmā Windows 10 vienkārši pieskarieties meklēšanas joslai izvēlnē Sākt.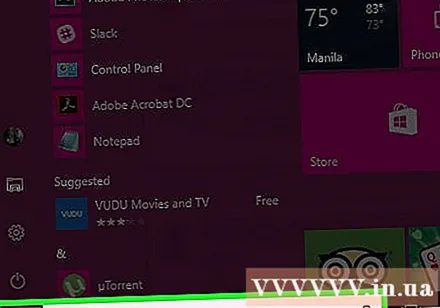
- Operētājsistēmā Windows 8 turiet nospiestu taustiņu ⊞ Uzvari tad nospiediet W.

Meklēšanas joslā ievadiet “Datums un laiks”.
Meklēšanas izvēlnes augšdaļā noklikšķiniet uz opcijas "Datums un laiks".
- Operētājsistēmā Windows 8 zem meklēšanas lauka noklikšķiniet uz "Mainīt datumu un laiku".

Noklikšķiniet uz "Mainīt datumu un laiku". Opcija ir izvēlnē "Datums un laiks".- Lai mainītu šos iestatījumus, jums jāpiesakās kā administratoram.

Pielāgojiet datuma un laika iestatījumus. Šī informācija atspoguļo pašreizējo datumu un laiku jūsu laika joslā.- Varat arī noklikšķināt uz "Mainīt laika joslu ...", lai mainītu laika joslas iestatījumu.
Noklikšķiniet uz "OK". Datums un laiks ir atjaunināts!
Atkal atveriet meklēšanas joslu datorā.
Meklēšanas joslā ievadiet “Veikals”.
Kad tā parādās, noklikšķiniet uz ikonas "Veikals".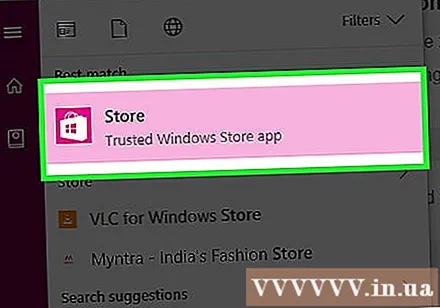
Noklikšķiniet uz lejupvērstās bultiņas meklēšanas joslas kreisajā pusē.
Pārskatiet lejupielādes. Ja problēma ir ar datuma / laika iestatīšanu, lejupielādes atkal darbosies! reklāma
2. daļa no 4: Pašreizējo lietotņu atjaunināšana
Atveriet Microsoft veikalu.
Meklēšanas joslas kreisajā pusē noklikšķiniet uz sava profila ikonas.
Noklikšķiniet uz "Lejupielādes un atjauninājumi".
Noklikšķiniet uz pogas "Meklēt atjauninājumus". Opcija atrodas veikala lietotnes augšējā labajā stūrī.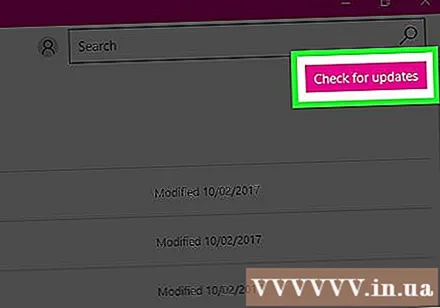
Gaidiet atjauninājumu ielādi. Atkarībā no tā, cik daudz lietojumprogrammu jāatjaunina, tas var aizņemt dažas minūtes.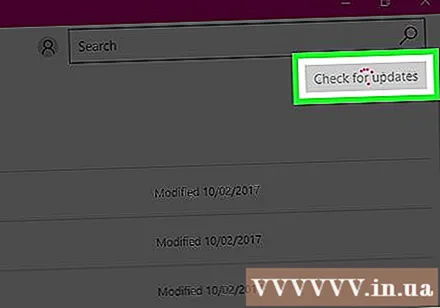
Atgriezieties lietojumprogrammu lejupielādes lapā. Ja pašreizējās lietotnes lejupielāde tiek dublēta, šīs lietotnes turpinās lejupielādēt. reklāma
3. daļa no 4: izrakstieties no Microsoft veikala
Pārliecinieties, vai ir atvērta lietotne Veikals.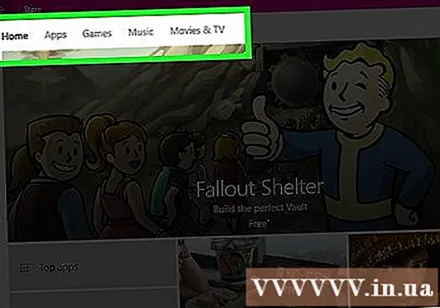
Meklēšanas joslas kreisajā pusē noklikšķiniet uz sava konta ikonas. Ja jums ir fotoattēls, kas saistīts ar jūsu Windows kontu, tas tiks parādīts šeit; pretējā gadījumā šai ikonai būs cilvēka siluets.
Noklikšķiniet uz konta nosaukuma. Opcija atrodas nolaižamās rezultātu izvēlnes augšdaļā.
Uznirstošajā logā noklikšķiniet uz konta nosaukuma.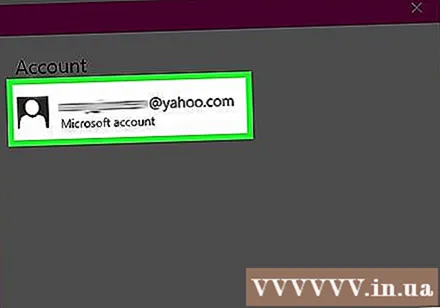
Zem sava vārda noklikšķiniet uz Izrakstīties. Jūs izrakstīsieties no lietotnes Store.
Vēlreiz noklikšķiniet uz konta ikonas.
Noklikšķiniet uz "Pierakstīties".
Uznirstošās izvēlnes augšdaļā noklikšķiniet uz konta nosaukuma.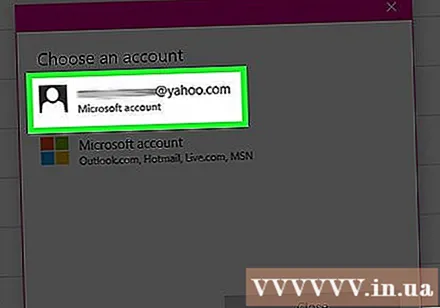
Pēc pieprasījuma ievadiet paroli vai PIN. Jūs atkal piesakāties veikalā Store.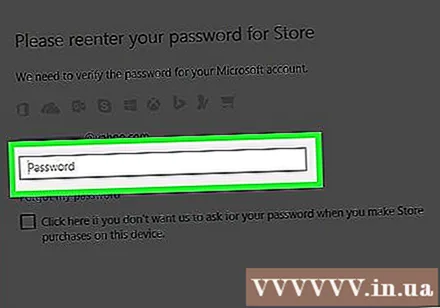
Pārbaudiet lejupielāžu cilni. Ja atteikšanās un atkārtota pieteikšanās novērš problēmu, lejupielādes turpināsies! reklāma
4. daļa no 4: veikala kešatmiņas atiestatīšana
Aizveriet Microsoft / Windows Store lietotni.
Turiet nospiestu taustiņu ⊞ Uzvari + R. Tiks atvērta programma "Run".
Runā ievadiet “wsreset”. Varat arī ierakstīt tieši izvēlnes Sākt meklēšanas joslā, lai piekļūtu programmai "Windows veikala atiestatīšana".
Noklikšķiniet uz "OK".
Pagaidiet, līdz tiek aizvērts komandu uzvednes logs. Pēc tam veikals Store tiks atvērts ar tukšu kešatmiņu.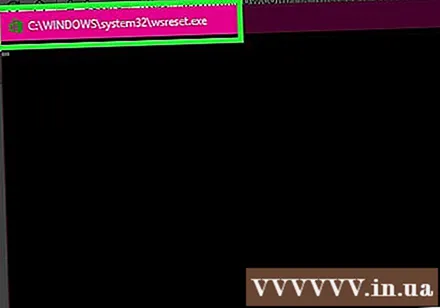
Pārbaudiet lejupielāžu cilni. Ja iemesls ir kešatmiņa, jūsu vienumi tiks ielādēti normāli! reklāma
Padoms
- Jums regulāri jāatjaunina lietojumprogrammas.
Brīdinājums
- Ja koplietojat datoru vai sēžat publiskā datorā, iespējams, nevarēsit mainīt datuma / laika iestatījumus vai palaist programmu "wsreset".



