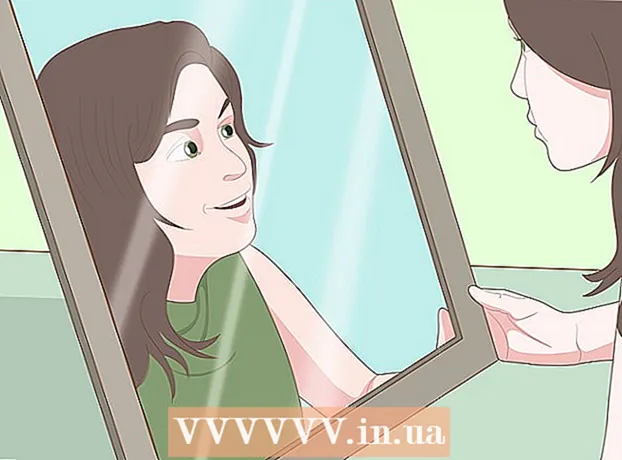Autors:
Lewis Jackson
Radīšanas Datums:
8 Maijs 2021
Atjaunināšanas Datums:
1 Jūlijs 2024

Saturs
Šis wikiHow māca jums izdrukāt dokumentu Windows vai Mac datorā. Pirmkārt, datoram jābūt savienotam ar printeri.
Soļi
1. metode no 2: operētājsistēmā Windows
. Noklikšķiniet uz Windows logotipa ekrāna apakšējā kreisajā stūrī.
. Noklikšķiniet uz mapes ikonas loga Sākt apakšējā kreisajā stūrī.

Atveriet dokumentu, kuru vēlaties izdrukāt. Noklikšķiniet uz dokumentu mapes loga File Explorer kreisajā pusē. Kopējie dokumenti, kurus varat izdrukāt, ir:- Word, Excel vai PowerPoint dokuments
- PDF fails
- Bilde
Atlasiet dokumentu. Noklikšķiniet uz dokumenta, kuru vēlaties izdrukāt.

Noklikšķiniet uz kartes Dalīties (Kopīgot) loga augšējā kreisajā stūrī. Zem vienuma parādīsies rīkjosla Dalīties.
Noklikšķiniet uz darbības Drukāt (Drukāt) rīkjoslas sadaļā "Sūtīt". Atveras logs Drukāt.
- Ja poga Drukāt izbalējis nozīmē, ka atlasīto dokumentu nevar izdrukāt. To atradīsit kopā ar tādiem dokumentiem kā Notepad Next.

Atlasiet printeri. Noklikšķiniet uz nolaižamās izvēlnes "Printeris" un izvēlieties sava printera nosaukumu.
Atlasiet kopiju skaitu. Lodziņā "Kopijas" ievadiet drukājamā dokumenta kopiju skaitu.
- Šie dati atšķiras no lappuses numura.
Ja nepieciešams, rediģējiet citus drukas iestatījumus. Izvēlne katram dokumenta veidam būs atšķirīga, taču parasti jums būs šādas iespējas:
- Orientēšanās - Nosaka, vai dokuments ir portrets vai ainava.
- Krāsa - Izlemiet starp melnbalto un krāsu drukāšanu. Krāsu drukāšanai printerī jābūt ar krāsainu tinti.
- Sānu skaits - Atlasiet vienpusēju drukāšanu, lai izdrukātu katras papīra lapas vienu pusi, vai divpusēju drukāšanu, lai izdrukātu katras papīra lapas abas puses.
Klikšķis Drukāt loga augšdaļā vai apakšā. Jūsu dokumentu sāks drukāt. reklāma
2. metode no 2: Mac datorā
Pārliecinieties, vai printeris ir pievienots un ieslēgts. Ja printeris izmanto Wi-Fi, pārliecinieties, vai dators koplieto internetu ar printeri; pretējā gadījumā jums ir jāpievieno USB kabelis, lai savienotu abas ierīces.
Atveriet meklētāju. Noklikšķiniet uz zilās cilvēka sejas lietojumprogrammas dokā. Tiks atvērts Finder logs.
Atveriet dokumentu. Noklikšķiniet uz dokumentu mapes loga kreisajā pusē un meklējiet savu dokumentu.
Atlasiet dokumentu. Noklikšķiniet uz dokumenta, kuru vēlaties izdrukāt.
Klikšķis Fails ekrāna augšējā kreisajā stūrī. Parādīsies nolaižamā izvēlne.
Klikšķis Drukāt ... izvēlnes apakšdaļā Fails. Atveras logs Drukāt.
Atlasiet printeri. Noklikšķiniet uz nolaižamās izvēlnes "Printeris" un izvēlieties sava printera nosaukumu.

Atlasiet kopiju skaitu. Datu apgabalā "Kopijas" ievadiet izveidojamo kopiju skaitu.
Ja nepieciešams, rediģējiet citus drukas iestatījumus. Vispirms noklikšķiniet uz Parādīt detaļas (Rādīt informāciju), ja vēlaties mainīt citu informāciju, izņemot iestatījumu “Lapa”:
- Lapas - Izvēlieties drukājamo lapu skaitu. Ja atlasīsit "Visi", tiks izdrukāts viss dokuments.
- Papīra izmērs - Šī opcija izlīdzina piemales uz augšu vai uz leju dažādiem papīra izmēriem.
- Orientēšanās - Nosaka, vai dokuments ir portrets vai ainava.
- Sānu skaits - Atlasiet vienpusēju drukāšanu, lai izdrukātu katras papīra lapas vienu pusi, vai divpusēju drukāšanu, lai izdrukātu katras papīra lapas abas puses.
- Klikšķis Drukāt loga apakšējā labajā stūrī. Jūsu dokuments sāks drukāt sludinājumu
Padoms
- Varat ātri atvērt jebkura atbalstītā dokumenta drukas opciju paneli, atverot dokumentu un nospiežot Ctrl+P (Windows) vai ⌘ Komanda+P (Mac).
- Ja neesat pārliecināts par printera iestatījumiem vai to, kā dokuments tiks parādīts uz papīra, mēģiniet iepriekš izdrukāt pirmo lapu, lai redzētu, kā dokuments izskatās drukājot.
- Varat arī drukāt no iPhone ar atbilstošu lietojumprogrammu vai printeri, kas iespējots ar AirPrint, vai no Android ierīces ar CloudPrint.
- Vienmēr sagatavojiet rezerves tintes ruļļus personālajiem printeriem. Ja tinte ir maz vai tinte ir vāja, dokuments netiks pareizi izdrukāts.
Brīdinājums
- Ja dators, printeris un / vai dokumentu programma ir novecojusi, jūs nevarēsit pareizi drukāt.