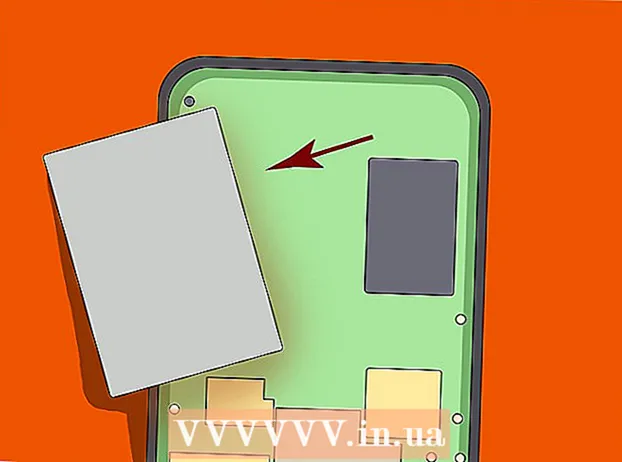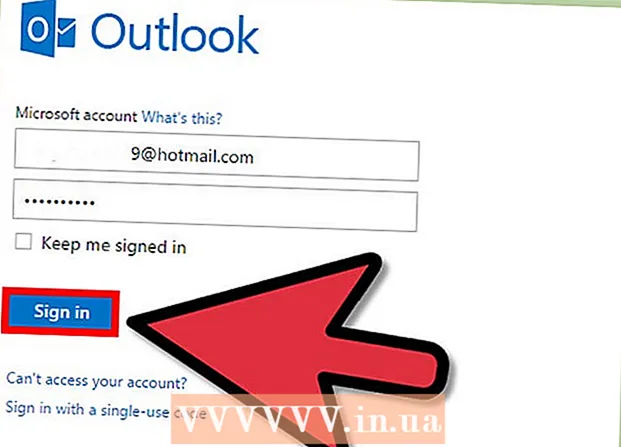Autors:
Robert Simon
Radīšanas Datums:
19 Jūnijs 2021
Atjaunināšanas Datums:
1 Jūlijs 2024

Saturs
Šis wikiHow māca jums mainīt EXE faila ikonu Windows datorā. Lai gan mēs nevaram nomainīt EXE faila ikonu parastajā veidā, varat izveidot EXE faila saīsni un pēc tam rediģēt saīsni. Ja vēlaties piespiest EXE failu mainīt tā ikonu, varat izmantot programmu Resource Hacker vai GConvert.
Soļi
1. metode no 3: izveidojiet saīsni
- Jums jāsaprot, kā šī metode darbojas. Lai gan nav iespējams mainīt EXE faila ikonu bez trešās puses programmas, uz darbvirsmas varat izveidot saīsni uz EXE failu un pēc tam mainīt saīsnes ikonu. Tas ļauj EXE failam palikt noteiktā mapē, un faila atvēršanai jūs joprojām varat izmantot darbvirsmas saīsni.
- Pēc darbvirsmā izveidotā saīsnes uz EXE failu nevar pārvietot EXE failu, jo tas sabojā saīsni.
- Īsceļš nav jāuzglabā darbvirsmā.
- Jums ir jābūt ikonas failam. Attēlu vietā jums ir jābūt ikonas failam (ICO) kā saīsnes ikonai. Lūdzu, augšupielādējiet jaunu logotipa attēlu, importējot ico faila ikona dodieties uz meklētājprogrammu, atlasiet uznirstošo vietni, atrodiet ICO failu, kuru vēlaties izmantot, pēc tam noklikšķiniet uz saites. Lejupielādēt kā ICO vai Lejupielādēt (Lejupielādēt).
- Pārliecinieties, vai lejupielādētais fails ir .ico, nevis in.webp vai.png. Ar saīsni var izmantot tikai ikonu failu.
- Varat arī izveidot savas ikonas, kuras izmantot.
- Vislabāk ir saglabāt ikonu failu fiksētā vietā (piemēram, mapē "Attēli"), lai novērstu saīsnes attēla pazušanu, ja kāds nejauši pārvieto ikonas failu.
- Ar peles labo pogu noklikšķiniet uz darbvirsmas. Netālu no peles rādītāja parādīsies nolaižamā izvēlne. Pārliecinieties, ka ar peles labo pogu noklikšķiniet uz tukša apgabala (nevis faila, uzdevumjoslas vai mapes).
- Ja datorpelei nav peles labās pogas, noklikšķiniet peles labajā pusē vai noklikšķiniet ar diviem pirkstiem.
- Ja dators peles vietā izmanto skārienpaliktni, ar diviem pirkstiem varat nospiest skārienpaliktni vai noklikšķināt uz skārienpaliktņa apakšējā labajā stūrī.
- Izvēlieties jauns (Jauns) atrodas netālu no nolaižamās izvēlnes augšdaļas. Tiks parādīta izvēlne.
- Dubultklikšķi Īsceļš. Opcijas ir uznirstošajā izvēlnē. Tiks atvērts jauns logs.
- Dubultklikšķi Pārlūkot ... (Pārlūkot) atrodas loga vidū, tieši pa labi no virsraksta joslas.
- Atlasiet EXE failu. Uznirstošajā logā dodieties uz mapi, kurā atrodas EXE fails, pēc tam noklikšķiniet, lai atlasītu EXE failu.
- Dubultklikšķi labi. Kā saīsnes galamērķis tiks atlasīts EXE fails.
- Dubultklikšķi Nākamais (Next), pēc tam ievadiet nosaukumu. Darbvirsmā ievadiet nosaukumu, kuram vēlaties piešķirt saīsni.
- Dubultklikšķi pabeigt (Gatavs) loga apakšējā labajā stūrī. EXE faila saīsne tiks pievienota darbvirsmai.
- Ar peles labo pogu noklikšķiniet uz saīsnes. Parādīsies nolaižamā izvēlne.
- Dubultklikšķi Rekvizīti (Rekvizīti). Opcija atrodas nolaižamās izvēlnes apakšdaļā.
- Dubultklikšķi Mainīt ikonu ... (Mainīt ikonu). Opcija atrodas uznirstošā loga apakšdaļā.
- Ja šī opcija nav redzama, vispirms noklikšķiniet uz kartes Īsceļš loga augšdaļa.
- Dubultklikšķi Pārlūkot ... atrodas uznirstošajā logā. Tiks atvērts failu pārlūks.
- Atlasiet ikonas failu. Pārlūkojiet un noklikšķiniet uz ikonas faila, kuru izveidojāt vai lejupielādējāt iepriekš.
- Dubultklikšķi Atvērt (Atvērt). Opcijas ir loga apakšdaļā.
- Dubultklikšķi labi uznirstošā loga apakšdaļā.
- Dubultklikšķi Piesakies (Lietot), pēc tam noklikšķiniet labi. Jaunā ikona tiks izmantota saīsnei.
- Ja vēlaties, varat izdzēst bultiņu saīsnē, lai pabeigtu procesu.
2. metode no 3: EXE faila rediģēšana, izmantojot resursu hakeru
- Jums ir jābūt ikonas failam. Attēlu vietā jums ir jābūt ikonas failam (ICO) kā saīsnes ikonai. Lūdzu, augšupielādējiet jaunu logotipa attēlu, importējot ico faila ikona dodieties uz meklētājprogrammu, atlasiet uznirstošo vietni, atrodiet ICO failu, kuru vēlaties izmantot, pēc tam noklikšķiniet uz saites. Lejupielādēt kā ICO vai Lejupielādēt.
- Pārliecinieties, vai lejupielādētais fails ir .ico, nevis in.webp vai.png. Tikai ikonu failu var izmantot ar EXE formātu.
- Varat arī izveidot savas ikonas, kuras izmantot.
- Vislabāk ir saglabāt ikonu failu fiksētā vietā (piemēram, mapē "Attēli"), lai novērstu saīsnes attēla pazušanu, jo kāds nejauši pārvieto ikonas failu.
- Lejupielādējiet un instalējiet resursu hakeru. Resursu hakeris ir bezmaksas programma Windows datoriem, kas ļauj rediģēt EXE faila rekvizītus, ieskaitot ikonu. Lai lejupielādētu un instalētu programmu, datora tīmekļa pārlūkprogrammā apmeklējiet vietni http://www.angusj.com/resourcehacker/, pēc tam:
- Noklikšķiniet uz saites Lejupielādēt Zilā krāsa atrodas netālu no lapas augšdaļas.
- Klikšķis EXE instalēšana (EXE faila iestatījums), pēc tam pēc izvēles atlasiet saglabāšanas vietu.
- Veiciet dubultklikšķi uz lejupielādētā iestatīšanas faila.
- Izpildiet ekrānā redzamos norādījumus.
- Atveriet resursu hakeru. Atvērt Sākt, ierakstiet resursu hakeris Pārejiet uz Sākt un pēc tam noklikšķiniet uz rezultāta Resursu hakeris loga Sākums augšdaļā.
- Dubultklikšķi Fails (Fails). Šī cilne atrodas loga Resursu hakeris augšējā kreisajā stūrī. Parādīsies nolaižamā izvēlne.
- Dubultklikšķi Atvērt ... netālu no nolaižamās izvēlnes augšdaļas Fails.
- Atlasiet EXE failu. Noklikšķiniet uz izvēlētās mapes loga kreisajā pusē un pēc tam noklikšķiniet uz EXE faila.
- Ja EXE fails atrodas vienā (vai vairākās) mapēs atvērtajā mapē, jums būs jāatver visas šīs mapes.
- Dubultklikšķi Atvērt loga apakšā. EXE fails tiks atvērts resursu hakerī.
- Atlasiet mapi "Ikona". Noklikšķiniet uz šīs mapes loga Resource Hacker kreisajā pusē.
- Veiciet dubultklikšķi uz kartes Darbība (Darbība) loga augšējā kreisajā stūrī. Parādīsies nolaižamā izvēlne.
- Dubultklikšķi Aizstāt ikonu ... (Nomainiet ikonu). Opcija atrodas nolaižamās izvēlnes vidū Darbība.
- Dubultklikšķi Atvērt failu ar jaunu ikonu… (Atvērt failu ar jaunu ikonu). Opcija atrodas loga "Aizstāt ikonu" augšdaļā. Tiks atvērts logs, kurā varat izvēlēties jaunu ikonu.
- Atlasiet ikonu. Noklikšķiniet uz ikonas faila (ICO) vai noklikšķiniet uz cita EXE faila, lai izmantotu tā ikonu.
- Jums var būt nepieciešams noklikšķināt uz mapes, kas atrodas pa kreisi no iepriekšējā loga.
- Dubultklikšķi Atvērt. Jūsu izvēlētā ikona tiks atvērta resursu hakerī.
- Dubultklikšķi Aizvietot (Aizvietot). Opcija ir loga Resource Hacker labajā pusē.
- Atkarībā no tā, kuru failu izvēlējāties kā ikonu, pirms noklikšķināšanas, iespējams, būs jāizvēlas ikonas versija loga kreisajā pusē. Aizvietot.
- Saglabājiet izmaiņas. Noklikšķiniet uz kartes Fails, pēc tam atlasiet Saglabāt (Saglabāt). Jūsu veiktās izmaiņas tiks piemērotas EXE failam. reklāma
3. metode no 3: rediģējiet EXE failu ar GConvert
- Jums ir jābūt ikonas failam. Attēlu vietā jums ir jābūt ikonas failam (ICO) kā saīsnes ikonai. Lūdzu, augšupielādējiet jaunu logotipa attēlu, importējot ico faila ikona dodieties uz meklētājprogrammu, atlasiet uznirstošo vietni, atrodiet ICO failu, kuru vēlaties izmantot, pēc tam noklikšķiniet uz saites. Lejupielādēt kā ICO vai Lejupielādēt.
- Pārliecinieties, vai lejupielādētais fails ir .ico, nevis in.webp vai.png. Ar EXE failiem var izmantot tikai ikonu failus.
- Varat arī izveidot savas ikonas, kuras izmantot.
- Vislabāk ir saglabāt ikonu failu fiksētā vietā (piemēram, mapē "Attēli"), lai novērstu saīsnes attēla pazušanu, jo kāds nejauši pārvieto ikonas failu.
- Lejupielādējiet un instalējiet GConvert. Datora tīmekļa pārlūkprogrammā dodieties uz vietni https://www.gdgsoft.com/download/gconvert.aspx, pēc tam:
- Noklikšķiniet uz saites 1. vietne (1. lpp.), Pēc tam pēc izvēles atlasiet saglabāšanas vietu.
- Veiciet dubultklikšķi uz lejupielādētā faila.
- Klikšķis Jā kad jautāja.
- Klikšķis Tūlītēja instalēšana (Instalēt tūlīt), pēc tam izpildiet ekrānā redzamos norādījumus.
- Atveriet GConvert. Veiciet dubultklikšķi uz mapes ar GConvert 5 lietojumprogrammas ikonu darbvirsmā.
- GConvert pēc noklusējuma darbvirsmā ievietos saīsni.
- Dubultklikšķi tiếp tục (Turpināt), kad tas parādās. Tas ļauj jums doties uz galveno GConvert logu.
- Dubultklikšķi Rīki (Rīki). Šī cilne atrodas loga augšdaļā. Parādīsies nolaižamā izvēlne.
- Dubultklikšķi Mainīt ikonas EXE / DLL ... (Rediģēt ikonas failu EXE / DLL). Opcija atrodas nolaižamās izvēlnes apakšdaļā. Tiks atvērts jauns logs.
- Veiciet dubultklikšķi uz ikonas "Pārlūkot" mapes attēlā loga labajā pusē.
- Atlasiet EXE failu. Atvērtajā File Explorer logā dodieties uz mapi, kurā atrodas EXE fails, un pēc tam noklikšķiniet, lai atlasītu.
- Dubultklikšķi Atvērt loga apakšējā labajā stūrī.
- Atlasiet pašreizējo ikonu. Noklikšķiniet uz ikonas loga vidū.
- Dubultklikšķi Mainīt atlasīto ikonu ... (Rediģēt atlasīto ikonu). Uzdevumi atrodas loga apakšdaļā. Parādīsies vēl viens File Explorer logs.
- Atlasiet ikonu. Logā File Explorer dodieties uz vietu, kur atrodas ikonas fails, pēc tam noklikšķiniet, lai to atlasītu.
- Dubultklikšķi Atvērt lapas apakšējā labajā stūrī.
- Dubultklikšķi Aizveriet un atveriet GConvert (Aizveriet un atveriet Gconvert). Šī opcija atrodas loga apakšdaļā. Ikona tiks lietota EXE failam, un faila saturs tiks atvērts GConvert.
- Aizveriet GConvert. Pēc tam, kad EXE fails ir ielādēts GConvert, varat noklikšķināt uz sarkanā apļa loga GConvert augšējā labajā stūrī, lai aizvērtu programmu. EXE failā tagad ir cita ikona.
- Varat arī izdzēst .bak failu, kas parādās darbvirsmā pēc jaunās EXE ikonas izvēles.
- Paies dažas minūtes, līdz EXE faila ikona mainīsies. Vai arī varat aizvērt un atkārtoti atvērt GConvert, lai piespiestu jauno ikonu nekavējoties parādīties.
Padoms
- Bultas atzīmi var noņemt arī EXE faila saīsnes saīsnē Windows instalācijā.
Brīdinājums
- Kad pārvietojat EXE failu, saīsne vairs nedarbosies.