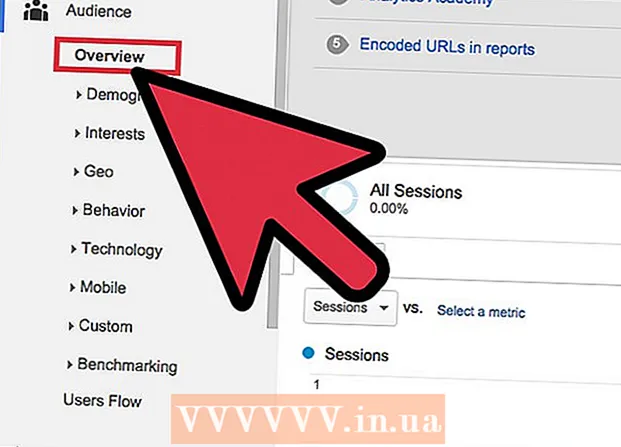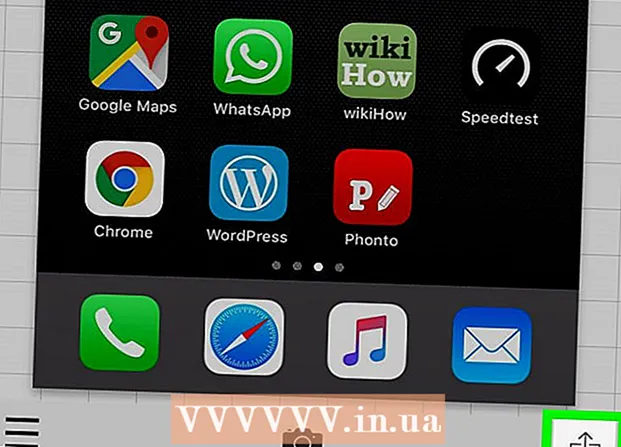Autors:
Peter Berry
Radīšanas Datums:
18 Jūlijs 2021
Atjaunināšanas Datums:
1 Jūlijs 2024
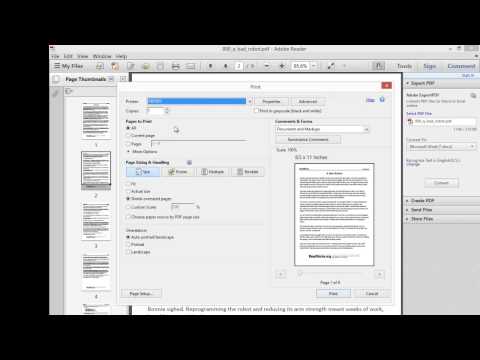
Saturs
Šis ir raksts, kurā parādīts, kā vienā dokumentā sagriezt un apvienot vairākas viena vai vairāku PDF dokumentu daļas. Darbību varat veikt Windows datorā, izmantojot Snipping Tool un Microsoft Word kombināciju, vai Mac priekšskatījumu. Ja nevarat izmantot Microsoft Word un / vai Preview, varat izmantot bezmaksas tiešsaistes PDF sadalīšanas un griešanas rīku ar nosaukumu PDF Resizer.
Soļi
1. metode no 3: izmantojiet PDF Resizer
. Noklikšķiniet uz Windows logotipa ekrāna apakšējā kreisajā stūrī.
- Tips snipping rīks lai datorā atrastu programmu Snipping Tool.
- Klikšķis Snipping rīks loga Sākums augšdaļā, lai atvērtu nelielu logu virs PDF faila.
- Ieslēdziet izvēli “Taisnstūra šķipsna”. Klikšķis Režīms (Mode) virs loga Snipping Tool un pēc tam noklikšķiniet uz Taisnstūra šķipsna atlases sarakstā. Peles rādītājs kļūst par krustiņu.
- Atlasiet apgriešanas apgabalu. Noklikšķiniet un velciet krustiņa ikonu virs tā PDF dokumenta daļas, kuru vēlaties izgriezt. Atlaidot peles rādītāju, atlasītā daļa tiks nogriezta.
- Atlaidiet peles pogu, lai sagrieztu PDF failu atbilstoši izvēlētajam apgabalam.
- Noklikšķiniet uz pogas "Saglabāt" ar purpursarkanu disketes ikonu Snipping Tool loga augšdaļā, lai atvērtu File Explorer logu.
- Noklikšķiniet uz mapes "Darbvirsma", kas atrodas loga File Explorer kreisajā pusē. Tas izvēlēsies darbvirsmu kā izgrieztā PDF faila saglabāšanas vietu, padarot to vēl vieglāk atrodamu.
- Klikšķis Saglabāt (Saglabāt) loga apakšējā labajā stūrī, lai saglabātu failu mapē, kas atlasīta zem nosaukuma "Capture".
- Tagad varat atgriezties un izgriezt citas lapas vai PDF dokumentus, kurus vēlaties izgriezt.
- Atveriet Microsoft Word ar baltu "W" simbolu uz zila fona.
- Klikšķis Tukšs dokuments (Baltā lapa) loga augšējā kreisajā stūrī, lai atvērtu tukšu lapu.
- Noklikšķiniet uz kartes Ievietojiet (Pievienot), pēc tam noklikšķiniet Bilde (Attēls). Tu redzēsi Ievietojiet arī loga Word augšdaļā Bilde rīkjoslas sadaļā "Ilustrācijas".
- Atlasiet attēlu, kuru esat izgriezis no PDF. Noklikšķiniet uz kartes Darbvirsma loga kreisajā pusē noklikšķiniet uz fotoattēla "Uzņemt" un izvēlieties Ievietojiet.
- Ja esat apgriezis daudz attēlu, turiet nospiestu taustiņu Ctrl noklikšķinot uz katra fotoattēla, kuru vēlaties pievienot. Neaizmirstiet noklikšķināt uz attēliem tādā secībā, kādā vēlaties tos parādīt.
- Klikšķis Fails (File), pēc tam atlasiet Eksportēt (Eksports). Karte Fails loga augšējā kreisajā stūrī un Eksportēt redzamā saraksta apakšdaļā.
- Izveidojiet PDF dokumentus. Noklikšķiniet uz kartes Izveidojiet PDF / XPS dokumentu (Izveidot PDF / XPS dokumentu) ekrāna kreisajā pusē un pēc tam noklikšķiniet uz Izveidojiet PDF / XPS lapas vidū.
- Saglabājiet failu. Loga kreisajā pusē noklikšķiniet uz saglabāšanas mapes, pēc tam nosauciet to un noklikšķiniet Publicēt (Eksportēt) loga apakšējā labajā stūrī. Jūsu Word dokuments ar apgrieztiem attēliem tiks saglabāts kā jauns PDF fails. reklāma
3. metode no 3: Mac datorā izmantojiet priekšskatījumu
- Atveriet PDF dokumentus, izmantojot priekšskatījuma lietojumprogrammu. Veicat dubultklikšķi uz zilās aplikācijas Priekšskatījums ar divu fotoattēlu rāmju pārklāšanās ikonu, izvēlieties nākamo Fails (File) izvēlnes joslā noklikšķiniet uz Atvērt ... (Atvērt) parādītajā sarakstā atlasiet failu dialoglodziņā un noklikšķiniet Atvērt loga apakšējā labajā stūrī.
- Priekšskatījums ir Apple noklusējuma fotoattēlu skatītājs, kas parasti ir pieejams lielākajā daļā Mac OS versiju.
- Klikšķis Skats (Skatīt) no izvēlnes netālu no ekrāna augšdaļas, lai atvērtu atlases sarakstu.
- Klikšķis Viena lapa (Viena lapa) nolaižamajā sarakstā, lai logā Priekšskatījums tiktu parādīta visa lapa.
- Klikšķis Rīki (Rīki) izvēlnē.
- Klikšķis Taisnstūra atlase (Taisnstūra atlase) atlases sarakstā.
- Atlasiet sagriežamo laukumu. Noklikšķiniet un velciet krustiņa ikonu virs PDF dokumenta daļas, kuru vēlaties paturēt. Piemēram, ja vēlaties saglabāt galveni, bet atstāt kājeni, velciet krustiņa ikonu no viena galvenes stūra uz sadaļu, kuru vēlaties paturēt.
- Atlaidiet peles pogu. Atlasītā daļa būs taisnstūra rāmja iekšpusē.
- Klikšķis Rīki vēlreiz pievienotajā izvēlnē.
- Klikšķis Apgriezt (Griezt). Tiek nogriezta tā dokumenta daļa, kas paliek ārpus izvēlētās zonas.
- Atkārtojiet šo procesu katrā lappusē, kuru vēlaties apgriezt.
- Klikšķis Fails (File) izvēlnē, pēc tam atlasiet Eksportēt kā PDF ... (Eksportēt kā PDF ...) pašreiz parādītajā sarakstā.
- Klikšķis Saglabāt (Saglabāt) loga apakšējā labajā stūrī, lai sagriezto PDF failu saglabātu sākotnējā failā. reklāma