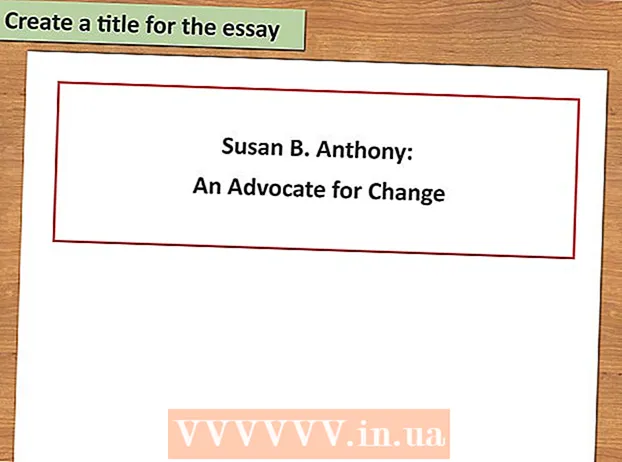Autors:
Randy Alexander
Radīšanas Datums:
28 Aprīlis 2021
Atjaunināšanas Datums:
1 Jūlijs 2024
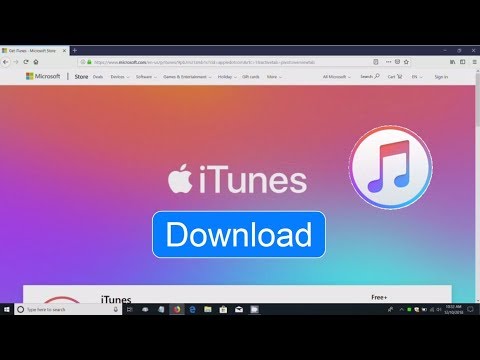
Saturs
iTunes ir mūzikas atskaņotājs un pārvaldnieks, ko izdevusi Apple. Papildus mūzikas un filmu atskaņošanai un organizēšanai programmai ir arī satura sinhronizācijas funkcija ar jūsu iPhone, iPad vai iPod. iTunes ir bez maksas, un tā izmantošanai ir nepieciešams Apple ID. Programmas instalēšana ir diezgan vienkārša, taču jūsu izvēlei ir daudz iespēju.
Soļi
1. daļa no 6: Instalējiet iTunes
Lejupielādējiet iTunes programmatūru no Apple vietnes. Jūs varat lejupielādēt iTunes no. Lejupielādes lapa automātiski nodrošinās pareizo instalētāju jūsu datora operētājsistēmai.

Atinstalējiet veco versiju. Ja datorā ir iepriekš instalēta vecā iTunes versija, pirms jaunās versijas instalēšanas jums jāinstalē vecā programma. Noklikšķiniet šeit, lai uzzinātu, kā atinstalēt veco iTunes versiju.
Atrodiet lejupielādēto instalēšanas programmu. To varat atrast pārlūkprogrammas loga apakšdaļā vai mapē Lejupielādes.

Palaidiet iestatīšanas programmu. Izpildiet norādījumus, lai instalētu iTunes savā datorā.- Iestatīšanas laikā kā noklusējuma mūzikas atskaņotāju varat izvēlēties iTunes.
Pēc instalēšanas restartējiet datoru. Šis solis var nebūt vajadzīgs, taču parasti tas palīdz mazināt nelielas problēmas, ar kurām sastopaties pēc jaunas programmas instalēšanas.

Palaidiet iTunes. Pirmo reizi palaižot iTunes, tas parādīsies ar dažiem apsveikuma ziņojumiem. Aizveriet to, lai sāktu lietot iTunes. reklāma
2. daļa no 6: pierakstieties Apple ID
Noklikšķiniet uz mazās lietotāja informācijas ikonas blakus joslai "Meklēšanas veikals". Tad parādīsies Apple ID pieteikšanās logs.
Ievadiet Apple ID informāciju vai noklikšķiniet uz.Izveidojiet Apple ID. Lai lejupielādētu preces no veikala, jums būs jāpiesakās savā Apple ID. Apple ID parasti tiek izsniegts bez maksas, taču ir jāievada kredītkartes informācija. Noklikšķiniet šeit, lai izpildītu norādījumus, lai izveidotu Apple ID bez kredītkartes.
Pilnvarot vecā datora autorizāciju (ja nepieciešams). Varat vienlaikus pierakstīties savā Apple ID piecos datoros. Ja iTunes iestatāt sestajā datorā, nevarēsiet lejupielādēt veikalā iegādāto saturu. Tāpēc, ja tiem nav piekļuves, ir jāatceļ viena no vecajiem datoriem vai visiem datoriem, kuri vienlaikus ir pieteikušies ar Apple ID.
- Noklikšķiniet šeit, lai iegūtu detalizētas instrukcijas par licencēšanu un licencēšanas atcelšanu.
3. daļa no 6: Izvēles uzstādīšana
Noklikšķiniet uz cilnes "Rediģēt" (Windows) vai "iTunes" (Mac). Tas parādīs virkni iestatījumu, kurus var pielāgot iTunes, lai tie atbilstu lietotājam. Lai palielinātu priekšrocības, pirms failu pievienošanas pielāgojiet iestatījumus.
Atlasiet "Preferences". Parādīsies logs Preferences.
Iestatiet opciju "Vispārīgi". Šie ir iTunes pamata iestatījumi.
- Bibliotēkas nosaukums - iTunes bibliotēkas nosaukums. Šis iestatījums ir noderīgs, ja datorā pārvaldāt vairākas bibliotēkas.
- Skati - varat mainīt dažādas interfeisa opcijas, izmantojot opciju lodziņus un nolaižamās izvēlnes.
- Ievietojot kompaktdisku - izmantojiet nolaižamo izvēlni, lai automātiski izvēlētos funkciju, ievietojot audio kompaktdisku datorā.
- Importēšanas iestatījumi - tiks atvērta jauna izvēlne, kas ļaus jums izvēlēties failu tipus, kurus konvertēt, pievienojot bibliotēkai. Tie ir papildu iestatījumi, un lielākajai daļai lietotāju par tiem nebūs jāuztraucas. Šī darbība būs svarīga, pievienojot failus, kurus iTunes neatbalsta.
- Valoda - iestata iTunes valodu.
Iestatiet opciju "Atskaņošana". Šie ir mūzikas un videoklipu atskaņošanas iestatījumi iTunes.
- Crossfade Songs - iestatiet laiku dziesmu savijumam.
- Skaņas pastiprinātājs - pievienojiet tādus efektus kā reverberācija un bass / treble.
- Skaņas pārbaude - iTunes pielāgo dziesmas atskaņošanas skaļumu tajā pašā līmenī.
- Vēlamā video versija - izvēlieties video atskaņošanas kvalitāti, atskaņojot iegādāto video failu. Izvēlieties zemāku kvalitāti, ja dators nevar atskaņot 1080P video versiju.
- Parakstu stils - ļauj iestatīt videoklipā parādīto parakstu un subtitru stilu.
- Play Audio Using - ļauj izvēlēties ierīci, kas atskaņo skaņu.
- Bitu pārraides ātrums un biti vienā paraugā (bits uz paraugu) - uzlabots kvalitātes iestatījums, kuru lielākā daļa lietotāju pēc noklusējuma var izvēlēties.
Iestatiet opciju “Kopīgošana”. Šie iestatījumi norāda, kā bibliotēka tiek koplietota ar citiem datoriem tajā pašā tīklā.
- Koplietot manu bibliotēku lokālajā tīklā - iespējojot šo opciju, citi datori tajā pašā tīklā ļauj piekļūt iTunes bibliotēkai. Jūs varat kontrolēt, kuriem atskaņošanas sarakstiem ir piekļuve, un pieprasīt paroli.
- Noklikšķiniet šeit, lai iegūtu sīkāku informāciju par mājas koplietošanas iestatījumiem iTunes.
Instalējiet opciju "Veikals". Šie iestatījumi ļauj iTunes apstrādāt iegādāto saturu.
- Automātiskās lejupielādes - iestatiet iegādātos vienumus, kurus vēlaties lejupielādēt datorā, automātiski. Šis iestatījums ietekmēs preces, kas iegādātas citās ierīcēs ar to pašu Apple ID.
- Lejupielādējot augstas izšķirtspējas videoklipus, dodiet priekšroku - izmantojiet nolaižamo izvēlni, lai izvēlētos vēlamo kvalitāti. 720P ir noklusējums, joprojām HD formātā, bet zemāks par 1080P.
- Pirkšanas un atskaņošanas opcijas - šīs opcijas norāda, kā iTunes vāc mūzikas albumu noformējumu un informāciju, kā arī sinhronizē atskaņošanas informāciju dažādās ierīcēs.
Iestatiet opciju “Vecāki”. Šis iestatījums ļauj kontrolēt, kurš piekļūst iTunes saturam. Šis solis ir īpaši nepieciešams, ja instalējat iTunes bērniem.
- Atspējot - varat atspējot piekļuvi kādam saturam, kā arī veikalam.
- Vērtējumi par un ierobežot - šie iestatījumi ļauj jums izvēlēties vērtēšanas sistēmu, kuru vēlaties izmantot, un pēc tam ierobežo dažādus vienumus, pamatojoties uz vērtējumu.
- Noklikšķiniet uz Bloķēt, lai novērstu turpmākas izmaiņas. Lai atbloķētu, lietotājam ir jābūt piekļuves parolei.
Iestatiet opciju “Ierīce”. Šie iestatījumi ietekmē Apple ierīces dublēšanu un automātisko sinhronizāciju. Kamēr nesākat sinhronizēt ierīces, jums nebūs jādara daudz darba.
- Novērsiet iPod, iPhone un iPad automātisku sinhronizāciju - Pēc noklusējuma Apple ierīces tiek automātiski sinhronizētas, tiklīdz tās ir izveidojušas savienojumu. Ja vēlaties to novērst, atzīmējiet zemāk esošo izvēles rūtiņu.
Iestatiet opciju “Advanced”. Tie ir mapes iTunes Media iestatījumi, kā arī citi programmas iestatījumi.
- iTunes Media mapes atrašanās vieta - tas ļauj mainīt saglabāto iTunes atskaņošanas failu, tostarp ierīču dublējumu, atrašanās vietu. Šīs izmaiņas būs noderīgas, ja vēlaties, lai faili tiktu glabāti citā diskā.
- Saglabājiet iTunes Media mapi sakārtotu - šis iestatījums kārtos failus iTunes Media mapē, pamatojoties uz iegulto informāciju, piemēram, izpildītāju, albumu un dziesmas numuru. Iespējojot šo opciju, faili un mapes tiks pārdēvēti un pārvietoti.
- Kopējot failus, pievienojot bibliotēkai, mapē iTunes Media - atzīmējot šo izvēles rūtiņu, papildu failu kopija tiks izveidota bibliotēkā un ievietota mapē iTunes Media. Tas ir noderīgi vairāku kolekciju organizēšanai, taču, pievienojot tās, tiks izveidotas papildu failu kopijas.
- Programmas opcijas - ļauj katru programmu opciju uzskaitīt, pamatojoties uz individuālajām vēlmēm.
4. daļa no 6: Failu pievienošana bibliotēkām
Pievienojiet mūzikas failus iTunes bibliotēkai. Bibliotēkai varat pievienot mūziku, lai iTunes atskaņotu šos failus un sinhronizētu ar Apple ierīcēm.
- Noklikšķiniet uz "File" (Windows) vai "iTunes" (Mac). Ja izvēlnes josla nav redzama, nospiediet Alt
- Atlasiet “Pievienot mapi bibliotēkai” (Windows) vai “Pievienot bibliotēkai” (Mac).
- Atlasiet mapi, kurā atrodas pievienojamā mūzika. Ja faili ir WMA aizsargātā formātā, noklikšķiniet šeit.
Pievienojiet filmu failus iTunes bibliotēkai. Jūs varat pievienot video failus iTunes bibliotēkai, taču jums būs jāpārvērš formāts, lai iTunes varētu atpazīt faila tipu. Noklikšķiniet šeit, lai iegūtu detalizētas instrukcijas par video failu konvertēšanu.
- Konvertētos video failus varat pievienot tāpat kā mūzikas failiem. Failus atradīsit bibliotēkas sadaļā "Mājas filmas".
Kopēt audio kompaktdisku bibliotēkā. Varat izmantot iTunes, lai digitāli saglabātu savu CD kolekciju un atskaņotu dziesmas Apple ierīcē. Pēc noklusējuma iTunes sāks kopēt, kad ievietojat kompaktdisku, kamēr iTunes darbojas.
- Noklikšķiniet šeit, lai iegūtu sīkāku informāciju par kompaktdisku kopēšanu iTunes.
Pērciet saturu, ko pievienot galerijai. Ja esat pierakstījies savā Apple ID, varat izmantot iTunes veikalu, lai iegādātos mūziku, filmas, TV šovus, aplādes un citu saturu, lai tos pievienotu iTunes bibliotēkai. Iegādātās preces ir saistītas ar kontu, tāpēc tām varēsiet automātiski piekļūt no jauniem datoriem un ierīcēm.
- Pēc noklusējuma nesen iegādātās preces tiek lejupielādētas jūsu datorā.
- Noklikšķiniet šeit, lai saņemtu papildu norādījumus par iTunes Store pirkumiem.
5. daļa no 6: Apple ierīču sinhronizēšana
Pievienojiet Apple ierīci datoram. Ja šī ir pirmā reize, kad tiek izveidots savienojums, tiks parādīts paziņojums, kas pieņem savienojumu gan datorā, gan ierīcē.
Atlasiet ierīci iTunes. Pēc dažām minūtēm ierīce parādīsies vertikālu pogu rindā virs iTunes. Noklikšķiniet, lai iestatītu sinhronizācijas opcijas.
Iestatiet dublēšanas opcijas. Atlasot ierīci, jūs tiksiet novirzīts uz kopsavilkuma lapu. Šo lapu varat izmantot, lai skatītu informāciju par savu ierīci un iestatītu dublēšanas opcijas. Noklikšķiniet šeit, lai iegūtu sīkāku informāciju par Apple ierīces dublēšanu iTunes.
Atlasiet, ko vēlaties sinhronizēt. Kreisajā rūtī jums vajadzētu redzēt, ka ierīce parādās dažādās kategorijās, kas veido iTunes bibliotēku (mūzika, filmas, lietotnes utt.). Atlasiet vienu no vienumiem, lai atvērtu sinhronizācijas opcijas.
- Vispirms jums jāiespējo satura sinhronizācija. Loga augšdaļā atlasiet rāmi, lai atļautu sinhronizāciju.
- Atlasiet, ko vēlaties sinhronizēt. Atzīmējot izvēles rūtiņu, lai pievienotu saturu, loga apakšdaļā redzēsiet, cik daudz krātuves ir atlicis ierīcē.
- Konvertējiet vienumus un atlasiet sinhronizējamos vienumus.
Sāciet sinhronizāciju. Kad esat apmierināts ar savu izvēli, noklikšķiniet uz Sinhronizēt vai Lietot, lai sāktu satura sinhronizēšanu ar savu ierīci. Loga augšdaļā varat sekot sinhronizācijas progresam.
- Sinhronizējot ierīci, no ierīces tiks dzēsts jebkurš ierīcē saglabāts saturs, kas nav atlasīts iTunes.
6. daļa no 6: mājas koplietošanas iestatīšana

Iespējojiet koplietošanu mājās katrā ierīcē. Mājas koplietošana ļauj koplietot savu iTunes bibliotēku ar vēl pieciem citiem licencētiem datoriem. Katram datoram būs jāpiesakās tajā pašā Apple ID un jābūt savienotam ar to pašu tīklu.- Noklikšķiniet uz "Fails" → "Mājas koplietošana" → "Ieslēgt mājas koplietošanu".
- Ievadiet savu Apple ID un paroli. Noklikšķiniet uz Ieslēgt mājas koplietošanu
- Atkārtojiet darbības katrā datorā, kas jāpievieno.

Skatiet dažādas bibliotēkas. Pēc vismaz divu datoru pievienošanas mājas koplietošanai varat pārslēgt bibliotēkas, noklikšķinot uz pogas Sākums iTunes loga augšējā kreisajā stūrī.
Atskaņojiet mūziku un kopīgotus videoklipus. Jūs varat nekavējoties sākt spēlēt saturu no koplietotām bibliotēkām datorā, veicot dubultklikšķi uz tā.

Pārvietot iegādāto saturu. Pēc koplietojamās bibliotēkas atlases noklikšķiniet uz pogas Iestatījumi ..., lai atlasītu saturu, kuru vēlaties pārsūtīt uz datoru. Jūs varat pārsūtīt tikai saturu, kas iegādāts, izmantojot šo metodi. reklāma