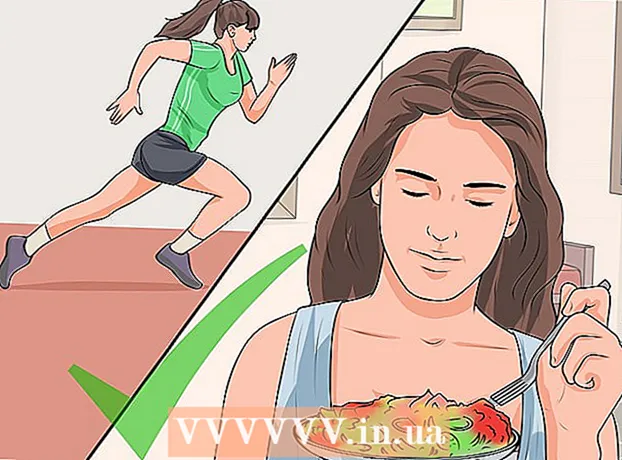Autors:
Robert Simon
Radīšanas Datums:
16 Jūnijs 2021
Atjaunināšanas Datums:
1 Jūlijs 2024

Saturs
Neatkarīgi no tā, vai izmantojat datoru vai mobilo tālruni, ir daudz veidu, kā efektīvi pārvietot cilnes pārlūkprogrammā Chrome. Ja datorā bieži ir atvērtas vairākas cilnes, uzziniet vairāk tādu triku, kā, piemēram, vienas cilnes piespraušana vai tikko aizvērtās cilnes atkārtota atvēršana.
Soļi
1. metode no 3: pārslēdziet cilni darbvirsmas pārlūkprogrammā Chrome
Pārejiet uz nākamo cilni. Nospiediet Ctrl + Tab, lai pārlūkprogrammas logā pārietu uz nākamo cilni, ti, cilni pa labi no atvērtās cilnes. Ja esat sasniedzis pēdējo cilni labajā pusē, šī komanda atgriezīs jūsu pārlūkprogrammu pirmajā cilnē pa kreisi. Šo komandu izmanto tādās operētājsistēmās kā Windows, Mac, Chromebook vai Linux, un dažām operētājsistēmām ir papildu iespējas:
- Windows vai Linux operētājsistēmās varat izmantot arī taustiņu kombināciju Ctrl + PgDwn.
- Mac operētājsistēmā varat izmantot taustiņu kombināciju Command + Option + bultiņa pa labi (bultiņa pa labi). Turklāt jums jāņem vērā, ka iepriekš minētajiem populārajiem īsinājumtaustiņiem Mac tastatūra bieži tiek rakstīta, nevis Ctrl.

Pārslēdzieties atpakaļ uz iepriekšējo cilni. Nospiediet Ctrl + Shift + Tab, lai pārlūkprogrammas logā atgrieztos iepriekšējā cilnē, t.i., cilnē pa kreisi no atvērtās cilnes. Ja atrodaties pirmajā cilnē kreisajā pusē, šī komanda novirzīs jūsu pārlūkprogrammu uz pēdējo cilni labajā pusē.- Windows vai Linux operētājsistēmās varat izmantot arī taustiņu kombināciju Ctrl + PgUp.
- Mac operētājsistēmā varat izmantot arī taustiņu kombināciju Command + Option + bultiņa pa kreisi (bultiņa pa kreisi).

Pārejiet uz noteiktu cilni. Šis saīsne ir atkarīga no jūsu operētājsistēmas:- Operētājsistēmās Windows, Chromebook vai Linux nospiediet taustiņu kombināciju Ctrl + 1, lai pārlūkprogrammas logā pārslēgtos uz pirmo cilni (vistālāk kreiso cilni). Nospiediet Ctrl + 2, lai pārslēgtos uz otro cilni, un tā tālāk, līdz Ctrl + 8, lai pārslēgtos uz astoto cilni.
- Mac operētājsistēmām tā vietā izmantojiet taustiņu kombināciju Command + 1 līdz Command + 8.

Pārejiet uz pēdējo cilni. Nav svarīgi, cik cilnes esat atvēris, lai pārlūkprogrammas logā pārietu uz pēdējo cilni (labākā cilne), vienkārši nospiediet Ctrl + 9. Ja izmantojat Mac, nospiediet kombināciju Komanda + 9 tā vietā. reklāma
2. metode no 3: Chrome pārlūkprogrammā pārslēdziet cilni mobilajā tālrunī vai planšetdatorā
Pārslēdziet cilnes mobilajā ierīcē. Lai pārslēgtu cilnes uz jebkuru Android vai iOS mobilo tālruni un izmantotu Chrome mobilo pārlūku, rīkojieties šādi:
- Pieskarieties cilnes pārskata ikonai. Šī ikona izskatās kā kvadrāts operētājsistēmā Android 5+ vai divi sakrauti kvadrāti iPhone tālrunī.Android 4 vai vecākas operētājsistēmas var būt viens kvadrāts vai divi taisnstūri, kas pārklājas.
- Ritiniet vertikāli pa cilnēm.
- Noklikšķiniet uz cilnes, kuru vēlaties izmantot.
Tā vietā izmantojiet Swipe komandas (novietojiet pirkstu fiksētu uz punktu un skārienekrānā velciet fiksētā virzienā). Izmantojot pārlūku Chrome lielākajā daļā Android vai iOS tālruņu, cilnes var pārslēgt ar pirkstu vilkšanu:
- Android ierīcē velciet horizontāli pāri augšējai rīkjoslai, lai ātri pārslēgtu cilnes. Varat arī vilkt uz leju no rīkjoslas, lai atvērtu cilni Pārskats.
- IOS ierīcēm novietojiet pirkstu uz ekrāna kreisās vai labās malas un velciet uz iekšu.
Pārslēdziet cilnes planšetdatorā vai iPad. Planšetdators ekrāna rīkjoslā parādīs visas atvērtās cilnes, tāpat kā pārlūks datorā. Pieskarieties cilnei, uz kuru vēlaties pārslēgties.
- Lai pārkārtotu cilnes, pieskarieties cilnes nosaukumam un turiet to, pēc tam velciet to uz citu vietu.
3. metode no 3: uzziniet vairāk par sīkrīku trikiem un saīsnēm
Atveriet aizvērtu cilni. Operētājsistēmā Windows, Chromebook vai Linux nospiediet Ctrl + Shift + T, lai atvērtu nesen aizvērto cilni. Mac datorā izmantojiet aizstāt ar Command + Shift + T.
- Varat turpināt atkārtot šo komandu, lai atvērtu desmit nesen aizvērtas cilnes.
Atveriet saites jaunā cilnē. Lielākajai daļai operētājsistēmu, lai atvērtu saiti jaunā cilnē, nepārejot uz šo cilni, turot nospiestu Ctrl, vienlaikus noklikšķinot uz saites. Operētājsistēmā Mac varat turēt nospiestu komandu taustiņu.
- Varat aizstāt taustiņu Ctrl ar taustiņu Shift, lai atvērtu saiti jaunā logā.
- Turiet nospiestu Ctrl + Shift vai Command + Shift Mac datorā, lai atvērtu saiti jaunā cilnē un virzītos uz to.
Piespraudiet cilnes, lai ietaupītu vietu pārlūkprogrammas logā. Ar peles labo pogu noklikšķiniet uz cilnes nosaukuma un atlasiet “Piespraust cilni”. Piespiežot cilni, ikonas izmērs samazināsies un piespraust to cilnes kreisajā stūrī, līdz ar peles labo pogu noklikšķiniet uz tās un atlasīsit “Atspraust cilni”.
- Ja jums nav divu pogu peles, turiet nospiestu vadības taustiņu, klikšķinot vai nospiežot divus pirkstus uz skārienpaliktņa.
Aizveriet vairākas cilnes vienlaikus. Ar peles labo pogu noklikšķiniet uz cilnes nosaukuma un atlasiet "Aizvērt citas cilnes", lai aizvērtu visas cilnes, izņemot to, kuru pašlaik izmantojat. Atlasiet "Aizvērt cilnes pa labi", lai aizvērtu visas cilnes pa labi no pašreiz aktīvās cilnes. Tas var ietaupīt daudz laika, ja vēlaties atspējot līdz pat dažiem desmitiem cilņu, kas palēnina jūsu pārlūka darbību. reklāma
Brīdinājums
- Lai pārslēgtos uz cilni, izmantojot peli, vienkārši noklikšķiniet uz cilņu nosaukumiem rīkjoslā pārlūkprogrammas loga augšdaļā.
- Noklikšķinot uz cilnes, vai nu nenoklikšķiniet uz ikonas X, vai arī cilnes tiks aizvērtas.
- Lielākajā daļā tālruņu un planšetdatoru ir ierobežots maksimālais cilņu skaits. Ja jums ir atvērts maksimālais cilņu skaits, pirms jaunu atvēršanas jums būs jāaizver vecās cilnes.