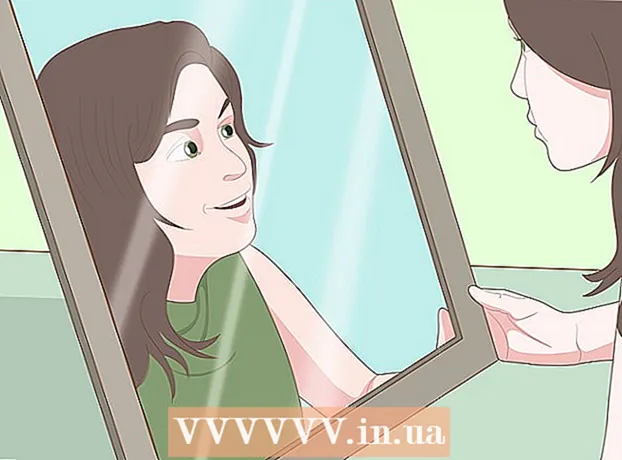Autors:
Robert Simon
Radīšanas Datums:
19 Jūnijs 2021
Atjaunināšanas Datums:
1 Jūlijs 2024

Saturs
Neatkarīgi no tā, vai vēlaties izmantot attēlus palaidnībām, kļūdu ziņojumiem vai tehniskam atbalstam, ekrāna uzņemšana vienmēr ir noderīga metode, kas jāzina, lietojot datoru. Par laimi, ekrānuzņēmumu uzņemšana OS X ir ļoti vienkārša. Varat nospiest taustiņu kombināciju, lai savā Mac vai citā Mac datorā uzņemtu dažādus ekrānuzņēmumus.
Soļi
1. metode no 5: nofotografējiet visu ekrānu
Turiet nospiestu taustiņus: Command + Shift + 3 Uz brīdi vajadzētu dzirdēt kameras skaņu. Šeit ir vienkāršākais ekrānuzņēmums: tajā brīdī uzņemiet visu ekrānu.

Ekrānuzņēmuma meklēšana ir fails ar png paplašinājumu darbvirsmā, un tam ir ieraksts ekrāna uzņemšanas datums un laiks. reklāma
2. metode no 5: uzņemiet izvēlētās ekrāna daļas attēlu

Turiet nospiestu taustiņus: Command + Shift + 4 Peles rādītājs pārvērtīsies mazā režģī ar pikseļu koordinātām apakšējā kreisajā stūrī.
Noklikšķiniet un turiet peli vai skārienpaliktni un velciet kursoru, lai izvēlētos taisnstūrveida ekrāna daļu, kuru vēlaties uzņemt. Jūs varat nospiest taustiņu Esc, lai sāktu no jauna, neuzņemot attēlu.

Atlaidiet, lai fotografētu. Jūsu fails atkal tiks saglabāts darbvirsmā. reklāma
3. metode no 5: uzņemiet loga ekrānuzņēmumu
Turiet nospiestu komandu + Shift + 4 + atstarpes taustiņš. Šis solis padarīs kursoru par mazu kameras ikonu un jebkuru logu, uz kuru lietotājs norāda uz labi redzamu zilu krāsu.
Iezīmējiet logu, kurā vēlaties uzņemt ekrānu. Lai atrastu pareizo logu, varat pārlūkot atvērtās programmas, nospiežot Command + Tab vai nospiežot F3, lai atlasītu visus atvērtos logus. Nospiediet Esc, lai atceltu, neuzņemot nevienu attēlu.
Noklikšķiniet uz iezīmētā loga. Meklējiet failu darbvirsmā. reklāma
4. metode no 5: ekrānuzņēmumu saglabāšana starpliktuvē
Turiet nospiestu taustiņu Ctrl un izpildiet jebkuru no iepriekš minētajām komandām. Šis solis ekrānšāviņu saglabā starpliktuvē, nevis failu uz darbvirsmas.
Ielīmējiet ekrānuzņēmumu teksta procesorā, e-pastā vai attēlu redaktorā, turot nospiestu Command + V vai veicot atlasi Ielīmēt no izvēlnes Rediģēt. reklāma
5. metode no 5: veiciet ekrānuzņēmumu priekšskatījuma režīmā
Atveriet priekšskatījumu. Meklējiet lietojumprogrammas mapes Finder sadaļu Priekšskatījums un veiciet dubultklikšķi uz ikonas.
Atveriet izvēlni Fails un virziet peles kursoru virs Take Screen Shot.
Šeit ir iespējas No atlases (tikai atsevišķas daļas), No loga (no logiem) vai No visa ekrāna (pilnekrāna režīmā)
- No atlases pagriezīs kursoru par režģi. Noklikšķiniet un velciet taisnstūra daļu, kuru vēlaties uzņemt.

- No loga kursoru pārvērsīs par kameras ikonu. Jums ir jāizceļ logs, kuru vēlaties tvert, un noklikšķiniet uz.

- Viss ekrāns sāks atpakaļskaitīšanu. Ekrānā lietas ir jāsakārto atbilstoši tam, ko vēlaties uzņemt, un jāgaida, kamēr laiks samazināsies.

- No atlases pagriezīs kursoru par režģi. Noklikšķiniet un velciet taisnstūra daļu, kuru vēlaties uzņemt.
Saglabājiet jaunu attēlu. Ekrānuzņēmums nekavējoties tiks atvērts kā nenosaukts priekšskatījuma attēla logs. Jums jāatver fails un jāizvēlas izvēlne Saglabāt. Ierakstiet nosaukumu, atlasiet atrašanās vietu un faila veidu un noklikšķiniet Saglabāt. reklāma
Padoms
- Ja plānojat veikt pārlūkprogrammas loga momentuzņēmumu, pārliecinieties, vai jums nav atvērta neviena cilne, kuru nevēlaties, lai citi redzētu.
- Ekrānuzņēmumi tiek saglabāti arī starpliktuvē, kurā teksts tiek glabāts tāpat kā tekstu kopējot un ielīmējot.