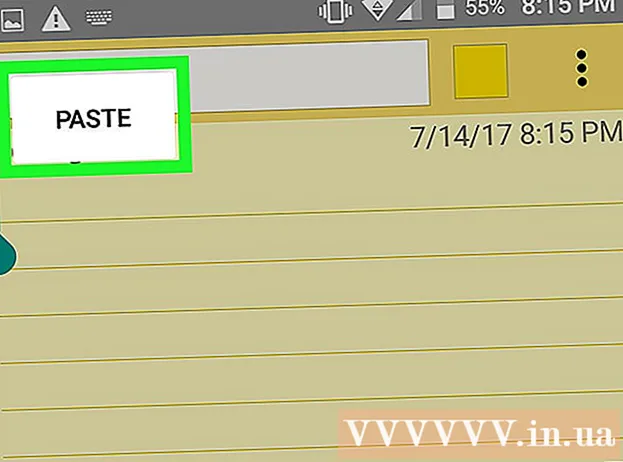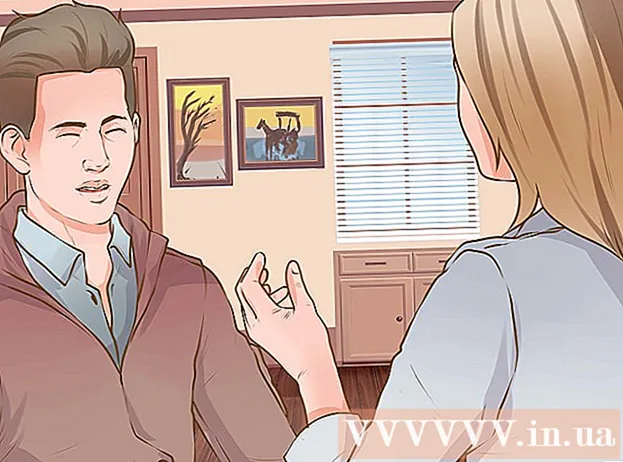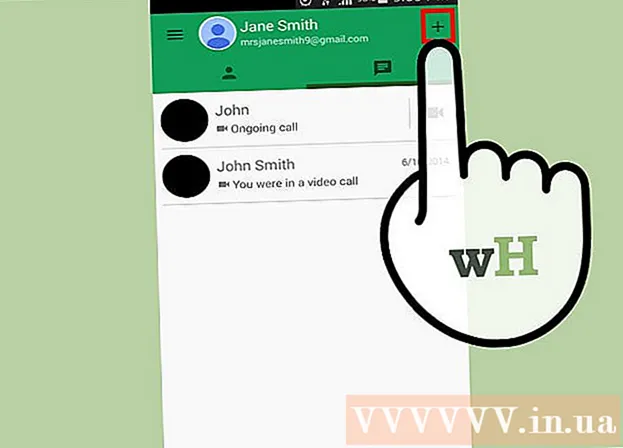Autors:
Monica Porter
Radīšanas Datums:
13 Martā 2021
Atjaunināšanas Datums:
27 Jūnijs 2024
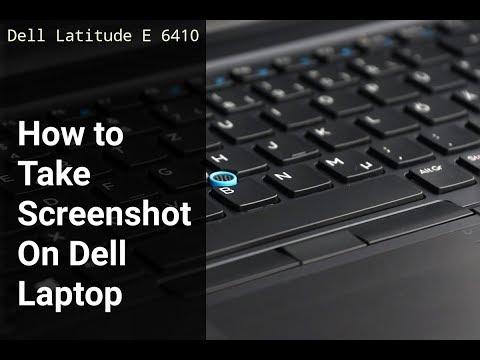
Saturs
Šajā rakstā ir parādīts, kā uzņemt un saglabāt ekrānuzņēmumu Dell datorā.
Soļi
1. metode no 3: izmantojiet Windows 8 un 10
Pārejiet uz lapu, kurā vēlaties veikt ekrānuzņēmumu. Viss ekrānā redzamais saturs (izņemot peles rādītāju) tiks uzņemts, kad uzņemat ekrānu, ieskaitot uzdevumjoslu.
- Piemēram, varat atvērt Facebook sarunu ar draugiem.

Atrodiet atslēgu ⎙ PrtScr. Taustiņš "Print Screen" parasti atrodas labajā pusē virs Dell tastatūrām. Atšķirībā no citām tastatūrām, taustiņš "Print Screen" parasti ir tukšs taustiņš bez teksta.- Ar taustiņu "Drukāt ekrānu" tekstu var izdrukāt dažādos veidos, bet "PrtSc" un "Prnt Scr" ir divi visbiežāk sastopamie vārdi.

Atrodiet atslēgu ⊞ Uzvari. Šī atslēga ar iepriekš redzamo Windows logotipu parasti atrodas jūsu Windows datora apakšējā kreisajā stūrī.
Nospiediet ⊞ Uzvari un ⎙ PrtScr vienlaicīgi. Ekrāns uz īsu brīdi kļūst tumšāks, kas norāda, ka monitors ir uzņemts.- Ja ekrāns nav tumšs, varat turēt taustiņu ⊞ Uzvari un stipri nospiediet ⎙ PrtScr.
Atveriet izvēlni Sākt. Darbojas, nospiežot taustiņu ⊞ Uzvari Vai arī noklikšķiniet uz Windows logotipa ekrāna apakšējā kreisajā stūrī. Izvēlne Sākt tiks atvērta ar peles rādītāju lodziņā "Meklēt".
Tips ekrānuzņēmumi Dodieties uz Sākt. Sākuma loga augšdaļā vajadzētu parādīties mapei ar nosaukumu “Ekrānuzņēmumi”.
Noklikšķiniet uz mapes Ekrānuzņēmumi. Dariet to, lai atvērtu mapi; Ekrānuzņēmumu atradīsit iekšpusē.
- Mape Screenshots tiek izveidota mapē Pictures pēc pirmā ekrānuzņēmuma uzņemšanas.
2. metode no 3: izmantojiet Windows XP, Vista un 7
Pārejiet uz lapu, kurā vēlaties veikt ekrānuzņēmumu. Viss ekrānā redzamais saturs (izņemot peles rādītāju) tiks uzņemts, kad uzņemat ekrānu, ieskaitot uzdevumjoslu.
- Piemēram, varat atvērt Facebook sarunu ar draugiem.
Identificējiet atslēgu ⎙ PrtScr. Taustiņš "Print Screen" parasti atrodas labajā pusē virs Dell tastatūrām. Atšķirībā no citām tastatūrām, taustiņš "Print Screen" parasti ir tukšs taustiņš bez teksta.
- Ar taustiņu "Drukāt ekrānu" tekstu var izdrukāt dažādos veidos, bet "PrtSc" un "Prnt Scr" ir divi visbiežāk sastopamie vārdi.
Nospiediet ⎙ PrtScr. To darot, ekrāna attēls tiks nokopēts uz jūsu datora pagaidu krātuves zonu, no kuras to var ielīmēt programmatūrā, lai saglabātu to kā attēlu.
- Dažās Dell tastatūrās vārds "PrtSc" ir iespiests citā krāsā, nevis parastajā taustiņa krāsā (piemēram, balta). Ja tā, jums ir jānospiež Fn tastatūras kreisajā pusē, vienlaikus nospiežot ⎙ PrtScr.
Atveriet izvēlni Sākt. To var izdarīt, noklikšķinot uz Windows ikonas (Windows Vista un 7) vai Sākt (Windows XP) ekrāna apakšējā kreisajā stūrī, vai arī varat nospiest taustiņu ⊞ Uzvari.
Tips krāsot dodieties uz izvēlni Sākt. Sākuma izvēlnes loga augšdaļā parādīsies programmatūra Paint.
- Windows XP noklikšķiniet uz Visas programmas tad izvēlies Piederumi.
Noklikšķiniet uz ikonas Paint. Ikona izskatās kā birste, kas piepildīta ar suku (Windows XP un Vista) vai krāsu paleti (Windows 7).
Turiet Ctrl un nospiediet V. Noņemot to, uzņemtais attēls tiks ielīmēts programmā Paint.
Klikšķis Fails (Fails). Vienums atrodas loga Paint augšējā kreisajā stūrī.
Klikšķis Saglabāt (Saglabāt). Tādējādi tiks atvērts logs faila nosaukumam.
Ierakstiet vārdu un pēc tam noklikšķiniet Saglabāt. Šis solis ekrānšāviņu saglabās jūsu datora noklusējuma saglabāšanas vietā, parasti mapē Dokumenti.
- Saglabāšanas vietu var mainīt, noklikšķinot uz mapes kreisajā sānjoslā.
3. metode no 3: izmantojiet Snipping rīku
Atveriet izvēlni Sākt. Darīts, nospiežot taustiņu ⊞ Uzvarivai noklikšķiniet uz Windows logotipa ekrāna apakšējā kreisajā stūrī.
- Snipping rīks nav iekļauts Windows XP.
Tips snipping rīks Dodieties uz Sākt. Šis solis parādīs ikonu Snipping Tool loga Sākums augšdaļā.
Noklikšķiniet uz ikonas Snipping Tool. Ikona ir šķēru forma. Ar šo darbību tiks atvērta lietojumprogramma Snipping Tool.
Klikšķis Režīms (Režīms) vai & # x25BC;. Tādējādi tiks atvērta nolaižamā izvēlne ar šādām ekrānuzņēmuma opcijām:
- Brīvas formas griezums - šī opcija ļauj ar peli uzzīmēt jebkuru formu. Platība attēla iekšienē tiks uzņemta kā ekrāna uzņemšana.
- Taisnstūra šķipsna - šī ir noklusējuma forma, un tā ļauj zīmēt taisnstūrus jebkurā ekrānuzņēmuma mērogā.
- Window Snip (loga izgriezums) - šī opcija uzņem konkrēta loga ekrānu, tāpat kā turot Alt un nospiežot Print Screen. Jūs varat izvēlēties, kuru logu vēlaties izmantot.
- Pilnekrāna izgriezums - šī opcija uzņem visa ekrāna ekrānuzņēmumu, bet neparāda Snipping Tool logu.
Noklikšķiniet uz rāmji. Ekrānuzņēmuma rāmim tiks piemērots rāmis.
Mainīt robežas. Pēc noklusējuma visam fragmentam ir sarkana apmale. Varat veikt izmaiņas, noklikšķinot uz pogas Opcijas. Tas atvērs jaunu logu, ļaujot atspējot apmales vai krāsu izmaiņas.
Klikšķis jauns (Izveidot jaunu). Vienums atrodas Snipping Tool labajā pusē. Ekrāns kļūst tumšāks, un peles rādītājs mainās uz šķērsstieni.
Noklikšķiniet un velciet peli pa ekrānu. Veicot šo darbību, parādīsies taisnstūris, kas ieskauj izvēlēto zonu.
- Ja izvēlaties Pilnekrāna fragments, noklikšķiniet uz darbība jauns uzņems ekrānuzņēmumu.
Atlaidiet peli. Šajā darbībā tiks uztverts viss taisnstūra apgabala saturs.
Klikšķis Fails. Vienums atrodas ekrānuzņēmuma lapas augšējā kreisajā stūrī.
Klikšķis Saglabāt kā (Saglabāt kā). Opcija atrodas netālu no nolaižamās izvēlnes centra.
Ierakstiet vārdu un pēc tam noklikšķiniet uz Saglabāt. Šis solis ekrānšāviņu saglabās jūsu datora noklusējuma attēlu glabāšanas vietā, parasti mapē Attēli.
- Saglabāšanas vietu var mainīt, noklikšķinot uz mapes kreisajā sānjoslā.