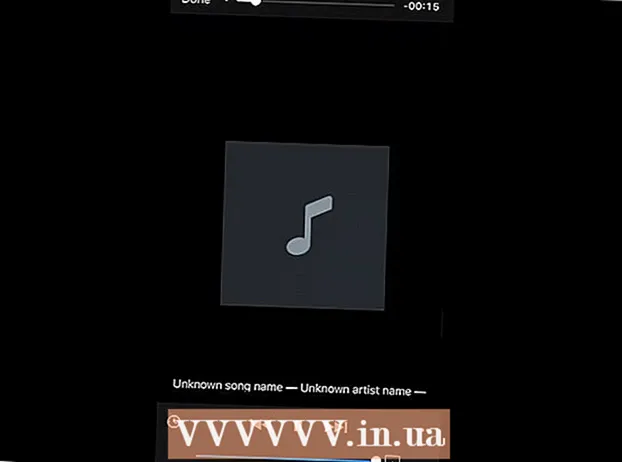Autors:
Louise Ward
Radīšanas Datums:
3 Februāris 2021
Atjaunināšanas Datums:
1 Jūlijs 2024

Saturs
Šajā rakstā ir parādīts, kā rediģēt PDF failus, izmantojot Adobe Acrobat Pro DC programmatūru, vai konvertēt PDF failus Microsoft Word formātā. Ja vēlaties rediģēt PDF failus bez maksas, izmantojiet LibreOffice Draw, taču tajā ir mazāk funkciju nekā Adobe Acrobat Pro DC.
Soļi
1. metode no 4: izmantojiet Sejda
Piekļūstiet Sejda vietnei, izmantojot tīmekļa pārlūkprogrammu. Sejda ir bezmaksas tiešsaistes PDF rediģēšanas rīks. Izmantojot Sejda, jūs varat rediģēt 3 failus stundā. Failu lielums var būt līdz 200 lappusēm vai 50 MB. Faili, kurus augšupielādējat rediģēšanai, parasti tiek automātiski izdzēsti pēc 2 stundām.
- Ja dokumenta rediģēšanas pabeigšanai nepietiek ar 2 stundām, PDF failu rediģēšanai varat izmantot bezmaksas LibreOffice Draw programmu. Vai arī jūs izmantosiet dažas no Sejda funkcijām, lai rediģētu PDF failus un pabeigtu pārējos LibreOffice Draw.

Klikšķis Augšupielādējiet PDF failu (Augšupielādēt PDF failus). Tā ir zaļā poga lapas vidū.
Atlasiet PDF failu un noklikšķiniet Augšupielādēt (Augšupielādēt). Šī ir PDF faila augšupielāde, kuru varat rediģēt, izmantojot Sejda tiešsaistes rīkus.

Pievienojiet failam tekstu. Lai PDF failam pievienotu tekstu, noklikšķiniet uz ikonas ar tekstu Teksts (Teksts) lapas augšdaļā, pēc tam noklikšķiniet uz vietas, kur pievienot tekstu, un sāciet rakstīt.
Rediģēt esošo tekstu. Atšķirībā no daudziem citiem bezmaksas PDF rediģēšanas rīkiem, Sejda ļauj rediģēt esošo tekstu, kā arī jaunu tekstu, kas pievienots PDF failam. Lai rediģētu tekstu, vienkārši noklikšķiniet uz rediģējamā teksta un sāciet rakstīt. Jūs varat pievienot vai noņemt tekstu. Izmantojiet ikonu virs teksta ievades lodziņa, lai mainītu teksta formātu. Varat izmantot šādas teksta formatēšanas opcijas:
- Klikšķis B uz treknraksta teksta stilu.
- Klikšķis Es lai kursivētu tekstu.
- Noklikšķiniet uz burta "T" blakus bultiņai un velciet slīdni, lai mainītu teksta izmēru.
- Klikšķis Fonts (Fonts), lai izvēles lodziņā izvēlētos jaunu fontu.
- Klikšķis Krāsa (Krāsa), lai atlasītu teksta krāsu.
- Noklikšķiniet uz atkritnes ikonas, lai notīrītu teksta ievades lodziņu.

Pievienojiet saiti uz lapu. Saites ļauj norādīt URL uz citu vietni. Lai pievienotu ceļu PDF failam, rīkojieties šādi:- Klikšķis Saite (Ceļš) atrodas ekrāna augšdaļā.
- Noklikšķiniet un velciet virs apgabala, kurā vēlaties pievienot ceļu.
- Nokopējiet un ielīmējiet URL adresi, uz kuru vēlaties izveidot saiti laukā “Saite uz ārējo URL”.
- Klikšķis Lietot izmaiņas (Lietot izmaiņas).
Pievienojiet tabulas elementus PDF failiem. Klikšķis Veidlapas (Tabula) lapas augšdaļā, lai skatītu atlases sarakstu ar elementiem, kurus varat pievienot PDF failam. Tās ir interaktīvas un neinteraktīvas tabulas elementu opcijas. Noklikšķiniet uz viena no izvēlnē parādītajiem tabulas elementiem un noklikšķiniet uz vietas, kur vēlaties ievietot tabulu PDF failā. Tabulas elementi izvēlnē ietver:
- Noklikšķiniet uz ikonas "X", lai PDF failam pievienotu X.
- Noklikšķiniet uz atzīmes ikonas, lai PDF failam pievienotu atzīmi.
- Noklikšķiniet uz punkta, lai pievienotu aizzīmes PDF failam.
- Noklikšķiniet lodziņā "ABCD", lai PDF failam pievienotu vienas rindiņas tekstlodziņu.
- Noklikšķiniet uz mazā lodziņa "ABCD", lai pievienotu tekstlodziņu, lai PDF failā importētu vairākas teksta rindiņas.
- Noklikšķiniet uz apļa ikonas ar punktiem, lai izveidotu atlases punktus PDF failiem.
- Lai pievienotu izvēles rūtiņu PDF failam, noklikšķiniet uz izvēles rūtiņas ikonas.
- Noklikšķiniet uz atlases rāmja ikonas, lai PDF failam pievienotu atlases lodziņa izvēlni.
Pievienojiet attēlus PDF failiem. Lai pievienotu attēlus PDF failiem, rīkojieties šādi:
- Klikšķis Attēls (Attēls) lapas augšdaļā.
- Klikšķis Jauns attēls (Jauns attēls).
- Atlasiet attēlu, kuru vēlaties pievienot, un noklikšķiniet Atvērt (Atvērt), lai augšupielādētu.
- Noklikšķiniet, kur pievienot attēlu.
Pievienojiet parakstu PDF failam. Lai pievienotu parakstu savam PDF failam, rīkojieties šādi:
- Klikšķis Parakstieties (Parakstīts) lapas augšdaļā.
- Klikšķis Jauns paraksts (Jauns paraksts).
- Ierakstiet savu vārdu teksta ievades laukā lapas augšdaļā.
- Noklikšķiniet uz paraksta stila.
- Izvēlieties Saglabāt (Saglabāt).
- Noklikšķiniet uz vietas, kur vēlaties ievietot parakstu.
Pievienojiet izcelto tekstu, iezīmētu vai pasvītrotu teksta efektu. Lai PDF failam pievienotu izcelto, svītroto vai pasvītroto tekstu, varat veikt šādas darbības:
- Klikšķis Anotēt (Komentārs) lapas augšdaļā.
- Noklikšķiniet uz kāda no krāsainajiem apļiem blakus “Izcelt”, “Svītrot” vai “Pasvītrot”.
- Noklikšķiniet un velciet peles kursoru virs teksta, kuru vēlaties izcelt, vai pievienojiet pasvītrojumu vai svītrojumu.
Pievienojiet formas PDF failam. Lai PDF formātam pievienotu formu, noklikšķiniet uz Formas (Forma) lapas augšdaļā un noklikšķiniet Elipse (Ovāla forma) vai Taisnstūris (Taisnstūris). Pēc tam noklikšķiniet un velciet virs vietas, kur vēlaties pievienot formu. Šīs ir rediģēšanas opcijas, kas parasti tiek rādītas formās:
- Noklikšķiniet uz līnijas ikonas, lai izvēlētos formas apmales izmēru.
- Noklikšķiniet uz kvadrātveida ikonas, lai izvēlētos formas apmales krāsu.
- Noklikšķiniet uz apļa ikonas, lai izvēlētos formas krāsu.
- Lai dublētu formu, noklikšķiniet uz divu kvadrātu ikonas, kas pārklājas.
- Noklikšķiniet uz atkritnes ikonas, lai izdzēstu formu.
Zīmējiet uz PDF faila. Šīs darbības var palīdzēt izdarīt PDF failus:
- Klikšķis Anotēt (Piezīme).
- Noklikšķiniet uz viena no krāsainajiem apļiem blakus tam Zīmēt (Glezna).
- Noklikšķiniet un velciet, lai brīvi zīmētu uz PDF.
Klikšķis Ievietojiet lapu šeit (Pievienojiet lapu šeit), lai pievienotu jaunu lapu. Šī ir poga, kas parādīta katras lapas augšdaļā un apakšdaļā. Noklikšķiniet uz pogas lapas augšdaļā, lai pirms pašreizējās lapas pievienotu jaunu lapu. Noklikšķiniet uz pogas lapas apakšdaļā, lai aiz pašreizējās lapas pievienotu jaunu lapu.
Notīriet kļūdas darbību, veicot šādas darbības:
- Klikšķis Vairāk (Pievienot) lapas augšdaļā.
- Klikšķis Atsaukt (Atsaukt).
- Noklikšķiniet uz izvēles rūtiņas blakus darbībai, kuru vēlaties izdzēst.
- Klikšķis Atjaunot atlasīto (Dzēst atlasīto darbību).
Klikšķis Lietot izmaiņas (Lietot izmaiņas). Tā ir zaļa poga lapas apakšdaļā. Noklikšķiniet uz šīs pogas, kad esat pabeidzis PDF rediģēšanu. Tādējādi vietne sāks apstrādāt jūsu PDF failu.
Klikšķis Lejupielādēt (Lejupielādēt) augšpusē zaļa. Tādējādi rediģētais teksts tiks lejupielādēts datorā.
- Vai arī varat noklikšķināt uz vienas no ikonām, lai tekstu saglabātu Dropbox, OneDrive, Google Drive, pārdēvētu tekstu vai izdrukātu tekstu.
2. metode no 4: LibreOffice Draw izmantošana
Lejupielādējiet un instalējiet LibreOffice. LibreOffice ir bezmaksas alternatīva Microsoft Office. Programmā Draw tiek piedāvāta PDF izveide un rediģēšana. Lai lejupielādētu un instalētu LibreOffice, dodieties uz vietni https://www.libreoffice.org/ un noklikšķiniet uz Lejuplādēt tagad (Lejuplādēt tagad). Nākamā lieta ir faila instalēšana un sekošana instrukcijām.
- Lai izmantotu LibreOffice Draw, datorā ir jālejupielādē visa pakete.
Atveriet LibreOffice Draw. Šī ir programma ar dzeltenām ikonām ar trijstūriem un apļiem. Noklikšķiniet uz ikonas Windows izvēlnē Sākt vai Mac mapē Applications.
- Programmu var apskatīt LibreOffice mapē Windows izvēlnē Sākt vai mapē Applications.
Atveriet PDF failu LibreOffice Draw. PDF fails izskatīsies atšķirīgi no sākotnējās versijas. Lai atvērtu PDF failu LibreOffice Draw, rīkojieties šādi:
- Klikšķis Fails (Fails).
- Klikšķis Atvērt (Atvērt).
- Atlasiet PDF failu, kuru vēlaties atvērt.
- Klikšķis Atvērt.
Pārvietojiet objektu un mainiet tā lielumu. Novietojot peles rādītāju uz objekta, rādītājs mainās uz 4 dimensiju bultiņu. Noklikšķiniet uz objekta, lai to atlasītu. Izmantojiet šīs opcijas, lai pārvietotu un mainītu objektu izmērus:
- Noklikšķiniet un velciet objektu, lai pārvietotos.
- Noklikšķiniet un velciet kvadrātus pie viena objekta stūra, lai mainītu tā izmēru.
Pievienojiet jaunu tekstu. Lai saturam pievienotu jaunu tekstu, lapas augšdaļā blakus līnijām noklikšķiniet uz burta "A". Noklikšķiniet uz vietas, kur vēlaties pievienot tekstu, un sāciet rakstīt. Noklikšķiniet un velciet, lai izveidotu teksta ievades lodziņu norādītajā izmērā. Lai rediģētu teksta formatējumu, izmantojiet labajā pusē redzamās izvēlnes joslas formatēšanas opcijas.
Rediģēt tekstu. Lai rediģētu esošo tekstu PDF failā, noklikšķiniet uz teksta un sāciet rakstīt. Izmantojot labajā pusē redzamās izvēlnes opcijas, varat izdzēst, pievienot, izcelt tekstu vai mainīt teksta formatējumu. Izvēlnes opcijas ietver:
- Izmantojiet atlases sarakstu zem rakstzīmes, lai izvēlētos fontu.
- Izmantojiet atlases sarakstu blakus fontu izvēlnei, lai izvēlētos fonta lielumu.
- Noklikšķiniet uz "B", lai izveidotu treknu tekstu.
- Noklikšķiniet uz "I", lai izveidotu kursīvu tekstu.
- Noklikšķiniet uz "U", lai izveidotu pasvītrojumu.
- Noklikšķiniet uz "S", lai izveidotu domuzīmi.
- Noklikšķiniet uz "A", lai tekstam pievienotu ēnu.
- Noklikšķiniet uz ikonas ar 4 rindiņām zem “Rindkopas” (rindkopas), lai izlīdzinātu tekstu pa kreisi, pa labi, centrā vai pat līdzinājumu.
- Izmantojiet atstarpes zem "Atstarpes", lai pielāgotu līniju atstarpi, atstarpi pirms katra punkta un atkāpi.
- Noklikšķiniet uz punktu ikonas blakus rindām zem “Saraksti” lodziņa / aizzīmes formātam.
- Noklikšķiniet uz skaitļa ikonas blakus rindām zem “Saraksti”, lai iegūtu numerācijas formātu.
Pievienojiet attēlu tekstam. Attēlam tekstu var pievienot, veicot šādas darbības:
- Lapas augšdaļā noklikšķiniet uz kalnainās krāsošanas ikonas.
- Atlasiet attēlu, kuru vēlaties pievienot.
- Klikšķis Atvērt (Atvērt).
- Noklikšķiniet un velciet fotoattēlu, lai pārvietotos uz atbilstošo vietu.
- Noklikšķiniet un velciet kvadrātveida punktus ap attēlu, lai mainītu attēla izmēru.
Pievienojiet formas PDF failam, veicot šādas darbības:
- Lapas augšdaļā noklikšķiniet uz kvadrātveida ikonas, kas pārklājas.
- Kreisajā izvēlnes joslā noklikšķiniet uz formas.
- Noklikšķiniet un velciet, lai uzzīmētu formu.
- Labajā izvēlnes joslā noklikšķiniet uz lodziņa blakus vienumam “Krāsa”.
- Izvēlieties formas krāsu.
Pagrieziet objektu. Veiciet šādas darbības, lai pagrieztu objektus tekstā:
- Lapas augšdaļā noklikšķiniet uz kvadrātveida ikonas ar apļa bultiņu.
- Noklikšķiniet uz objekta, kuru vēlaties pagriezt.
- Noklikšķiniet un velciet dzeltenos punktus objekta stūros.
Saglabāt labojumus. Lai saglabātu labojumus, jums jāveic šādas darbības:
- Klikšķis Fails (Fails).
- Klikšķis Saglabāt (Saglabāt).
Eksportēt PDF failus. Šīs darbības palīdzēs eksportēt tekstu PDF formātā:
- Klikšķis Fails.
- Klikšķis Eksportēt kā (Eksportēt kā ...)
- Klikšķis Eksportēt kā PDF (Eksportēt kā PDF failu).
3. metode no 4: izmantojiet Adobe Acrobat Pro DC
Atveriet PDF dokumentus programmā Adobe Acrobat Pro. Noklikšķiniet uz baltās Adobe Acrobat lietotnes ar teksta ikonu A sarkans stilizēts.
- Izmantojot Adobe Acrobat Reader DC, PDF failus var apskatīt bez maksas. Adobe Acrobat Pro DC maksā jums PDF failu rediģēšanu. Apmeklējiet vietni acrobat.adobe.com, lai iegūtu augstākās klases abonementu.

Atveriet PDF failu. Failu var atvērt, noklikšķinot uz Atvērt (Atvērt) Adobe Acrobat Pro sveiciena ekrānā un atlasiet failu vai veiciet šādas darbības, lai atvērtu PDF failu programmā Adobe Acrobat Pro:- Klikšķis Fails izvēlnes joslā ekrāna augšdaļā.
- Klikšķis Atvērt.
- Atlasiet rediģējamo PDF failu.
- Klikšķis Atvērt.

Klikšķis Rediģēt PDF (Rediģēt PDF failus). Tā ir rozā lodziņa ikona labajā izvēlnes joslā. Tas parādīs visu teksta ievades lodziņu un objektu sarakstu PDF failā.
Rediģēt tekstu. Lai rediģētu tekstu PDF failā, noklikšķiniet uz teksta lodziņa un sāciet rakstīt. Varat izdzēst vai pievienot jaunu tekstu, iezīmēt to vai izmantot labajā pusē redzamo izvēlni FORMATĒT, lai mainītu teksta formatējumu.

Pievienojiet jaunu tekstu. Lai PDF failam pievienotu jaunu tekstu, noklikšķiniet uz Pievienot tekstu (Pievienot tekstu) izvēlnes joslā lapas augšdaļā. Pēc tam noklikšķiniet uz vietas, kur vēlaties pievienot tekstu, un sāciet rakstīt. Noklikšķiniet un velciet, lai formatētu teksta ievades rāmja izmēru pēc savas gaumes.
Lai rediģētu tekstu, izmantojiet rīku “FORMAT”. Formāta rīks parādās izvēlnē ekrāna labajā pusē. Iezīmējiet rediģējamā teksta daļu un izmantojiet šādus rīkus, lai rediģētu teksta formatējumu:
- Noklikšķiniet uz izvēles rūtiņas zem "FORMAT", lai mainītu fontu
- Noklikšķiniet uz izvēles rūtiņas zem fonta, lai mainītu fonta lielumu
- Noklikšķiniet uz krāsu lodziņa blakus teksta izmēra lodziņam, lai mainītu teksta krāsu.
- Noklikšķiniet uz lielās ikonas “T” dažādos stilos, lai tekstam izveidotu treknraksta, kursīva, pasvītrojuma, apakšindeksa vai virsraksta formatējumu.
- Noklikšķiniet uz izvēles rūtiņas blakus trim domuzīmēm un trim punktiem ikonai, lai izveidotu sarakstu ar aizzīmēm / aizzīmēm.
- Noklikšķiniet uz izvēles rūtiņas blakus trīs numurēto domuzīmju ikonai, lai izveidotu numurētu sarakstu.
- Noklikšķiniet uz 4 domuzīmju ikonas, piemēram, teksta rindas, lai izlīdzinātu pa kreisi, pa labi, pa labi vai pat līdzinātu tekstu.
- Noklikšķiniet uz izvēles rūtiņas ar vertikālu bultiņu blakus trim punktētām līnijām, lai palielinātu vai samazinātu līniju atstarpi.
- Noklikšķiniet uz izvēles rūtiņas blakus bultiņas ikonai kopā ar divām domuzīmju grupām, lai palielinātu vai samazinātu atstarpi starp rindkopām.
- Noklikšķiniet uz izvēles rūtiņas "Horizontālā mērogošana", lai palielinātu vai samazinātu atlasīto rakstzīmju platumu (procentos).
- Noklikšķiniet uz izvēles rūtiņas ar horizontālo bultiņu zem burta "A" un burta "V", lai palielinātu vai samazinātu atstarpi starp rakstzīmēm.
- Piezīme. Jūs nevarat rediģēt visus PDF faila elementus.
Pievienojiet attēlus PDF failiem. Šīs darbības palīdzēs pievienot attēlus PDF failiem:
- Klikšķis Pievienot attēlu (Pievienot attēlu) lapas augšdaļā.
- Atlasiet attēlu, kuru vēlaties pievienot.
- Klikšķis Atvērt (Atvērt).
- Noklikšķiniet uz vietas, kur vēlaties pievienot attēlu, vai noklikšķiniet un velciet, lai norādītu attēla izmēru.
- Noklikšķiniet un velciet zilos punktus rāmja stūros ap attēlu, lai mainītu attēla izmēru.
Izmantojiet rīku "OBJEKTI" (Objekti), lai rediģētu attēlus un citus objektus. Atlasiet rediģējamo objektu un izmantojiet šādus rīkus, lai to rediģētu:
- Noklikšķiniet uz divu pa labi vērstu trijstūru ikonas, lai pagrieztu attēlu horizontāli uz augšu un uz leju.
- Noklikšķiniet uz divu augšupejošu trijstūru ikonas, lai vertikālajā asī pagrieztu attēlu no vienas puses uz otru.
- Noklikšķiniet uz izvēles rūtiņas blakus divu šūnu ikonai blakus līnijai, lai izlīdzinātu objektus lapā.
- Lai pagrieztu objektu pa kreisi, noklikšķiniet uz bultiņas pretēji pulksteņrādītāja kustības virzienam.
- Noklikšķiniet uz bultiņas ikonas, lai pagrieztu pulksteņrādītāja kustības virzienā, lai objektu pagrieztu pa labi.
- Noklikšķiniet uz fotoattēlu ikonas, kas pārklājas, lai fotoattēlu aizstātu ar citu.
- Noklikšķiniet uz kvadrātu pārklāšanās ikonas, lai objekta izkārtojumu mainītu uz citu tekstu un objektiem.
- Piezīme. Jūs nevarat rediģēt visus PDF faila elementus.
Klikšķis Aizpildīt un parakstīt (Aizpildīt un parakstīt), lai pievienotu parakstu PDF failam. Tā ir zīmuļa ikona blakus violetajai ikonai labajā izvēlnes joslā. Izmantojiet rīkus lapas augšdaļā, lai ievadītu parakstu, pievienotu atzīmi vai noklikšķiniet Parakstieties (Paraksts), lai izveidotu vai pievienotu esošu parakstu.
Saglabājiet PDF failus šādā veidā:
- Klikšķis Fails (Fails).
- Klikšķis Saglabāt (Saglabāt).
4. metode no 4: izmantojiet Microsoft Word 2013 vai 2016
Atveriet Microsoft Word. Jūs noklikšķināsit uz zilās lietotnes, kas satur tekstu vai ir veidota kā tāds W.
Atveriet PDF failu programmā Word. Izmantojamais fails tiek pārveidots par rediģējamu Word dokumentu. Lai atvērtu PDF failu Word, rīkojieties šādi:
- Klikšķis Fails (File) izvēlnes joslā ekrāna augšdaļā.
Klikšķis Atvērt (Atvērt).
- Atlasiet PDF failu, kuru vēlaties konvertēt uz Word.
- Klikšķis Atvērt.
- Izvēlieties labi.
Rediģējiet failu tāpat kā parasto Word dokumentu.
- Līdzīgi kā jebkuram citam PDF pārveidojumam, arī konvertētais fails atšķirsies no sākotnējā dokumenta, un tam ir nepieciešama manuāla rediģēšana.