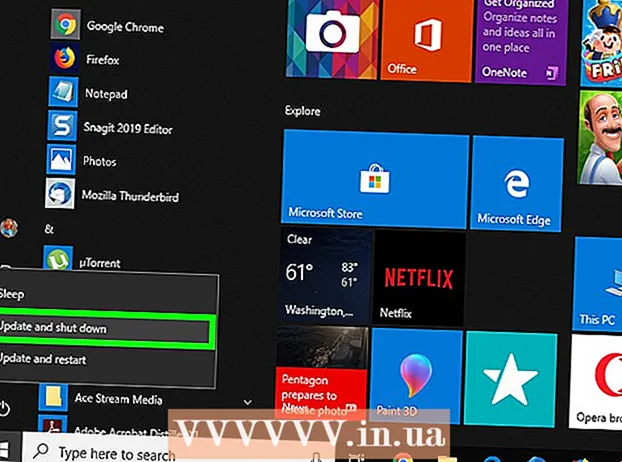Autors:
Frank Hunt
Radīšanas Datums:
16 Martā 2021
Atjaunināšanas Datums:
27 Jūnijs 2024

Saturs
Ja vēlaties pārvietot datu sarakstu vai tabulu no Word uz Excel, jums nav jākopē un jāielīmē katra atsevišķa informācija savā izklājlapas šūnā. Vispirms pareizi formatējot Word dokumentu, jūs varat viegli importēt visu dokumentu programmā Excel ar ne vairāk kā pāris klikšķiem.
Lai soli
1. metode no 2: konvertējiet sarakstu
 Izprotiet, kā dokuments tiks pārveidots. Importējot dokumentu programmā Excel, noteiktas rakstzīmes tiks izmantotas, lai noteiktu, kuri dati kādā Excel šūnā nonāk Excel izklājlapā. Veicot dažas formatēšanas darbības pirms importēšanas, jūs varat noteikt, kāda būs galīgā izklājlapa, un samazināt manuālo formatēšanu, kas jums jāveic. Tas ir īpaši noderīgi, ja importējat lielu sarakstu no Word dokumenta programmā Excel.
Izprotiet, kā dokuments tiks pārveidots. Importējot dokumentu programmā Excel, noteiktas rakstzīmes tiks izmantotas, lai noteiktu, kuri dati kādā Excel šūnā nonāk Excel izklājlapā. Veicot dažas formatēšanas darbības pirms importēšanas, jūs varat noteikt, kāda būs galīgā izklājlapa, un samazināt manuālo formatēšanu, kas jums jāveic. Tas ir īpaši noderīgi, ja importējat lielu sarakstu no Word dokumenta programmā Excel. - Šī metode vislabāk darbojas, ja jums ir saraksts ar vairākiem ierakstiem, katrs sakārtots vienādi (adrešu saraksts, tālruņu numuri, e-pasta adreses utt.)
 Pārbaudiet, vai dokumentā nav formatēšanas kļūdu. Pirms sākat konvertēšanu, pārliecinieties, vai visi ieraksti ir formatēti vienādi. Tas nozīmē labot pieturzīmju kļūdas vai pareizi sakārtot visus ierakstus, kas neatbilst pārējiem. Tas nodrošina datu pareizu kopēšanu.
Pārbaudiet, vai dokumentā nav formatēšanas kļūdu. Pirms sākat konvertēšanu, pārliecinieties, vai visi ieraksti ir formatēti vienādi. Tas nozīmē labot pieturzīmju kļūdas vai pareizi sakārtot visus ierakstus, kas neatbilst pārējiem. Tas nodrošina datu pareizu kopēšanu.  Parādiet formatēšanas atzīmes savā Word dokumentā. Parasti slēpto formatēšanas rakstzīmju parādīšana palīdzēs noteikt labāko veidu, kā sadalīt datus. Tos var apskatīt, cilnē Sākums noklikšķinot uz pogas "Rādīt / paslēpt rindkopu atzīmes" vai nospiežot Ctrl+⇧ Shift+*
Parādiet formatēšanas atzīmes savā Word dokumentā. Parasti slēpto formatēšanas rakstzīmju parādīšana palīdzēs noteikt labāko veidu, kā sadalīt datus. Tos var apskatīt, cilnē Sākums noklikšķinot uz pogas "Rādīt / paslēpt rindkopu atzīmes" vai nospiežot Ctrl+⇧ Shift+*- Lielākajai daļai sarakstu katras rindas beigās ir vai nu viena rindkopas rakstzīme, vai arī viena rindas beigās un viena tukšajā rindā starp ierakstiem. Jūs izmantojat marķierus, lai ievietotu Excel izmantotās rakstzīmes, lai atšķirtu šūnas.
 Nomainiet rindkopu atzīmes starp katru ierakstu, lai noņemtu papildu vietu. Excel izmanto atstarpi starp vienumiem, lai definētu rindas, taču jums tagad tie būs jāizdzēš, lai vienkāršotu formatēšanas procesu. Neuztraucieties, pēc minūtes jūs tos atgriezīsit. Tas vislabāk darbojas, ja ieraksta beigās ir viena rindkopas atzīme un viena atstarpē starp ierakstiem (divas pēc kārtas).
Nomainiet rindkopu atzīmes starp katru ierakstu, lai noņemtu papildu vietu. Excel izmanto atstarpi starp vienumiem, lai definētu rindas, taču jums tagad tie būs jāizdzēš, lai vienkāršotu formatēšanas procesu. Neuztraucieties, pēc minūtes jūs tos atgriezīsit. Tas vislabāk darbojas, ja ieraksta beigās ir viena rindkopas atzīme un viena atstarpē starp ierakstiem (divas pēc kārtas). - Nospiediet Ctrl+H. lai atvērtu logu Atrast un aizstāt.
- Tips ^ p ^ p laukā Meklēt. Šis ir kods divām rindkopu atzīmēm pēc kārtas. Ja katrs ieraksts ir viena rinda bez tukšām rindām, izmantojiet vienu ^ lpp.
- Laukā Aizstāt ierakstiet atdalītāju. Pārliecinieties, ka tā nav rakstzīme, kas parādās citur dokumentā, piemēram, ~.
- Noklikšķiniet uz Aizstāt visu. Jūs ievērosiet, ka ieraksti apvienojas, taču tagad tā nav problēma, ja vien atdalītājs atrodas pareizajā vietā (starp katru vienumu).
 Atdaliet katru ierakstu atsevišķos laukos. Tagad, kad jūsu ieraksti ir atdalīti tā, lai tie tiktu parādīti secīgās rindās, jums jānosaka, kuri dati tiek parādīti katrā laukā. Piemēram, ja katra vienuma pirmajā rindā ir nosaukums, otrajā - adrese un trešajā - adrese, rīkojieties šādi:
Atdaliet katru ierakstu atsevišķos laukos. Tagad, kad jūsu ieraksti ir atdalīti tā, lai tie tiktu parādīti secīgās rindās, jums jānosaka, kuri dati tiek parādīti katrā laukā. Piemēram, ja katra vienuma pirmajā rindā ir nosaukums, otrajā - adrese un trešajā - adrese, rīkojieties šādi: - Nospiediet Ctrl+H. lai atvērtu logu Atrast un aizstāt.
- Dzēst vienu no ^ lppatzīmes laukā Meklēt.
- Mainiet rakstzīmi laukā Aizstāt uz komatu ,.
- Noklikšķiniet uz Aizstāt visu. Tas atlikušos rindkopu simbolus aizstāj ar komatu, kas padara katru rindu par lauku.
 Lai pabeigtu formatēšanu, nomainiet atdalītāju. Kad esat veicis divas iepriekš minētās meklēšanas un aizstāšanas darbības, jūsu saraksts vairs neizskatīsies kā saraksts. Tagad viss atrodas vienā līnijā, starp katru ierakstu ir komati. Šis pēdējais meklēšanas un aizstāšanas solis padarīs jūsu datus atkal sarakstu, saglabājot komatus, kas definē laukus.
Lai pabeigtu formatēšanu, nomainiet atdalītāju. Kad esat veicis divas iepriekš minētās meklēšanas un aizstāšanas darbības, jūsu saraksts vairs neizskatīsies kā saraksts. Tagad viss atrodas vienā līnijā, starp katru ierakstu ir komati. Šis pēdējais meklēšanas un aizstāšanas solis padarīs jūsu datus atkal sarakstu, saglabājot komatus, kas definē laukus. - Nospiediet Ctrl+H. lai atvērtu logu Atrast un aizstāt.
- Tips ~ (vai jebkuru sākotnēji izvēlēto rakstzīmi) meklēšanas laukā.
- Tips ^ lpp laukā Aizstāt.
- Noklikšķiniet uz Aizstāt visu. Tādējādi dati tiek pārvērsti atsevišķās grupās, atdalot tās ar komatiem.
 Saglabājiet failu kā vienkāršu tekstu. Tagad, kad formatēšana ir pabeigta, dokumentu varat saglabāt kā teksta failu. Tas ļaus Excel lasīt un apstrādāt jūsu datus tā, lai tie tiktu ievietoti pareizajos laukos.
Saglabājiet failu kā vienkāršu tekstu. Tagad, kad formatēšana ir pabeigta, dokumentu varat saglabāt kā teksta failu. Tas ļaus Excel lasīt un apstrādāt jūsu datus tā, lai tie tiktu ievietoti pareizajos laukos. - Noklikšķiniet uz cilnes Fails un atlasiet "Saglabāt kā".
- Noklikšķiniet uz "Saglabāt kā tipu" un atlasiet "Parasts teksts".
- Nosauciet vēlamo failu un noklikšķiniet uz Saglabāt.
- Ja parādās failu konvertēšanas logs, noklikšķiniet uz Labi.
 Atveriet failu programmā Excel. Tagad, kad fails ir saglabāts kā vienkāršs teksts, varat to atvērt programmā Excel.
Atveriet failu programmā Excel. Tagad, kad fails ir saglabāts kā vienkāršs teksts, varat to atvērt programmā Excel. - Noklikšķiniet uz cilnes Fails un atlasiet Atvērt.
- Noklikšķiniet uz nolaižamās izvēlnes "Visi Excel faili" un atlasiet "Teksta faili".
- Teksta importēšanas vednī noklikšķiniet uz Tālāk>.
- Atdalītāju sarakstā atlasiet “Comma”. Loga apakšdaļā esošajā priekšskatījumā varat redzēt, kā dati tiek atdalīti. Noklikšķiniet uz Tālāk>.
- Atlasiet katras kolonnas datu formātu un noklikšķiniet uz Pabeigt.
2. metode no 2: pārveidojiet tabulu
 Izveidojiet tabulu programmā Word ar saviem datiem. Ja jums ir datu saraksts programmā Word, varat to pārveidot tabulas formātā programmā Word un pēc tam viegli kopēt programmā Excel. Ja jūsu dati jau ir tabulas formātā, pārejiet pie nākamās darbības.
Izveidojiet tabulu programmā Word ar saviem datiem. Ja jums ir datu saraksts programmā Word, varat to pārveidot tabulas formātā programmā Word un pēc tam viegli kopēt programmā Excel. Ja jūsu dati jau ir tabulas formātā, pārejiet pie nākamās darbības. - Atlasiet visu tekstu, kuru vēlaties konvertēt tabulā.
- Noklikšķiniet uz cilnes Ievietot un pēc tam uz Tabula.
- Atlasiet "Konvertēt tekstu tabulā".
- Laukā "Kolonnu skaits" ievadiet datu rindu skaitu. Ja starp katru ierakstu ir tukša rinda, pievienojiet kolonnu kopsummai.
- Noklikšķiniet uz Labi.
 Pārbaudiet tabulas izkārtojumu. Word izveidos tabulu, pamatojoties uz jūsu iestatījumiem. Vēlreiz pārbaudiet, vai viss ir īstajā vietā.
Pārbaudiet tabulas izkārtojumu. Word izveidos tabulu, pamatojoties uz jūsu iestatījumiem. Vēlreiz pārbaudiet, vai viss ir īstajā vietā.  Noklikšķiniet uz mazās pogas "+", kas parādās tabulas augšējā kreisajā stūrī. Tas parādās, kad virzāt kursoru virs galda. Noklikšķinot uz tā, tabulā atlasāt visus datus.
Noklikšķiniet uz mazās pogas "+", kas parādās tabulas augšējā kreisajā stūrī. Tas parādās, kad virzāt kursoru virs galda. Noklikšķinot uz tā, tabulā atlasāt visus datus.  Nospiediet.Ctrl+C.lai kopētu datus. Cilnē Sākums varat arī noklikšķināt uz pogas "Kopēt".
Nospiediet.Ctrl+C.lai kopētu datus. Cilnē Sākums varat arī noklikšķināt uz pogas "Kopēt".  Atveriet programmu Excel. Kad dati ir nokopēti, varat atvērt programmu Excel. Ja vēlaties ievietot datus esošā izklājlapā, ielādējiet tos. Novietojiet kursoru šūnā, kur vēlaties, lai parādās tabulas augšējā kreisā šūna.
Atveriet programmu Excel. Kad dati ir nokopēti, varat atvērt programmu Excel. Ja vēlaties ievietot datus esošā izklājlapā, ielādējiet tos. Novietojiet kursoru šūnā, kur vēlaties, lai parādās tabulas augšējā kreisā šūna.  Nospiediet.Ctrl+V.lai ielīmētu datus. Atsevišķās šūnas no tabulas Word tiek ievietotas atsevišķās šūnās Excel izklājlapā.
Nospiediet.Ctrl+V.lai ielīmētu datus. Atsevišķās šūnas no tabulas Word tiek ievietotas atsevišķās šūnās Excel izklājlapā.  Sadaliet visas atlikušās kolonnas. Atkarībā no importējamo datu veida jums var būt jāveic papildu formatēšana. Piemēram, ja importējat adreses, gan pilsēta, gan štats, gan pasta indekss var būt vienā šūnā. Jūs varat lūgt Excel automātiski sadalīt šos datus.
Sadaliet visas atlikušās kolonnas. Atkarībā no importējamo datu veida jums var būt jāveic papildu formatēšana. Piemēram, ja importējat adreses, gan pilsēta, gan štats, gan pasta indekss var būt vienā šūnā. Jūs varat lūgt Excel automātiski sadalīt šos datus. - Noklikšķiniet uz kolonnas slejas galvenes, kuru vēlaties sadalīt, lai atlasītu visu kolonnu.
- Atlasiet cilni "Dati" un noklikšķiniet uz pogas "Teksts kolonnās".
- Noklikšķiniet uz Tālāk> un laukā Atdalītājs atlasiet “Comma”. Ja izmantosiet iepriekš minēto piemēru, tas atdalīs pilsētu no provinces un pasta indeksu.
- Noklikšķiniet uz Pabeigt, lai saglabātu izmaiņas.
- Atlasiet sadalāmo kolonnu un atkārtojiet procesu, kā atdalītāju "Comma" vietā izvēloties "Space". Tas atdala provinci no pasta indeksa.