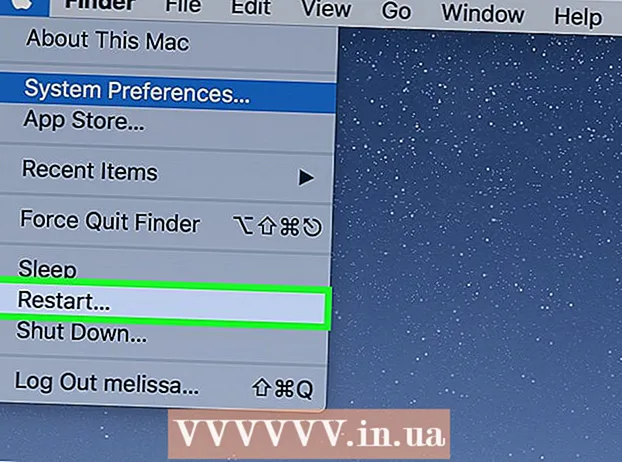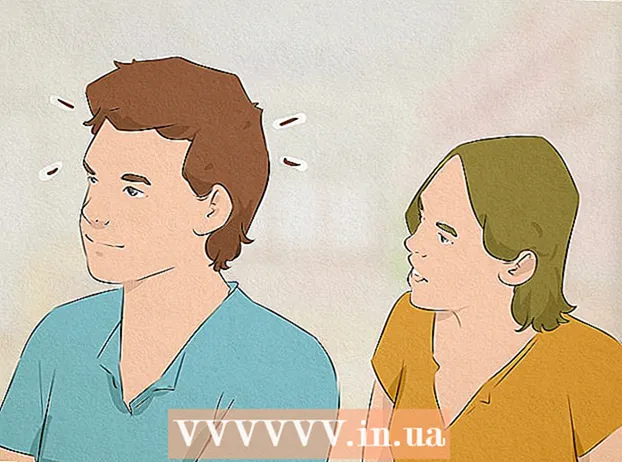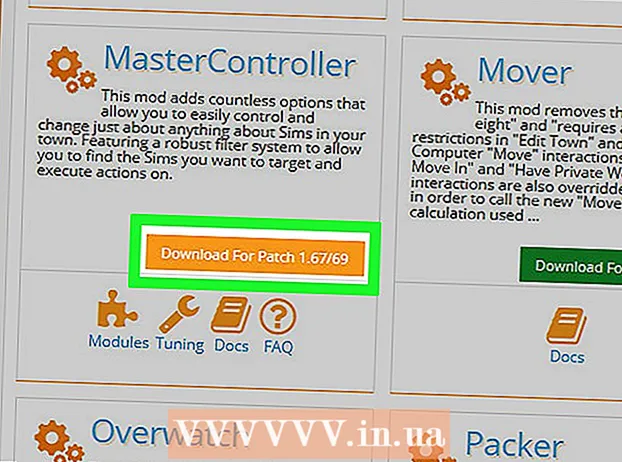Autors:
Morris Wright
Radīšanas Datums:
2 Aprīlis 2021
Atjaunināšanas Datums:
1 Jūlijs 2024
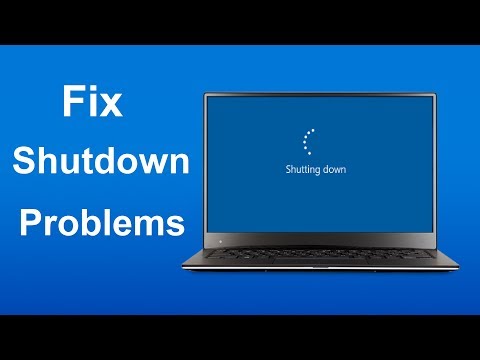
Saturs
- Lai soli
- 1. daļa no 6: Vispārīgi risinājumi
- 2. daļa no 6: Windows atjaunināšanas problēmu novēršana
- 3. daļa no 6: Strāvas iestatījumu problēmu novēršana
- 4. daļa no 6: Ieslēgšanas pogas īpašību maiņa
- 5. daļa no 6: Skenēšana, izmantojot Windows Defender
- 6. daļa no 6: atspējojiet startēšanas programmas
Šis wikiHow māca jums diagnosticēt un novērst izplatītas Windows datora izslēgšanas problēmas, gan veicot vispārīgus labojumus, gan novēršot datora programmatūras daļas.
Lai soli
1. daļa no 6: Vispārīgi risinājumi
 Pārliecinieties, vai jums nav instalēta neviena trešās puses antivīrusu programma. Pretvīrusu programma, kas nav Windows Defender, tehniski ir trešās puses programma. Šādas pretvīrusu programmas, kas darbojas jūsu datorā, var novērst datora izslēgšanu, tāpēc noņemiet visas trešo pušu antivīrusu programmas.
Pārliecinieties, vai jums nav instalēta neviena trešās puses antivīrusu programma. Pretvīrusu programma, kas nav Windows Defender, tehniski ir trešās puses programma. Šādas pretvīrusu programmas, kas darbojas jūsu datorā, var novērst datora izslēgšanu, tāpēc noņemiet visas trešo pušu antivīrusu programmas.  Aizveriet visas atvērtās programmas. Programmu palaišana var kavēt datora izslēgšanu, tāpēc aizveriet visas atvērtās programmas un lietotnes.
Aizveriet visas atvērtās programmas. Programmu palaišana var kavēt datora izslēgšanu, tāpēc aizveriet visas atvērtās programmas un lietotnes. - Izmantojot uzdevumu pārvaldnieku, varat aizvērt programmas, kuras nevēlaties aizvērt.
 Noņemiet visas pievienotās ierīces. Zibatmiņas diski, peles, kontrolieri, SD kartes un viss, kas, iespējams, ir pievienots datoram, var novērst datora pareizu izslēgšanu. Pirms turpināt, izņemiet un noņemiet šīs ierīces.
Noņemiet visas pievienotās ierīces. Zibatmiņas diski, peles, kontrolieri, SD kartes un viss, kas, iespējams, ir pievienots datoram, var novērst datora pareizu izslēgšanu. Pirms turpināt, izņemiet un noņemiet šīs ierīces. - Pievienoto ierīču neizmešana pirms to noņemšanas vēlāk var radīt problēmas ar draiveriem vai ierīcēs esošo informāciju.
 Atjauniniet datoru. Datora operētājsistēmas versija, novecojuši draiveri vai abu kombinācija var viegli radīt problēmas, mēģinot izslēgt. Lai atjauninātu datora operētājsistēmu un draiverus:
Atjauniniet datoru. Datora operētājsistēmas versija, novecojuši draiveri vai abu kombinācija var viegli radīt problēmas, mēģinot izslēgt. Lai atjauninātu datora operētājsistēmu un draiverus: - Atvērt Sākt .
- Noklikšķiniet uz Iestatījumi-poga.
- klikšķiniet uz Atjaunināšana un drošība.
- klikšķiniet uz Meklēt atjauninājumus.
- Pagaidiet, līdz dators tiks atjaunināts.
 Pirms ierīces izslēgšanas izslēdziet datora bezvadu savienojumus. Atvienošana no datora un atvienošana no visiem bezvadu tīkliem (ieskaitot Bluetooth) var atrisināt izslēgšanas problēmu; ja tā, tad jums, iespējams, ir tīkla problēma. Datora iestatīšana lidmašīnas režīmā ir vienkāršākais veids, kā atvienot datoru.
Pirms ierīces izslēgšanas izslēdziet datora bezvadu savienojumus. Atvienošana no datora un atvienošana no visiem bezvadu tīkliem (ieskaitot Bluetooth) var atrisināt izslēgšanas problēmu; ja tā, tad jums, iespējams, ir tīkla problēma. Datora iestatīšana lidmašīnas režīmā ir vienkāršākais veids, kā atvienot datoru. - Noklikšķiniet uz lodziņa Paziņošana uzdevumjoslas apakšējā labajā stūrī.
- Noklikšķiniet uz lodziņa Lidojuma režīms.
- Ja esat izveidojis savienojumu ar vadu (Ethernet) tīklu, noņemiet arī Ethernet kabeli no sava datora.
2. daļa no 6: Windows atjaunināšanas problēmu novēršana
 Atveriet Sākt
Atveriet Sākt  Ritiniet uz leju un noklikšķiniet Windows sistēma. Tā ir mape izvēlnes Sākt sadaļā "W".
Ritiniet uz leju un noklikšķiniet Windows sistēma. Tā ir mape izvēlnes Sākt sadaļā "W".  klikšķiniet uz Vadības panelis. Šī opcija atrodas netālu no Windows sistēmas mapes centra.
klikšķiniet uz Vadības panelis. Šī opcija atrodas netālu no Windows sistēmas mapes centra.  klikšķiniet uz Problēmas risināšana. Šī ikona datora ekrānā atgādina zilu datora monitoru.
klikšķiniet uz Problēmas risināšana. Šī ikona datora ekrānā atgādina zilu datora monitoru. - Ja šī opcija nav redzama, loga augšējā labajā stūrī noklikšķiniet uz opcijas blakus “Skatīt pēc:” un atlasiet Lielas ikonas vai Mazas ikonas.
 klikšķiniet uz Windows atjaunināšanas problēmu novēršana. Šo saiti varat atrast sadaļā "Sistēma un drošība".
klikšķiniet uz Windows atjaunināšanas problēmu novēršana. Šo saiti varat atrast sadaļā "Sistēma un drošība".  klikšķiniet uz Nākamais. Šī opcija ir atrodama loga apakšējā labajā stūrī.
klikšķiniet uz Nākamais. Šī opcija ir atrodama loga apakšējā labajā stūrī.  klikšķiniet uz Mēģiniet atrisināt kā administrators. Šī opcija tiek parādīta loga augšdaļā. Ja neizmantojat administratora kontu, nevarēsiet pabeigt šo procedūru.
klikšķiniet uz Mēģiniet atrisināt kā administrators. Šī opcija tiek parādīta loga augšdaļā. Ja neizmantojat administratora kontu, nevarēsiet pabeigt šo procedūru.  Izpildiet ekrānā redzamos norādījumus. Ja rodas problēmas ar Windows atjauninājumu, izpildiet norādījumus, lai tās novērstu.
Izpildiet ekrānā redzamos norādījumus. Ja rodas problēmas ar Windows atjauninājumu, izpildiet norādījumus, lai tās novērstu. - Vairumā gadījumu jūs būsiet ieslēgts Pielietojiet šo risinājumu kad tiek parādīts uzaicinājums, un gaidiet, līdz labojums tiks lietots.
- Lai izmaiņas stātos spēkā, jums, iespējams, būs jārestartē dators, kas nozīmē, ka turiet datora barošanas pogu, lai to izslēgtu.
3. daļa no 6: Strāvas iestatījumu problēmu novēršana
 Atvērts sākums
Atvērts sākums  Noklikšķiniet uz Iestatījumi
Noklikšķiniet uz Iestatījumi  klikšķiniet uz Atjaunināšana un drošība. Tā ir apļveida bultiņas ikona.
klikšķiniet uz Atjaunināšana un drošība. Tā ir apļveida bultiņas ikona.  klikšķiniet uz Problēmas risināšana. Šo cilni var atrast loga kreisajā pusē.
klikšķiniet uz Problēmas risināšana. Šo cilni var atrast loga kreisajā pusē.  Ritiniet uz leju un noklikšķiniet Jaudas pārvaldība. Šī opcija ir atrodama loga apakšdaļā.
Ritiniet uz leju un noklikšķiniet Jaudas pārvaldība. Šī opcija ir atrodama loga apakšdaļā.  klikšķiniet uz Problēmas risināšana. Šī poga parādās zem un pa labi no Jaudas pārvaldība-options. Noklikšķiniet uz tā, lai palaistu problēmu novēršanas rīku.
klikšķiniet uz Problēmas risināšana. Šī poga parādās zem un pa labi no Jaudas pārvaldība-options. Noklikšķiniet uz tā, lai palaistu problēmu novēršanas rīku.  Gaidiet kļūdas parādīšanos. Biežas enerģijas pārvaldības problēmas ir saistītas ar akumulatora darbības laiku un ekrāna spilgtumu.
Gaidiet kļūdas parādīšanos. Biežas enerģijas pārvaldības problēmas ir saistītas ar akumulatora darbības laiku un ekrāna spilgtumu. - Ja kļūdas netiek parādītas un process ir pabeigts, jebkurā gadījumā enerģijas iestatījumi nav atbildīgi par nevēlēšanos izslēgt datoru.
 klikšķiniet uz Pielietojiet šo risinājumu. Dariet to jebkurai problēmai, ar kuru saskaras Windows.
klikšķiniet uz Pielietojiet šo risinājumu. Dariet to jebkurai problēmai, ar kuru saskaras Windows. - Ja kaut ko redzat kā problēmu, bet nevēlaties to novērst, noklikšķiniet uz Izlaidiet šo risinājumu.
 Mēģiniet izslēgt datoru. Ja dators tiek veiksmīgi izslēgts, problēma ir novērsta. Ja nē, pārejiet uz nākamo sadaļu.
Mēģiniet izslēgt datoru. Ja dators tiek veiksmīgi izslēgts, problēma ir novērsta. Ja nē, pārejiet uz nākamo sadaļu.
4. daļa no 6: Ieslēgšanas pogas īpašību maiņa
 Atveriet Sākt
Atveriet Sākt  Noklikšķiniet uz Iestatījumi [[Attēls:| techicon | x30px]]. Šo ikonu varat redzēt loga Sākt apakšējā kreisajā stūrī.
Noklikšķiniet uz Iestatījumi [[Attēls:| techicon | x30px]]. Šo ikonu varat redzēt loga Sākt apakšējā kreisajā stūrī.  klikšķiniet uz Sistēma. Šī ikona atgādina klēpjdatoru.
klikšķiniet uz Sistēma. Šī ikona atgādina klēpjdatoru.  klikšķiniet uz Enerģijas pārvaldība un miega režīms. Šī opcija tiks parādīta lapas kreisajā pusē.
klikšķiniet uz Enerģijas pārvaldība un miega režīms. Šī opcija tiks parādīta lapas kreisajā pusē.  klikšķiniet uz Papildu enerģijas iestatījumi. Šo opciju var redzēt loga augšējā labajā stūrī.
klikšķiniet uz Papildu enerģijas iestatījumi. Šo opciju var redzēt loga augšējā labajā stūrī.  klikšķiniet uz Nosakiet barošanas pogu darbību. Šo saiti varat atrast loga augšējā kreisajā stūrī.
klikšķiniet uz Nosakiet barošanas pogu darbību. Šo saiti varat atrast loga augšējā kreisajā stūrī.  Nomainiet lodziņus "Par akumulatoru" un "Maiņstrāvas strāva" uz "Izslēgt". Noklikšķiniet uz nolaižamās izvēlnes, kas atrodas pa labi no sadaļas “Kad es nospiežu datora barošanas pogu” un sadaļā “Par akumulatoru” noklikšķiniet uz Izslēgt un atkārtojiet to kolonnā "Režģa strāva". Tas nodrošinās, ka, nospiežot barošanas pogu datorā, dators tiks izslēgts.
Nomainiet lodziņus "Par akumulatoru" un "Maiņstrāvas strāva" uz "Izslēgt". Noklikšķiniet uz nolaižamās izvēlnes, kas atrodas pa labi no sadaļas “Kad es nospiežu datora barošanas pogu” un sadaļā “Par akumulatoru” noklikšķiniet uz Izslēgt un atkārtojiet to kolonnā "Režģa strāva". Tas nodrošinās, ka, nospiežot barošanas pogu datorā, dators tiks izslēgts.  Mēģiniet izslēgt datoru, nospiežot barošanas pogu. Ja dators tiek veiksmīgi izslēgts, problēma ir novērsta. Ja nē, pārejiet uz nākamo sadaļu.
Mēģiniet izslēgt datoru, nospiežot barošanas pogu. Ja dators tiek veiksmīgi izslēgts, problēma ir novērsta. Ja nē, pārejiet uz nākamo sadaļu.
5. daļa no 6: Skenēšana, izmantojot Windows Defender
 Atveriet Sākt
Atveriet Sākt  Ritiniet uz leju un noklikšķiniet Windows Defender drošības centrs. To varat atrast izvēlnes Sākt sadaļā "W".
Ritiniet uz leju un noklikšķiniet Windows Defender drošības centrs. To varat atrast izvēlnes Sākt sadaļā "W".  klikšķiniet uz ☰ . Šī poga atrodas loga augšējā kreisajā stūrī.
klikšķiniet uz ☰ . Šī poga atrodas loga augšējā kreisajā stūrī.  klikšķiniet uz Aizsardzība pret vīrusiem un draudiem. Šī opcija atrodas Windows Defender loga augšējā kreisajā stūrī.
klikšķiniet uz Aizsardzība pret vīrusiem un draudiem. Šī opcija atrodas Windows Defender loga augšējā kreisajā stūrī.  klikšķiniet uz Papildu skenēšana. Šī saite atrodas zem pogas Ātra skenēšana lapas vidū.
klikšķiniet uz Papildu skenēšana. Šī saite atrodas zem pogas Ātra skenēšana lapas vidū.  Pārliecinieties, vai ir atzīmēta opcija “Pilna skenēšana”. Ja nē, lapas augšpusē noklikšķiniet uz apļa pa kreisi no "Pilna skenēšana".
Pārliecinieties, vai ir atzīmēta opcija “Pilna skenēšana”. Ja nē, lapas augšpusē noklikšķiniet uz apļa pa kreisi no "Pilna skenēšana".  klikšķiniet uz Skenēt tagad. Tas atrodas lapas vidū. pēc tam jūsu dators tiks pārbaudīts, vai tajā nav traucējošu programmu.
klikšķiniet uz Skenēt tagad. Tas atrodas lapas vidū. pēc tam jūsu dators tiks pārbaudīts, vai tajā nav traucējošu programmu.  Pagaidiet, līdz skenēšana ir pabeigta. Ja skenēšanas laikā parādās kaut kas kaitīgs, Windows Defender jūs brīdinās. Ļaujiet Windows Defender noņemt bīstamo programmatūru.
Pagaidiet, līdz skenēšana ir pabeigta. Ja skenēšanas laikā parādās kaut kas kaitīgs, Windows Defender jūs brīdinās. Ļaujiet Windows Defender noņemt bīstamo programmatūru. - Ja ar šo skenēšanu nekas netiek atrasts, atkārtojiet skenēšanu ar atzīmi “Windows Defender Offline scan”, nevis “Full scan”.
 Mēģiniet izslēgt datoru. Ja pēc skenēšanas pabeigšanas dators tiek veiksmīgi izslēgts, problēma ir novērsta. Ja nē, pārejiet uz nākamo sadaļu.
Mēģiniet izslēgt datoru. Ja pēc skenēšanas pabeigšanas dators tiek veiksmīgi izslēgts, problēma ir novērsta. Ja nē, pārejiet uz nākamo sadaļu.
6. daļa no 6: atspējojiet startēšanas programmas
 Atveriet Sākt
Atveriet Sākt  Ritiniet uz leju un noklikšķiniet Windows sistēma. Tā ir mape izvēlnes Sākt sadaļā "W".
Ritiniet uz leju un noklikšķiniet Windows sistēma. Tā ir mape izvēlnes Sākt sadaļā "W".  klikšķiniet uz Uzdevumu vadība. Šī opcija atrodas Windows sistēmas mapes apakšdaļā.
klikšķiniet uz Uzdevumu vadība. Šī opcija atrodas Windows sistēmas mapes apakšdaļā.  klikšķiniet uz Uzsākt. Šo cilni varat redzēt logā Uzdevumu pārvaldnieks.
klikšķiniet uz Uzsākt. Šo cilni varat redzēt logā Uzdevumu pārvaldnieks.  Atlasiet programmu un noklikšķiniet Atspējot. Tas neļaus programmai automātiski startēt, kad ieslēdzat datoru. Pārāk daudz programmu, kuras mēģina startēt vienlaikus, var avarēt jūsu datora darbība; tādējādi ar to saistītās problēmas var atrisināt šādā veidā.
Atlasiet programmu un noklikšķiniet Atspējot. Tas neļaus programmai automātiski startēt, kad ieslēdzat datoru. Pārāk daudz programmu, kuras mēģina startēt vienlaikus, var avarēt jūsu datora darbība; tādējādi ar to saistītās problēmas var atrisināt šādā veidā.  Atspējojiet visas startēšanas programmas, kas nav iekļautas sistēmā Windows. Kad esat pabeidzis, visas trešo pušu programmas, piemēram, pretvīrusu rīki, tērzēšanas istabas vai citas lietotnes, ir jāizslēdz.
Atspējojiet visas startēšanas programmas, kas nav iekļautas sistēmā Windows. Kad esat pabeidzis, visas trešo pušu programmas, piemēram, pretvīrusu rīki, tērzēšanas istabas vai citas lietotnes, ir jāizslēdz. - Jūs neatslēdzat Windows procesus, piemēram, grafikas karti vai Windows Defender.
 Mēģiniet izslēgt datoru. Ja datoru var veiksmīgi izslēgt, problēma tiek atrisināta. Ja nē, iespējams, jums vajadzētu nogādāt datoru tehniskajā nodaļā, lai to salabotu.
Mēģiniet izslēgt datoru. Ja datoru var veiksmīgi izslēgt, problēma tiek atrisināta. Ja nē, iespējams, jums vajadzētu nogādāt datoru tehniskajā nodaļā, lai to salabotu.