Autors:
John Pratt
Radīšanas Datums:
11 Februāris 2021
Atjaunināšanas Datums:
1 Jūlijs 2024
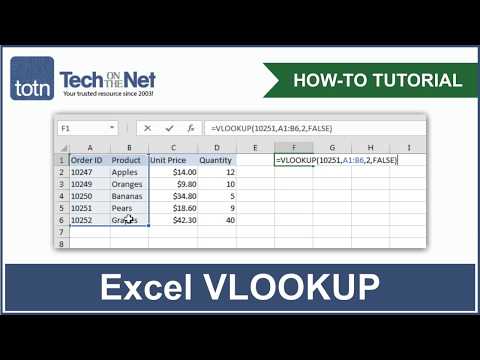
Saturs
- Lai soli
- 1. metode no 3: VLOOKUP izpratne
- 2. metode no 3: izprotiet VLOOKUP vērtības
- 3. metode no 3: VLOOKUP izmantošana
- Padomi
Šķiet, ka funkcijas VLOOKUP izmantošana programmā Microsoft Excel ir paredzēta tikai profesionāļiem, taču patiesībā to ir patiešām viegli izdarīt. Tikai apgūstot nedaudz koda, jūs varat daudz vieglāk iegūt informāciju no jebkuras izklājlapas.
Lai soli
1. metode no 3: VLOOKUP izpratne
 Ziniet, kad jāizmanto VLOOKUP. VLOOKUP ir Excel funkcija, kas ļauj ierakstīt šūnas vērtību, lai tajā pašā rindā atrastu atbilstošās šūnas vērtību.
Ziniet, kad jāizmanto VLOOKUP. VLOOKUP ir Excel funkcija, kas ļauj ierakstīt šūnas vērtību, lai tajā pašā rindā atrastu atbilstošās šūnas vērtību. - Izmantojiet to, ja meklējat datus lielā izklājlapā vai ja meklējat atkārtotus datus.
- Iedomājieties, ka esat skolotājs ar studentu sarakstu programmā Excel. Varat izmantot VLOOKUP, lai ierakstītu studenta vārdu un uzreiz iegūtu atzīmi no atbilstošās šūnas.
- VLOOKUP ir noderīga, ja strādājat mazumtirdzniecībā. Jūs varat meklēt preci pēc tās nosaukuma, un rezultātā iegūsiet preces numuru vai cenu.
 Pārliecinieties, vai izklājlapa ir pareizi sakārtota. VLOOKUP "v" nozīmē "vertikāli". Tas nozīmē, ka jūsu izklājlapai jābūt sakārtotai vertikālos sarakstos, jo funkcija meklē tikai kolonnas, nevis rindas.
Pārliecinieties, vai izklājlapa ir pareizi sakārtota. VLOOKUP "v" nozīmē "vertikāli". Tas nozīmē, ka jūsu izklājlapai jābūt sakārtotai vertikālos sarakstos, jo funkcija meklē tikai kolonnas, nevis rindas.  Izmantojiet VLOOKUP, lai atrastu atlaidi. Ja biznesam izmantojat VLOOKUP, varat to formatēt tabulā, kurā tiek aprēķināta konkrēta priekšmeta cena vai atlaide.
Izmantojiet VLOOKUP, lai atrastu atlaidi. Ja biznesam izmantojat VLOOKUP, varat to formatēt tabulā, kurā tiek aprēķināta konkrēta priekšmeta cena vai atlaide.
2. metode no 3: izprotiet VLOOKUP vērtības
 Izprotiet meklēšanas vērtību.Šī ir šūna, no kuras jūs sākat; kur ievadāt kodu VLOOKUP.
Izprotiet meklēšanas vērtību.Šī ir šūna, no kuras jūs sākat; kur ievadāt kodu VLOOKUP. - Tas ir šūnas, piemēram, F3, numurs. Tas attiecas uz meklēšanas vietu.
- Šeit jūs ievadāt VLOOKUP kodu. Neatkarīgi no šeit ievadītās meklēšanas vērtības jānāk no izklājlapas pirmās kolonnas.
- Ir lietderīgi noņemt šīs dažas šūnas no pārējās darblapas, lai jūs to nejauktu ar pārējiem datiem.
 Saprast, kas ir “tabulas matrica”. Šīs ir visa datu diapazona šūnas.
Saprast, kas ir “tabulas matrica”. Šīs ir visa datu diapazona šūnas. - Pirmais numurs ir darblapas augšējais kreisais stūris, bet otrais skaitlis ir jūsu datu apakšējais labais stūris.
- Mēs atkal ņemam skolotāja un skolēnu saraksta piemēru. Pieņemsim, ka jums ir 2 kolonnas. Pirmajā ir skolēnu vārdi, bet otrajā - vidējā pakāpe. Ja jums ir 30 studenti, sākot no A2, darbosies A2-A31 pirmā kolonna. Otrā kolonna ar skaitļiem iet no B2-B31. Tātad tabulas masīvs ir A2: B31.
- Pārliecinieties, ka neesat iekļāvis kolonnu virsrakstus. Tas nozīmē, ka tabulas matricā neiekļaujat katras kolonnas nosaukumu, piemēram, “Studenta vārds” un “Vid. skaitlis ". Tie, iespējams, būs A1 un B1 jūsu darblapā.
 Atrodiet kolonnu rādītāju.Tas ir tās kolonnas numurs, kurā meklējat datus.
Atrodiet kolonnu rādītāju.Tas ir tās kolonnas numurs, kurā meklējat datus. - Lai VLOOKUP darbotos, jums būs jāizmanto kolonnas numurs, nevis nosaukums. Tātad, pat meklējot studentu vidējās atzīmes, jūs joprojām kā kolonnas indeksa numuru ievietojat “2”, jo vidējā atzīme ir šajā slejā.
- Nelietojiet šim nolūkam burtu, tikai skaitli, kas pieder kolonnai. VLOOKUP neatpazīs "B" kā pareizo kolonnu, tikai "2."
- Ja strādājat ar ļoti lielu izklājlapu, jums, iespējams, būs jāskaita burtiski, kuru kolonnu izmantot kā kolonnu indeksu.
 Saprast, ko nozīmē "pieeja". Šī ir VLOOKUP daļa, kurā varat norādīt, vai meklējat precīzu skaitli vai aptuveno skaitli.
Saprast, ko nozīmē "pieeja". Šī ir VLOOKUP daļa, kurā varat norādīt, vai meklējat precīzu skaitli vai aptuveno skaitli. - Ja vēlaties precīzu skaitli, nevis noapaļotu skaitli, funkcijā VLOOKUP jānorāda “FALSE”.
- Ja vēlaties aplēsto vērtību, kas ir noapaļota vai aizņemta no kaimiņu šūnas, funkcijā ievietojiet “TRUE”.
- Ja neesat pārliecināts, kas jums nepieciešams, parasti ir droši izmantot “FALSE”, lai iegūtu precīzu atbildi uz meklēšanu darblapā.
3. metode no 3: VLOOKUP izmantošana
 Izveidojiet darblapu. Lai funkcija VLOOKUP darbotos, jums ir nepieciešamas vismaz 2 datu kolonnas, taču varat izmantot tik daudz, cik vēlaties
Izveidojiet darblapu. Lai funkcija VLOOKUP darbotos, jums ir nepieciešamas vismaz 2 datu kolonnas, taču varat izmantot tik daudz, cik vēlaties  Tukšā šūnā ierakstiet formulu VLOOKUP. Šūnā ievadiet šādu formulu: = VLOOKUP (uzmeklēšanas vērtība, tabulas_zīmējums, kolonnas_indeksa_numurs, [aptuvenais]).
Tukšā šūnā ierakstiet formulu VLOOKUP. Šūnā ievadiet šādu formulu: = VLOOKUP (uzmeklēšanas vērtība, tabulas_zīmējums, kolonnas_indeksa_numurs, [aptuvenais]). - Šim nolūkam varat izmantot jebkuru vajadzīgo šūnu, taču šīs funkcijas vērtību noteikti izmantojiet kā “uzmeklēšanas vērtību” savas funkcijas kodā.
- Informāciju par to, kas jādara katrai no funkcijas vērtībām, skatiet iepriekš sniegtajā ceļvedī. Mēs atkal sekojam studentu saraksta piemēram, izmantojot iepriekš apspriestās vērtības, kas liek VLOOKUP formulai izskatīties šādi: = VLOOKUP (F3, A2: B32,2, FALSE)
 Izvērsiet VLOOKUP, lai iekļautu vairāk šūnu. Atlasiet šūnu VLOOKUP kodā. Apakšējā labajā stūrī atlasiet šūnas rokturi un velciet to, lai matricā iekļautu vienu vai vairākas papildu šūnas.
Izvērsiet VLOOKUP, lai iekļautu vairāk šūnu. Atlasiet šūnu VLOOKUP kodā. Apakšējā labajā stūrī atlasiet šūnas rokturi un velciet to, lai matricā iekļautu vienu vai vairākas papildu šūnas. - Tas ļauj meklēt, izmantojot VLOOKUP, jo datu ievadei / izvadei ir nepieciešamas vismaz 2 kolonnas.
- Jebkuras šūnas mērķi varat ievietot blakus esošajā (bet ne koplietotajā) šūnā. Piemēram, kursa kreisajā pusē, kurā meklējat studentu, varat ievietot “Studenta vārds”.
 Pārbaudiet VLOOKUP. Jūs to izdarāt, ievadot meklēšanas vērtību. Šajā piemērā tas ir studenta vārds, kas ievadīts vienā no šūnām, kā iekļauts VLOOKUP kodā. Pēc tam VLOOKUP automātiski jāatgriež minētā studenta vidējā atzīme blakus esošajā šūnā.
Pārbaudiet VLOOKUP. Jūs to izdarāt, ievadot meklēšanas vērtību. Šajā piemērā tas ir studenta vārds, kas ievadīts vienā no šūnām, kā iekļauts VLOOKUP kodā. Pēc tam VLOOKUP automātiski jāatgriež minētā studenta vidējā atzīme blakus esošajā šūnā.
Padomi
- Lai VLOOKUP kods nemainītu šūnas vērtību, rediģējot vai pievienojot šūnas tabulā, katra tabulas masīva burta / numura priekšā ievietojiet "$". Piemēram, mūsu VLOOKUP kods mainās uz = VLOOKUP (F3, $ A $ 2: $ B $ 32.2, FALSE)
- Neiekļaujiet atstarpes pirms vai pēc šūnās esošajiem datiem vai nepilnīgas, nekonsekventas pēdiņas.



