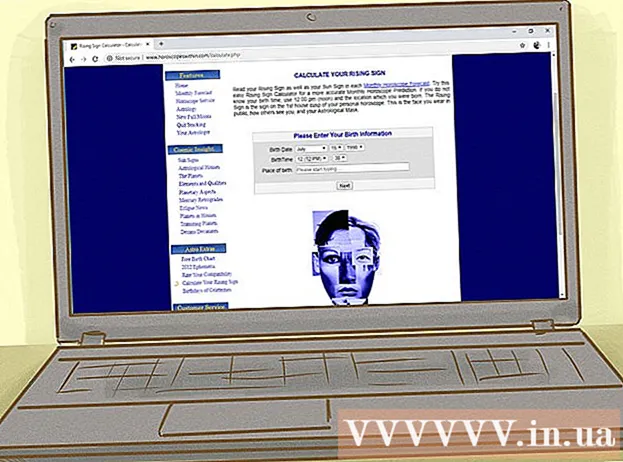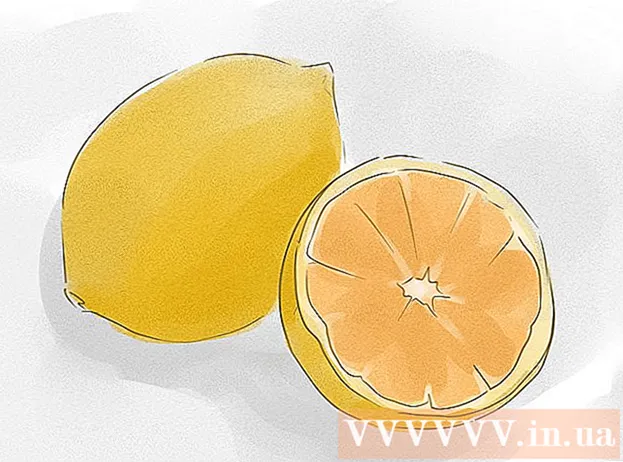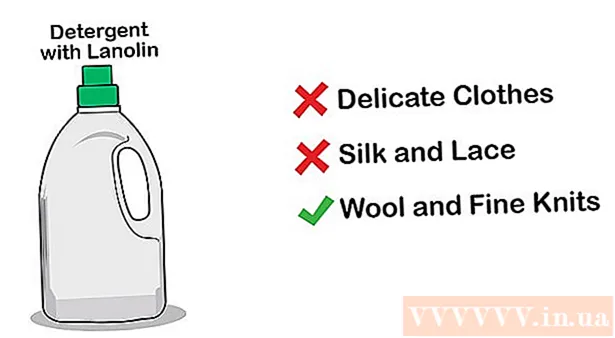Autors:
Morris Wright
Radīšanas Datums:
25 Aprīlis 2021
Atjaunināšanas Datums:
1 Jūlijs 2024

Saturs
- Lai soli
- 1. daļa no 3: Skenera pievienošana
- 2. daļa no 3: Skenēšanas programmas izvēle
- 3. daļa no 3: Skenēšanas preferenču pielāgošana
- Padomi
- Brīdinājumi
- Nepieciešamība
Pirkuma brīdī Apple datorā jau ir programmatūra, ar kuru jūs varat skenēt. Kad esat instalējis skeneri vai daudzfunkcionālo printeri, varat to pievienot sava Mac datora sadaļai "Devices" un skenēt, izmantojot Preview vai Image Capture programmas.
Lai soli
1. daļa no 3: Skenera pievienošana
 Pievienojiet skeneri vai daudzfunkcionālo printeri Mac datoram. Savienojiet skenēšanas ierīci vai daudzfunkcionālo printeri ar USB kabeli, kas iet no printera porta līdz Mac aizmugurē vai sānos.
Pievienojiet skeneri vai daudzfunkcionālo printeri Mac datoram. Savienojiet skenēšanas ierīci vai daudzfunkcionālo printeri ar USB kabeli, kas iet no printera porta līdz Mac aizmugurē vai sānos. - Tā vietā varat izmantot bezvadu skeneri vai printeri, kas savienots ar vietējo WiFi tīklu.
- Ja vēlaties savienot skeneri vai printeri bez vadiem, ievērojiet skenera vai printera instalēšanas procedūru. Pārliecinieties, vai skenēšanas ierīce ir savienota ar to pašu bezvadu tīklu ar Mac.
 Darbvirsmas augšējā kreisajā stūrī noklikšķiniet uz Apple ikonas. Izvēlieties "Sistēmas preferences". Izvēlnē Hardware izvēlieties "Print & Fax".
Darbvirsmas augšējā kreisajā stūrī noklikšķiniet uz Apple ikonas. Izvēlieties "Sistēmas preferences". Izvēlnē Hardware izvēlieties "Print & Fax".  Pagaidiet, līdz jūsu Mac pievieno skeneri / printeri. Ja tā nenotiek, noklikšķiniet uz pluszīmes (+), lai jūsu Mac atpazītu ierīci. Noklikšķiniet uz "Pievienot".
Pagaidiet, līdz jūsu Mac pievieno skeneri / printeri. Ja tā nenotiek, noklikšķiniet uz pluszīmes (+), lai jūsu Mac atpazītu ierīci. Noklikšķiniet uz "Pievienot".
2. daļa no 3: Skenēšanas programmas izvēle
 Novietojiet skenējamo dokumentu uz skenēšanas plāksnes. Ja izmantojat skeneri ar padevēju, novietojiet dokumentu padevēja priekšā.
Novietojiet skenējamo dokumentu uz skenēšanas plāksnes. Ja izmantojat skeneri ar padevēju, novietojiet dokumentu padevēja priekšā.  Atveriet skenēšanas programmu. Jūs varat izvēlēties no vairākām skenēšanas programmām, kas tiek automātiski instalētas jūsu Mac datorā. Izvēlieties vienu no šīm lietojumprogrammām:
Atveriet skenēšanas programmu. Jūs varat izvēlēties no vairākām skenēšanas programmām, kas tiek automātiski instalētas jūsu Mac datorā. Izvēlieties vienu no šīm lietojumprogrammām: - Izmantojiet priekšskatījumu. Ja tas atrodas jūsu darbvirsmā, ātrākais skenēšanas veids ir Priekšskatījums.
- Izmantojiet Image Capture. Ja izmantojat ierīces tīklā, varat viegli izvēlēties kādu no kamerām, koplietotām ierīcēm un ierīcēm, kas tieši savienotas ar Mac.
- Izmantojiet skenera ikonu. Kad skenēšanas ierīce ir instalēta, to var ievietot dokā. Ja pēc tam vēlaties izdrukāt vai skenēt, noklikšķiniet uz skenēšanas ikonas un augšējā labajā stūrī izvēlieties "Skeneris".
- Skenēšanas ierīces ikonu varat atrast arī sadaļā “Sistēmas preferences” sadaļā “Drukas un faksa preferences”. Noklikšķiniet uz "Skeneris" un pēc tam uz "Atvērt skeneri".
 Ieslēdziet skeneri datorā.
Ieslēdziet skeneri datorā.- Ja izmantojat priekšskatījumu, noklikšķiniet uz "Fails" un "Importēt no skenera".
- Ja izmantojat Image Capture, veiciet dubultklikšķi uz programmas ikonas dokā vai mapē Applications.
- Ja izmantojat skenera ikonu, augšējā labajā stūrī noklikšķiniet uz "Skeneris".
3. daļa no 3: Skenēšanas preferenču pielāgošana
 Izvēlieties, vai skenējamais dokuments atrodas uz stikla plāksnes vai padevējā. Jūsu skenerim var būt papildu iespējas dažādiem skenēšanas veidiem, piemēram, caurspīdīgajām plēvēm.
Izvēlieties, vai skenējamais dokuments atrodas uz stikla plāksnes vai padevējā. Jūsu skenerim var būt papildu iespējas dažādiem skenēšanas veidiem, piemēram, caurspīdīgajām plēvēm.  Noklikšķiniet uz "Skenēt", lai iesildītu skenēšanas ierīci. Tas sniedz pārskatu par skenēšanu, lai jūs varētu veikt korekcijas. Ja ierīce skenē automātiski, pirms atkārtotas skenēšanas varat atgriezties skenēšanas izvēlnē, lai to pielāgotu.
Noklikšķiniet uz "Skenēt", lai iesildītu skenēšanas ierīci. Tas sniedz pārskatu par skenēšanu, lai jūs varētu veikt korekcijas. Ja ierīce skenē automātiski, pirms atkārtotas skenēšanas varat atgriezties skenēšanas izvēlnē, lai to pielāgotu.  Izmantojiet opciju Crop / Reframing (angļu valodā “Crop”), lai pielāgotu skenēšanas apgabalu. To rāda punktētā līnija ap dokumentu. Varat vilkt jebkuru stūri vai malu iekšā vai ārā, lai pielāgotu skenēšanas apgabalu.
Izmantojiet opciju Crop / Reframing (angļu valodā “Crop”), lai pielāgotu skenēšanas apgabalu. To rāda punktētā līnija ap dokumentu. Varat vilkt jebkuru stūri vai malu iekšā vai ārā, lai pielāgotu skenēšanas apgabalu.  Izvēlieties skenēšanas lielumu. Izvēlieties kādu no fiksētiem fontu izmēriem vai likumīgi noteiktiem standarta izmēriem.
Izvēlieties skenēšanas lielumu. Izvēlieties kādu no fiksētiem fontu izmēriem vai likumīgi noteiktiem standarta izmēriem.  Noklikšķiniet uz nolaižamās izvēlnes blakus vienumam “Skenēt uz”. Izvēlieties, kur skenētais fails jāparāda. Varat izvēlēties starp darbvirsmu vai mapēm Dokumenti vai Fotoattēli.
Noklikšķiniet uz nolaižamās izvēlnes blakus vienumam “Skenēt uz”. Izvēlieties, kur skenētais fails jāparāda. Varat izvēlēties starp darbvirsmu vai mapēm Dokumenti vai Fotoattēli. - Ja izmantojat Image Capture, varat arī izvēlēties skenēto failu atvērt priekšskatījumā, Mail vai iPhoto.
 Atlasiet opciju vai noņemiet atzīmi no tās, lai atpazītu atsevišķas daļas. Ja kaut ko skenējat gan ar tekstu, gan attēliem, labāk to atcelt. Ja vēlaties atšķirt dažādas skenēšanas daļas, šī opcija var jums palīdzēt.
Atlasiet opciju vai noņemiet atzīmi no tās, lai atpazītu atsevišķas daļas. Ja kaut ko skenējat gan ar tekstu, gan attēliem, labāk to atcelt. Ja vēlaties atšķirt dažādas skenēšanas daļas, šī opcija var jums palīdzēt.  Noklikšķiniet uz "Rādīt informāciju", lai vēl vairāk pielāgotu skenēšanas orientāciju, izšķirtspēju, krāsu vai faila formātu. Jūs pat varat pielāgot attēla spilgtumu un krāsu toņus.
Noklikšķiniet uz "Rādīt informāciju", lai vēl vairāk pielāgotu skenēšanas orientāciju, izšķirtspēju, krāsu vai faila formātu. Jūs pat varat pielāgot attēla spilgtumu un krāsu toņus.  Nosauciet skenēšanu. Noklikšķiniet uz pogas "Skenēt". Skenēto failu varat atrast mapē, kuru iepriekš norādījāt kā glabāšanas vietu.
Nosauciet skenēšanu. Noklikšķiniet uz pogas "Skenēt". Skenēto failu varat atrast mapē, kuru iepriekš norādījāt kā glabāšanas vietu.
Padomi
- Pirms pievienojat skeneri vai printeri, atjauniniet datoru, izmantojot programmatūras atjaunināšanas programmu. Veiciet dubultklikšķi uz tā sadaļā "Sistēmas preferences" un pēc tam sadaļā "Sistēma" noklikšķiniet uz ikonas Programmatūras atjaunināšana. Atlasiet "Pārbaudīt tūlīt", lai atrastu un instalētu jaunu programmatūru. Izmantojot šo programmu, regulāri tiek atjaunināts atbalstīto printeru un skeneru saraksts.
- Ja bezvadu savienots skeneris nedarbojas, pārbaudiet, vai skeneris joprojām ir savienots ar bezvadu tīklu pēc tam, kad ierīce kādu laiku ir bijusi neaktīva.
Brīdinājumi
- Esiet piesardzīgs, ja printera vai skenera instalēšanai izmantojat kompaktdiskus. Lielākā daļa Mac ir ieprogrammēti automātiski atpazīt ārējās ierīces un sākt skenēšanas procesu, neizmantojot kompaktdiskus. Daži instalācijas kompaktdiski ir novecojuši, kas var radīt problēmas jūsu Mac datorā.
Nepieciešamība
- USB kabelis
- Skeneris
- Daudzfunkciju printeris