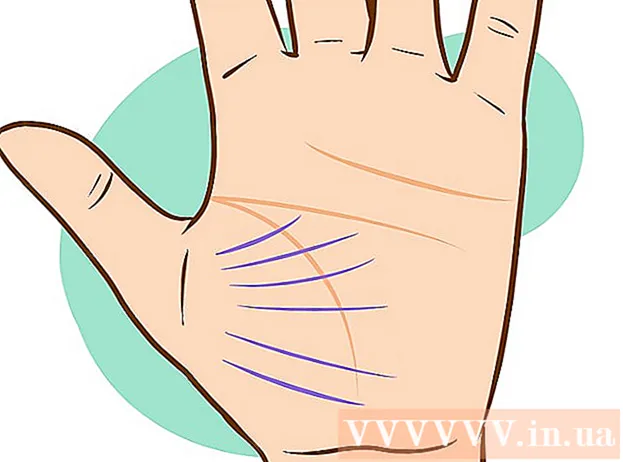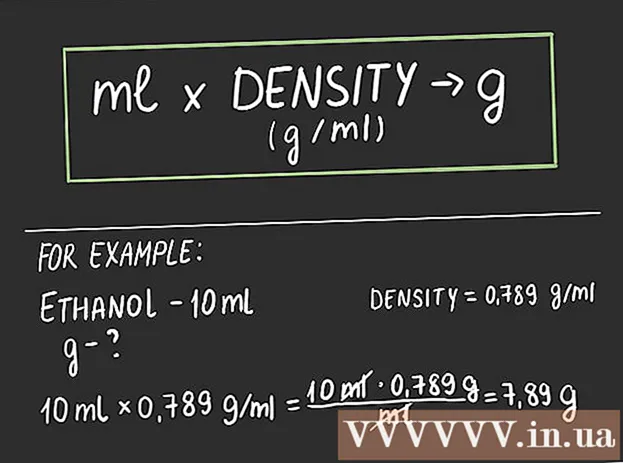Autors:
Morris Wright
Radīšanas Datums:
24 Aprīlis 2021
Atjaunināšanas Datums:
1 Jūlijs 2024

Saturs
- Lai soli
- 1. daļa no 2: PDF drukāšana
- 2. daļa no 2: Problēmu novēršana PDF failā, kuru nevar izdrukāt
- Nepieciešamība
PDF faili lieliski aizsargā dokumenta integritāti, taču var būt sarežģīti rīkoties, kad vēlaties tos izdrukāt. Šis wikiHow iemācīs jums to izdarīt. Tas arī iemācīs jums saprast, kā rīkoties, ja dokumentu nevar izdrukāt.
Lai soli
1. daļa no 2: PDF drukāšana
 Lejupielādējiet PDF lasītāju. Adobe nodrošina bezmaksas lasītāju, kuru var lejupielādēt no viņu vietnes. Varat arī lejupielādēt lasītājus no dažādiem citiem izstrādātājiem. Vai jūs nevēlaties lejupielādēt īpašu lasītāju programmu? Lielākā daļa pārlūkprogrammu var parādīt arī PDF failus.
Lejupielādējiet PDF lasītāju. Adobe nodrošina bezmaksas lasītāju, kuru var lejupielādēt no viņu vietnes. Varat arī lejupielādēt lasītājus no dažādiem citiem izstrādātājiem. Vai jūs nevēlaties lejupielādēt īpašu lasītāju programmu? Lielākā daļa pārlūkprogrammu var parādīt arī PDF failus.  Atveriet PDF failu. Atveriet PDF failu ar lasītāju vai pārlūku, velkot failu uz pārlūka logu.
Atveriet PDF failu. Atveriet PDF failu ar lasītāju vai pārlūku, velkot failu uz pārlūka logu.  Noklikšķiniet uz "File" un pēc tam uz "Print". Tas atvērs drukas dialogu ar vairākām opcijām. Dažiem lasītājiem un tīmekļa pārlūkprogrammām dokumenta augšdaļā vai apakšdaļā ir poga Drukāt, neatverot failu izvēlni.
Noklikšķiniet uz "File" un pēc tam uz "Print". Tas atvērs drukas dialogu ar vairākām opcijām. Dažiem lasītājiem un tīmekļa pārlūkprogrammām dokumenta augšdaļā vai apakšdaļā ir poga Drukāt, neatverot failu izvēlni.  Atlasiet printeri. Drukas logā varat izvēlēties printeri, uz kuru vēlaties nosūtīt dokumentu. Tas ir īpaši svarīgi vairāku printeru vidē.
Atlasiet printeri. Drukas logā varat izvēlēties printeri, uz kuru vēlaties nosūtīt dokumentu. Tas ir īpaši svarīgi vairāku printeru vidē. - Pārliecinieties, vai atlasītais printeris ir tieši savienots ar izmantoto datoru vai tīklu un darbojas.
- Pārliecinieties arī, vai printerī ir pietiekami daudz papīra.
 Iestatiet drukas darba lapu skaitu. Ja jums ir PDF formāts ar vairākām lappusēm, bet vēlaties izdrukāt tikai dažus specifiskus, dialoglodziņa Drukāt grupā Diapazons vai Lapas varat iestatīt, kuras lapas sūtīt printerim.
Iestatiet drukas darba lapu skaitu. Ja jums ir PDF formāts ar vairākām lappusēm, bet vēlaties izdrukāt tikai dažus specifiskus, dialoglodziņa Drukāt grupā Diapazons vai Lapas varat iestatīt, kuras lapas sūtīt printerim.  Izvēlieties vienu no papildu drukāšanas opcijām. Izvēlieties papildu drukāšanas opcijas, noklikšķinot uz pogas "Rekvizīti". No šī brīža jūs varat veikt vairākus PDF faila izkārtojuma, apdares un citu rekvizītu iestatījumus. Šeit jūs varat izvēlēties arī drukāt krāsu vai melnbaltu.
Izvēlieties vienu no papildu drukāšanas opcijām. Izvēlieties papildu drukāšanas opcijas, noklikšķinot uz pogas "Rekvizīti". No šī brīža jūs varat veikt vairākus PDF faila izkārtojuma, apdares un citu rekvizītu iestatījumus. Šeit jūs varat izvēlēties arī drukāt krāsu vai melnbaltu. - Šo iestatījumu atrašanās vieta ir atkarīga no programmatūras, kuru izmantojat, lai atvērtu PDF failu.
- Programmā Adobe Reader cilnē "Cover Mode" varat izveidot gan vāku, gan aizmugurējo vāku. Turklāt, lai taupītu printera tinti, sadaļā “Kvalitāte” varat izvēlēties “Tonera taupīšana”. Tas nedaudz pasliktinās izdrukātā faila kvalitāti. Turklāt jūs varat ietaupīt papīru, cilnē Layout (Drukāšanas veids) zem drukas veida izvēloties "Double-sided" (Divpusējs).
 Izdrukājiet dokumentu. Kad visi drukas iestatījumi ir izdarīti, varat tos nosūtīt uz printeri, noklikšķinot uz pogas Drukāt. Jūsu dokuments tagad tiks pievienots printera rindai.
Izdrukājiet dokumentu. Kad visi drukas iestatījumi ir izdarīti, varat tos nosūtīt uz printeri, noklikšķinot uz pogas Drukāt. Jūsu dokuments tagad tiks pievienots printera rindai.
2. daļa no 2: Problēmu novēršana PDF failā, kuru nevar izdrukāt
 Pārbaudiet printeri. Pirms izmēģināt programmatūras risinājumus, pārliecinieties, vai printeris ir pareizi pievienots un vai tajā ir pietiekami daudz tintes un papīra, lai pabeigtu drukas darbu. Vēl viena iespēja ir tāda, ka ir iestrēdzis papīrs, kas neļauj dokumentu drukāt.
Pārbaudiet printeri. Pirms izmēģināt programmatūras risinājumus, pārliecinieties, vai printeris ir pareizi pievienots un vai tajā ir pietiekami daudz tintes un papīra, lai pabeigtu drukas darbu. Vēl viena iespēja ir tāda, ka ir iestrēdzis papīrs, kas neļauj dokumentu drukāt.  Vispirms izmēģiniet citu dokumentu. Vispirms mēģiniet izdrukāt kaut ko citu, nevis PDF failu, piemēram, Word dokumentu. Ja dokumentu var izdrukāt bez problēmām, visticamāk, problēma ir PDF fails. Ja tas nedarbojas arī ar citu dokumentu, iespējams, printerī ir kaut kas nepareizs.
Vispirms izmēģiniet citu dokumentu. Vispirms mēģiniet izdrukāt kaut ko citu, nevis PDF failu, piemēram, Word dokumentu. Ja dokumentu var izdrukāt bez problēmām, visticamāk, problēma ir PDF fails. Ja tas nedarbojas arī ar citu dokumentu, iespējams, printerī ir kaut kas nepareizs.  Atjauniniet printera draiverus. Dažiem printeriem var būt problēmas ar PDF, līdz tie tiek atjaunināti. Atveriet printera ražotāja vietni un sadaļā Atbalsts meklējiet printera modeli. Lejupielādējiet un instalējiet jaunākos draiverus.
Atjauniniet printera draiverus. Dažiem printeriem var būt problēmas ar PDF, līdz tie tiek atjaunināti. Atveriet printera ražotāja vietni un sadaļā Atbalsts meklējiet printera modeli. Lejupielādējiet un instalējiet jaunākos draiverus.  Izmēģiniet citu printeri. Mēģiniet izdrukāt PDF failu no cita printera. Tas var atrisināt problēmu, ja oriģinālais printeris nav saderīgs.
Izmēģiniet citu printeri. Mēģiniet izdrukāt PDF failu no cita printera. Tas var atrisināt problēmu, ja oriģinālais printeris nav saderīgs.  Konvertējiet PDF failu uz citu faila tipu. Ja nekas cits nedarbojas, varat konvertēt PDF failu attēla failā. Tādā veidā printeris to var izdrukāt bez papildu problēmām. Lai iegūtu papildinformāciju par PDF konvertēšanu, izlasiet šo rakstu.
Konvertējiet PDF failu uz citu faila tipu. Ja nekas cits nedarbojas, varat konvertēt PDF failu attēla failā. Tādā veidā printeris to var izdrukāt bez papildu problēmām. Lai iegūtu papildinformāciju par PDF konvertēšanu, izlasiet šo rakstu.
Nepieciešamība
- Dators
- Printeris